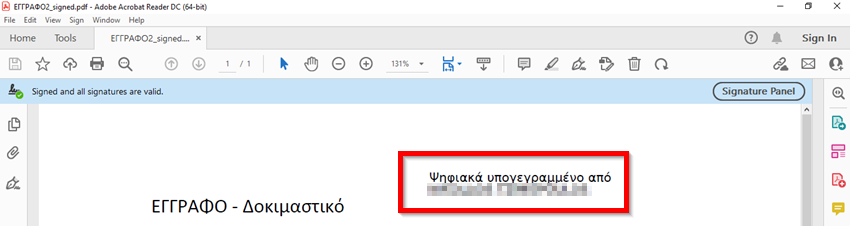Υπογραφή ψηφιακού εγγράφου
5. JSignPdf - πώς υπογράφετε
Ανοίγετε το JSignPdf.
Εφόσον έχετε κάνει τις ρυθμίσεις (όπως δείξαμε προηγουμένως) έχετε την εικόνα.
Επιλέγετε Ορατή υπογραφή.
Τότε πλέον μπορείτε κι επιλέγετε Ρυθμίσεις ορατής υπογραφής.
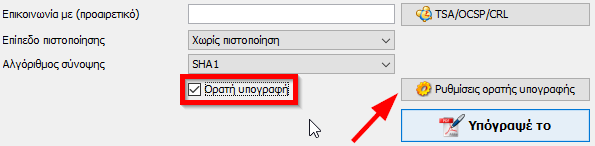
Επιλέγετε Προεπισκόπηση & επιλογή θέσης.
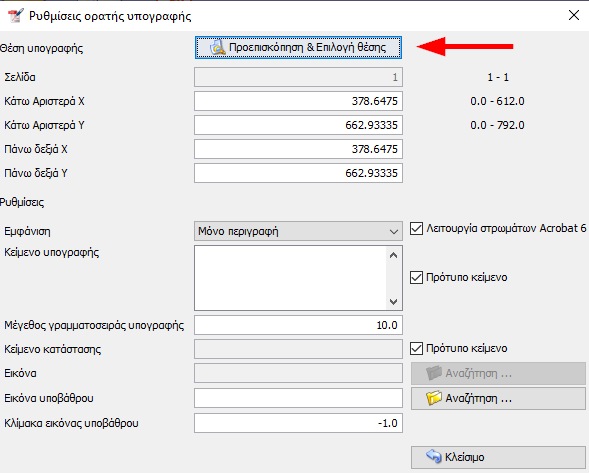
Με πατημένο το ποντίκι αναπτύσσετε το πλαίσιο στο οποίο θα τοποθετηθεί η υπογραφή (1).
Επιλέγετε Κλείσιμο (2).
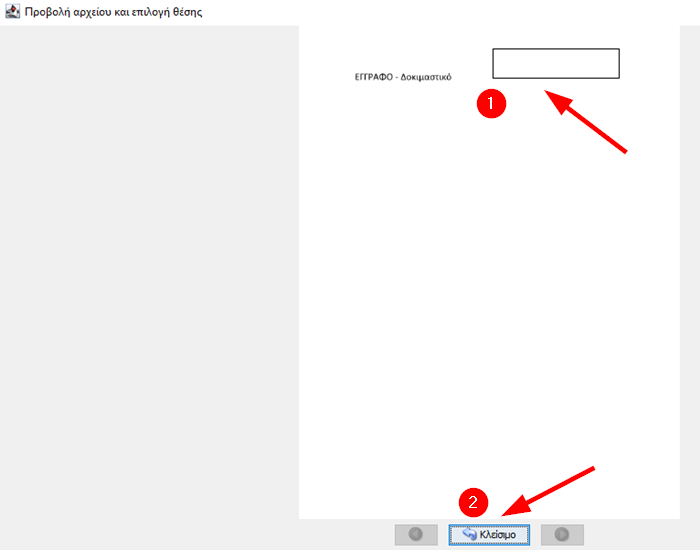
Έχετε ήδη πραγματοποιήσει την επιτυχή Εγγραφή χρήστη.

Αφού "τρέξουν" διάφορες λειτουργίες εμφανίζεται το πλαίσιο όπου εισάγετε το Digital Signature PIN.
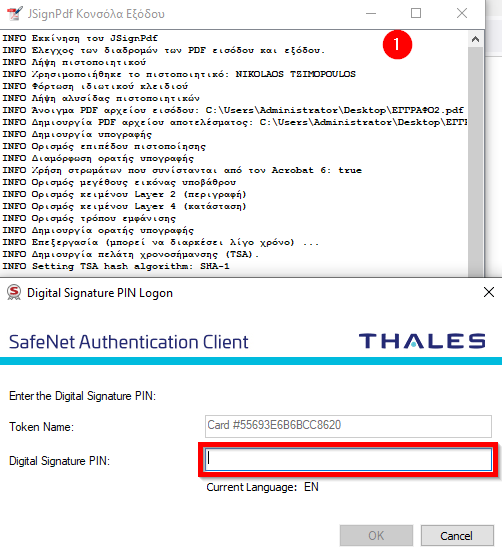
Εμφανίζεται ότι το μήνυμα ότι η υπογραφή δημιουργήθηκε επιτυχώς.
Επιλέγετε Κλείσιμο.
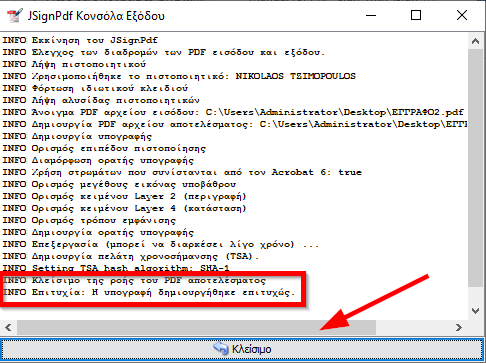
Έχετε πλέον υπογεγραμμένο το έγγραφό σας.