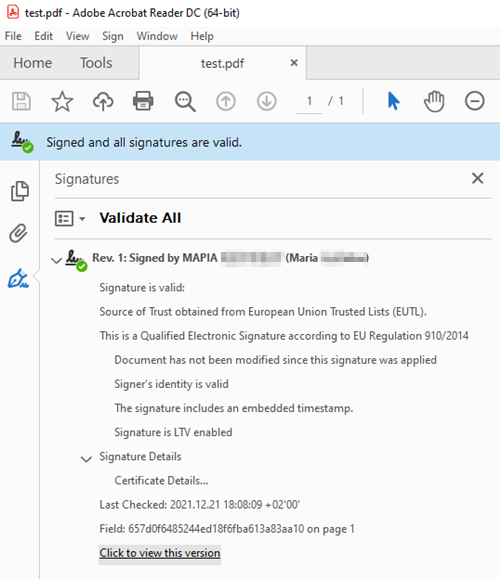Έλεγχος εγκυρότητας υπογραφής με το Acrobat Reader
| Ιστότοπος: | Μάθε το gov.gr |
| Μάθημα: | Έλεγχο εγκυρότητας ηλεκτρονικών υπογραφών |
| Βιβλίο: | Έλεγχος εγκυρότητας υπογραφής με το Acrobat Reader |
| Εκτυπώθηκε από: | Guest user |
| Ημερομηνία: | Τρίτη, 28 Οκτωβρίου 2025, 11:49 AM |
1. Εγκατάσταση πρόσφατης έκδοσης Acrobat Reader
Για να έχετε την πρόσφατη εγκατάσταση του λογισμικού Acrobat Reader πηγαίνετε στη διεύθυνση:
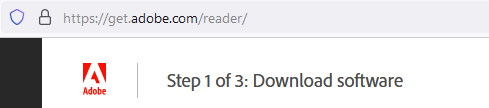
Επιλέγετε Download Acrobat Reader. Αποθηκεύετε το αρχείο και το εκτελείτε από εκεί που έχει κατέβει ώστε να εγκατασταθεί.
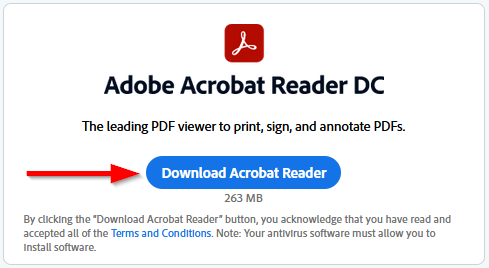
2. Ρυθμίσεις και ενημέρωση του Acrobat Reader
Στο
λογισμικό θα πρέπει πρώτα να γίνουν οι παρακάτω ρυθμίσεις.
ΒΗΜΑ 1ο
Επιλέγετε από το μενού:
Edit - Preferences... - Trust Manager
Οι επιλογές πρέπει να είναι όπως στην παρακάτω εικόνα. Έπειτα πατάτε τα κουμπιά Update Now (Ενημέρωση) και OK.
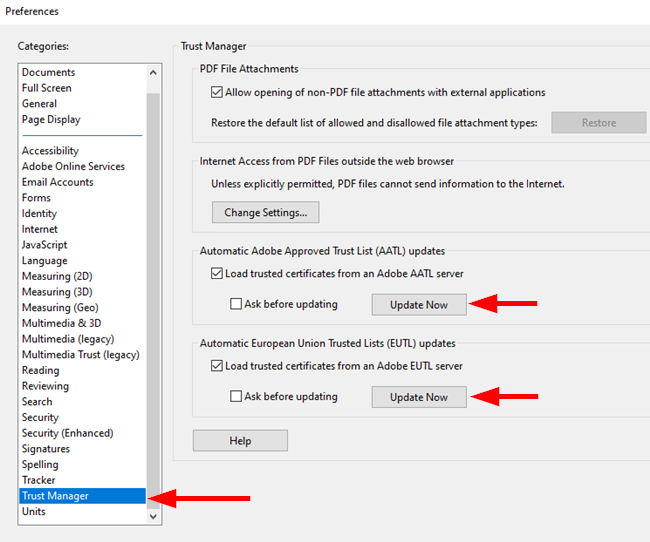
ΒΗΜΑ 2ο
Επιλέγετε από το μενού:
Edit - Preferences... - Signatures
Θα πρέπει να είναι ενεργοποιημένες οι επιλογές που φαίνονται στην παρακάτω εικόνα.
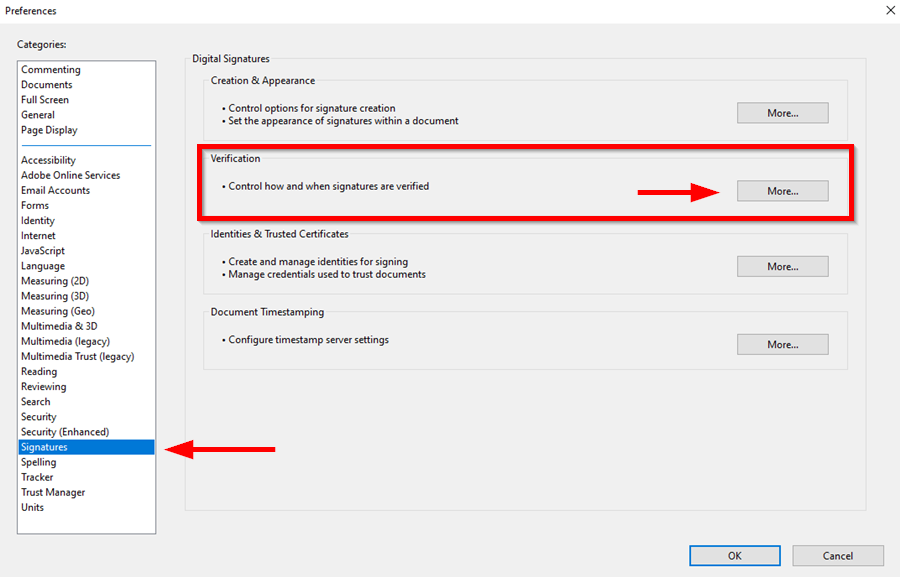
Κάνετε τις ρυθμίσεις κι επιλέγετε ΟΚ.
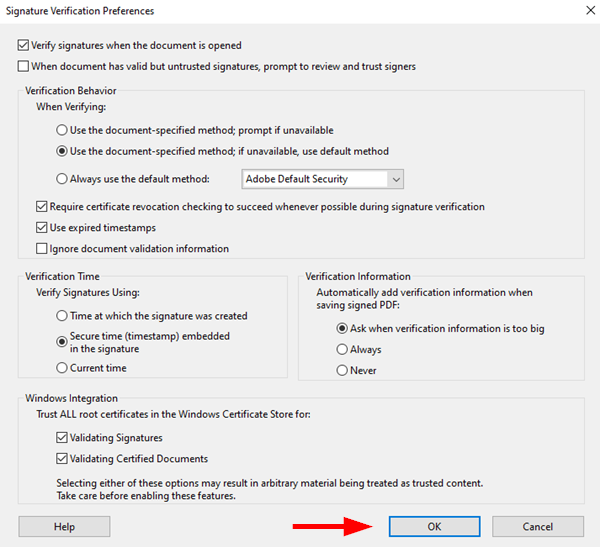
3. Άνοιγμα του αρχείου και αρχικός έλεγχος
Βρίσκετε στη συσκευή σας το αρχείο pdf το οποίο είναι υπογεγραμμένο και θέλετε να το ελέγξετε. Το διπλοπατάτε για να ανοίξει.
Όταν
ανοίγετε ψηφιακά υπογεγραμμένο έγγραφο
με πιστοποιητικό που έχει εκδοθεί από
Εγκεκριμένη Αρχή Πιστοποίησης με το
λογισμικό Adobe Reader, θα πρέπει να βλέπετε
τη σήμανση “Signed and all
signatures are valid” (πράσινη ένδειξη). Με τον τρόπο αυτό
μπορείτε να βεβαιωθείτε ότι η υπογραφή
είναι έγκυρη και δεν έχει γίνει
επεξεργασία του εγγράφου μετά την
υπογραφή.
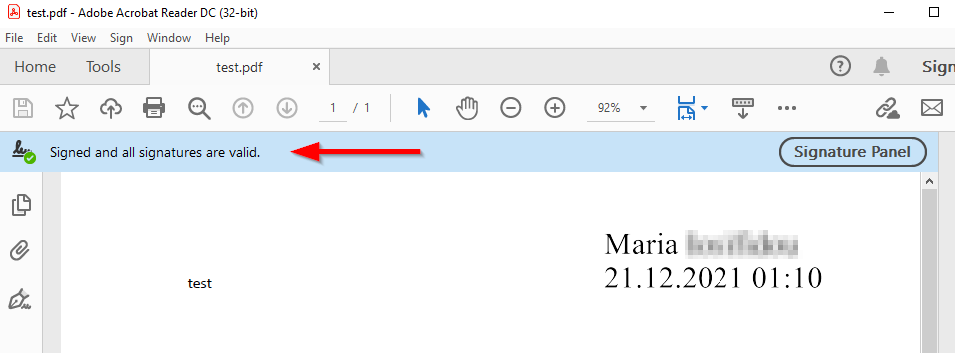
Αν εμφανίζεται
πορτοκαλί ένδειξη και έχετε ακολουθήσει το Update Now (Ενημέρωση) όπως
αναφέρεται στο Ρυθμίσεις και Ενημέρωση του Acrobat Reader, τότε πιθανότατα η υπογραφή
δεν είναι έγκυρη.
4. Συνολικός έλεγχος της υπογραφής
Για να δείτε περισσότερες πληροφορίες κάνετε κλικ πάνω σε κάθε υπογραφή.
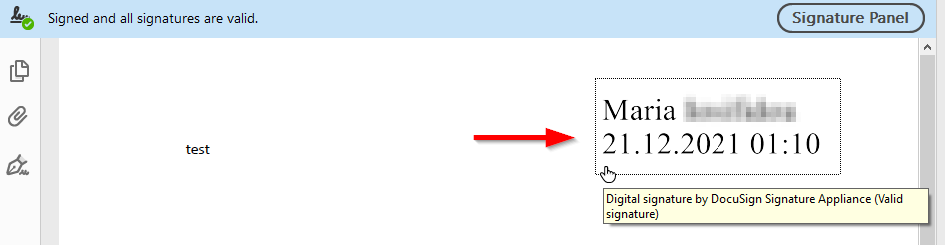
Με την επιλογή της υπογραφής, εφόσον είναι έγκυρη, βλέπετε
- ποιος την υπέγραψε, εάν η υπογραφή είναι έγκυρη (Signature is VALID, signed by...),
- εάν το έγγραφο έχει τροποποιηθεί μετά την υπογραφή (The document has not been modified since this signature was apllied) κι
- αν η ταυτότητα του υπογράφοντα είναι έγκυρη (The signer's identity is valid).
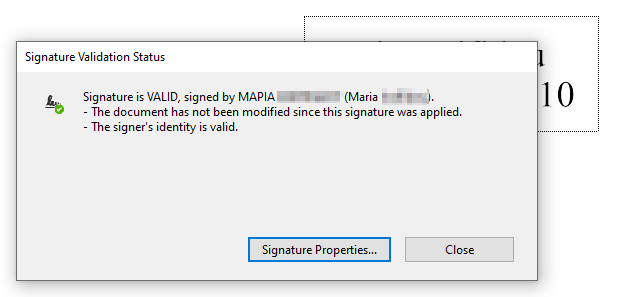
Για περισσότερες λεπτομέρειες επιλέγετε Signature Properties... (Ιδιότητες της υπογραφής)
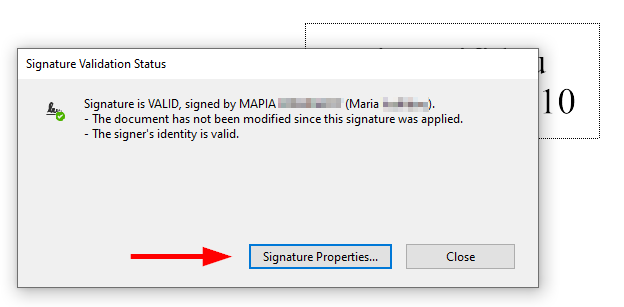
Βλέπετε πλέον λεπτομέρειες για την υπογραφή.
- Το όνομα του υπογράφοντα
- Την ημερομηνία και ώρα υπογραφής του εγγράφου
- Αν το πιστοποιητικό είναι σύμφωνα με τις Ευρωπαϊκές προδιαγραφές
- Αν το έγγραφο έχει τροποποιηθεί αφότου υπογράφηκε
- Αν το πιστοποιητικό έχει ανακληθεί
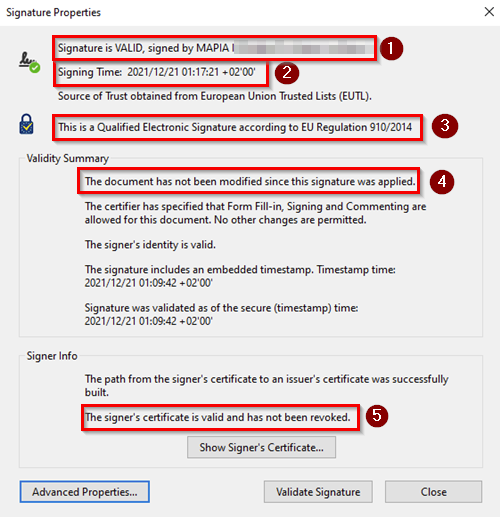
Μπορείτε να επιλέξετε Show Signer's Certificate για να έχετε τις πληροφορίες για τα πιστοποιητικά.
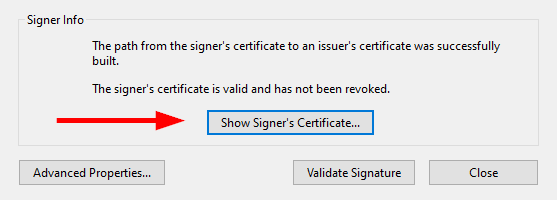
Ελέγχετε από πού εκδόθηκαν τα πιστοποιητικά καθώς το χρονικό πλαίσιο της ισχύος των πιστοποιητικών.
- να έχει εκδοθεί βάσει του ΕΚ 910/2014 (eIDAS)
- να φυλάσσεται σε Εγκεκριμένη Διάταξη Δημιουργίας Υπογραφής (QSCD)
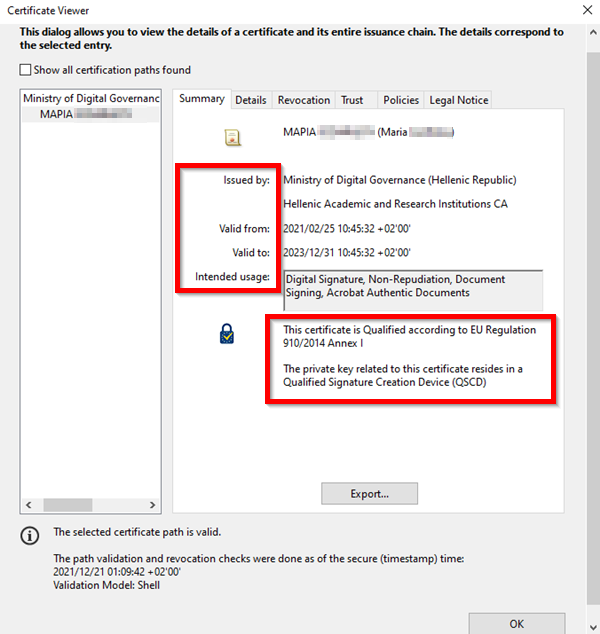
5. Έλεγχος χρονοσήμανσης
Έχετε ήδη ανοίξει το έγγραφο με το Acrobat Reader. Kάνετε κλικ πάνω σε κάθε υπογραφή.
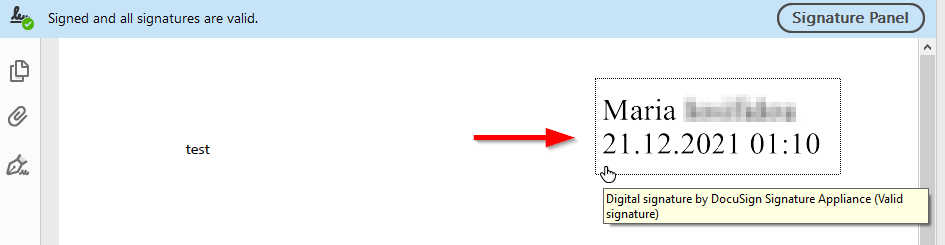
Με την επιλογή της υπογραφής, εφόσον είναι έγκυρη, για περισσότερες λεπτομέρειες επιλέγετε Signature Properties... (Ιδιότητες της υπογραφής)
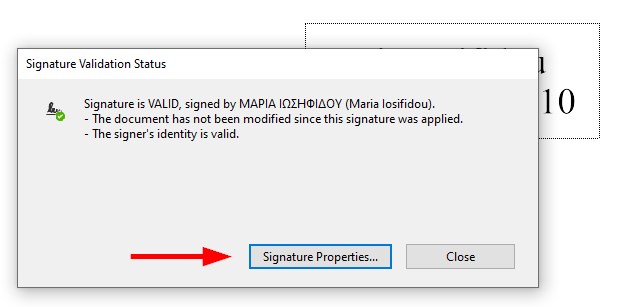
Βλέπετε αν περιλαμβάνεται έγκυρη χρονοσήμανση και πότε εκδόθηκε η ψηφιακή υπογραφή.
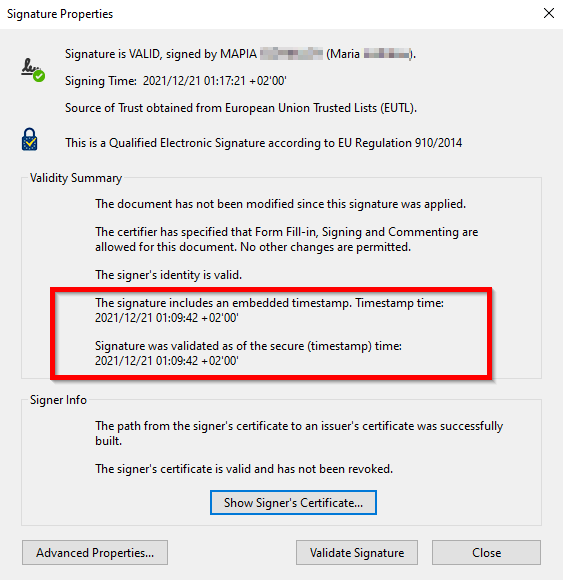
6. Ελέγχοντας το έγγραφο με το Signature Panel
Βρίσκετε στη συσκευή σας το αρχείο pdf το οποίο είναι υπογεγραμμένο και θέλετε να το ελέγξετε. Το διπλοπατάτε για να ανοίξει.
Επιλέγετε Signature Panel για να αναπτυχθεί ένα μενού με επιλογές.
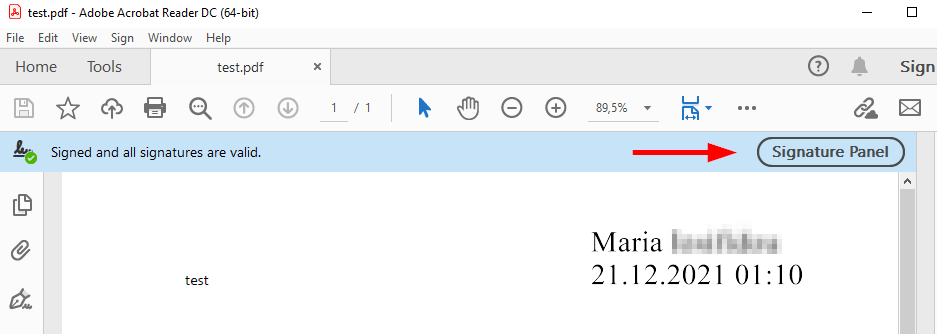
Επιλέγετε το βελάκι > το οποίο βρίσκεται αριστερά στο μενού (δίπλα στο όνομα του υπογράφοντα).
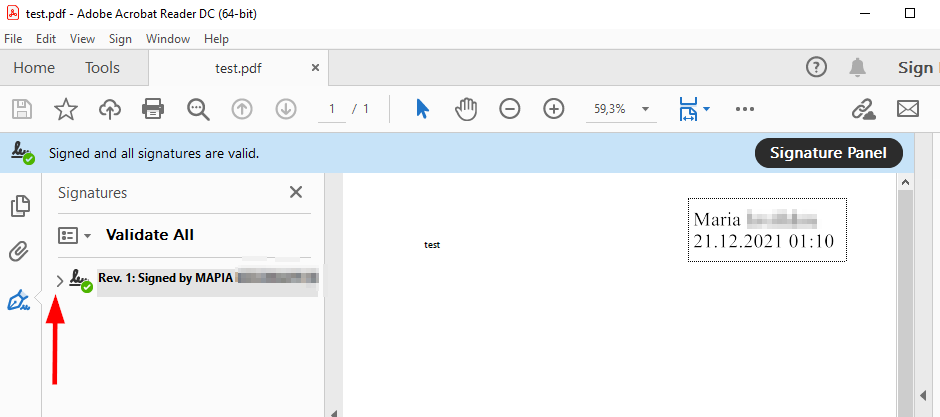
Εμφανίζονται οι πληροφορίες για την υπογραφή. Επειδή μπορεί να καλύπτονται από το πλαίσιο, με το πλησιάζετε στο διαχωριστικό (όπως φαίνεται στην εικόνα) κι αυξάνετε το πλάτος του μενού.
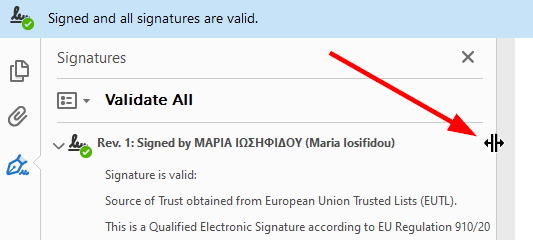
Εμφανίζονται σε περίληψη τα κύρια χαρακτηριστικά της ψηφιακής υπογραφής.