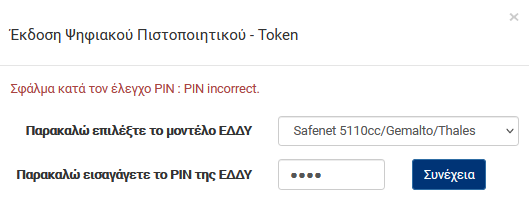ΒΗΜΑ 6: Έκδοση Ψηφιακού Πιστοποιητικού
| Ιστότοπος: | Μάθε το gov.gr |
| Μάθημα: | Ψηφιακή υπογραφή μέσω ΑΠΕΔ |
| Βιβλίο: | ΒΗΜΑ 6: Έκδοση Ψηφιακού Πιστοποιητικού |
| Εκτυπώθηκε από: | Guest user |
| Ημερομηνία: | Πέμπτη, 16 Οκτωβρίου 2025, 8:13 AM |
1. Είσοδος στην εφαρμογή
Με την έγκριση της αίτησής σας έχετε ήδη λάβει μήνυμα (SMS) που περιέχει τον οκταψήφιο κωδικό έκδοσης/ ανάκλησης.
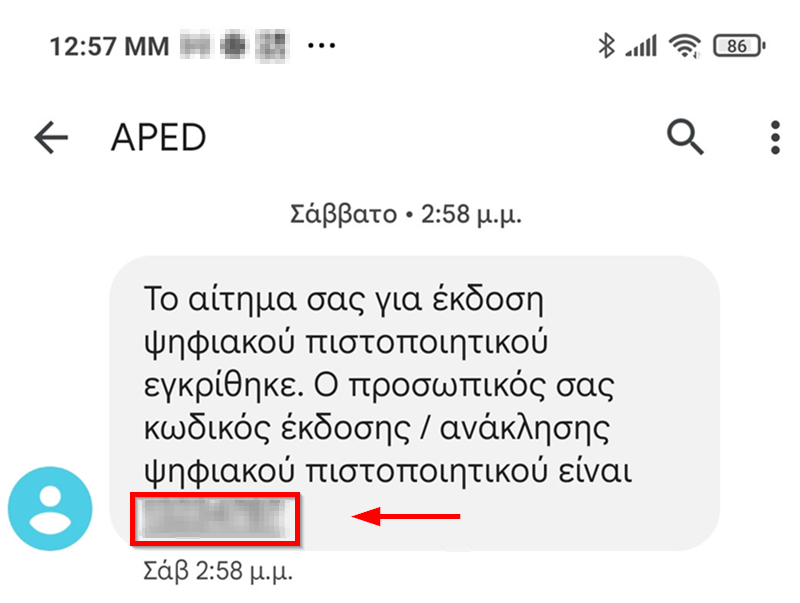
Εισέρχεστε στην εφαρμογή μέσω της διεύθυνσης:
https://services.aped.gov.gr/apedcitizen/login
Επιλέγετε ΑΥΘΕΝΤΙΚΟΠΟΙΗΣΗ ΜΕΣΩ TAXISNET.
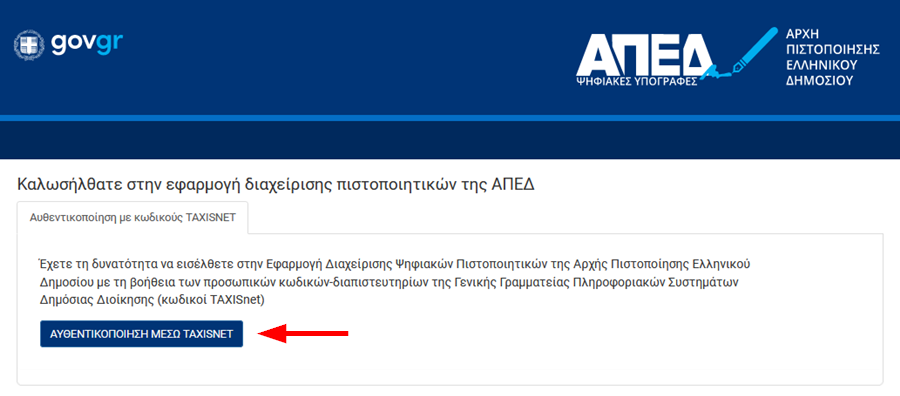
Εισάγετε το όνομα Χρήστη και τον Κωδικό.
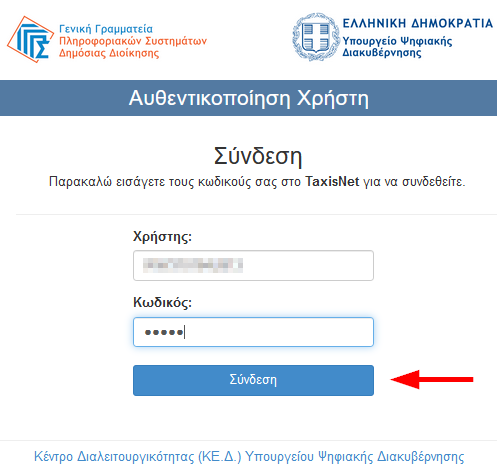
Αποδέχεστε ότι η εφαρμογή "Εφαρμογές Ενιαίας Ψηφιακής Πύλης" θα αποκτήσει πρόσβαση στα στοιχεία σας που διαχειρίζεται η Α.Α.Δ.Ε.
Επιλέγετε Αποστολή.
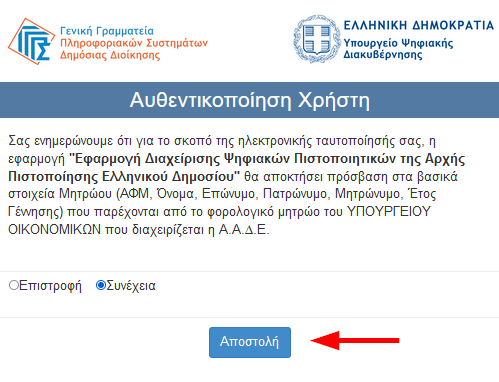
Εμφανίζεται η οθόνη με τα βασικά στοιχεία της σύνδεσής σας:
- Συνδεδεμένος ως: (με το όνομα σας) (1).
- ermis_............ (ο κωδικός σας στην Πύλη ermis (2).
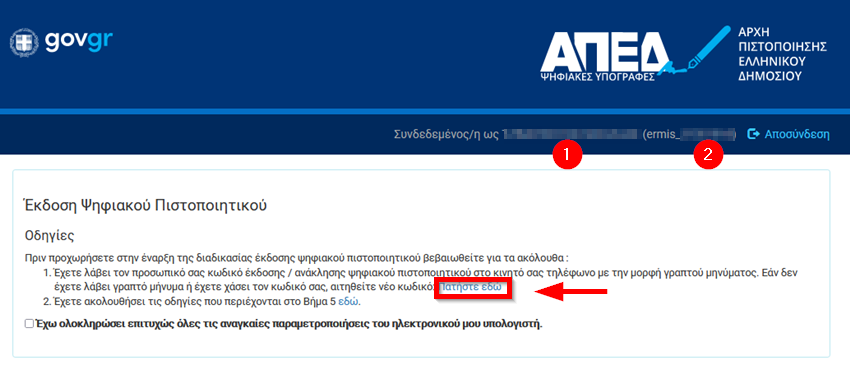
Χρειάζεται να καταγράψετε:
- την Ημερομηνία Γέννησης είτε πληκτρολογώντας την είτε με επιλογή από το ημερολόγιο το οποίο ανοίγει.
- το ΑΦΜ σας.
Επιλέγετε Υπενθύμιση.
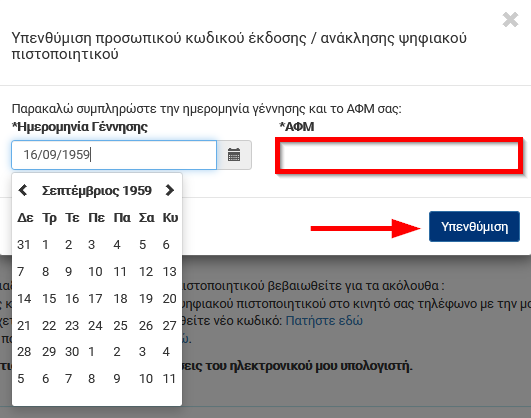
Γίνεται υπενθύμιση ότι έχετε λάβει γραπτό μήνυμα SMS στον αριθμό του κινητού που συμπληρώσατε στην αίτηση έκδοσης ψηφιακού πιστοποιητικού.
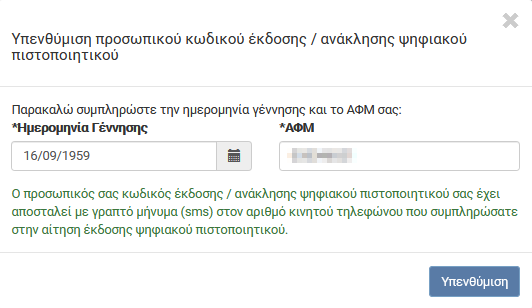
Λαμβάνετε το γραπτό μήνυμα SMS και καταγράφετε τον κωδικό.
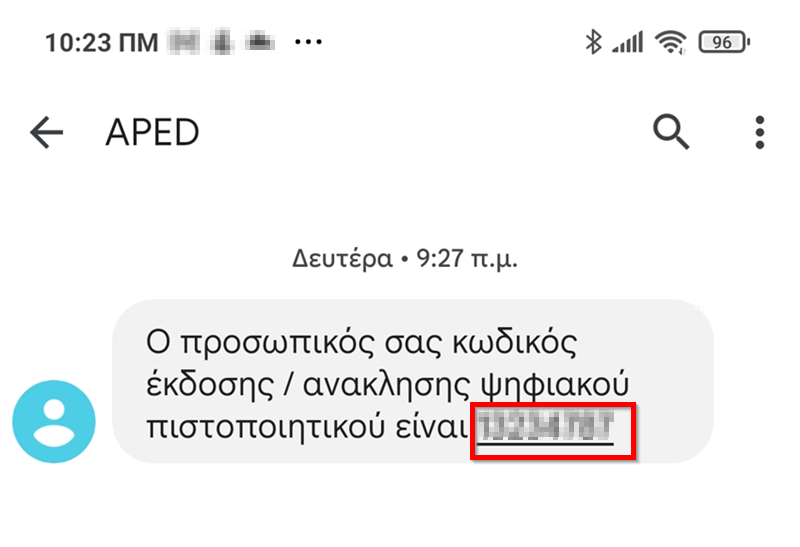
Επιλέγετε ότι έχετε ολοκληρώσει επιτυχώς όλες τις αναγκαίες παραμετροποιήσεις του ηλεκτρονικού σας υπολογιστή. Τότε εμφανίζονται και τα πεδία:
- για το ψηφιακό μέσο αποθήκευσης και
- για τη συμπλήρωση του προσωπικού κωδικού που έχετε λάβει με γραπτό μήνυμα.
Επιλέγετε Έκδοση ψηφιακού πιστοποιητικού.
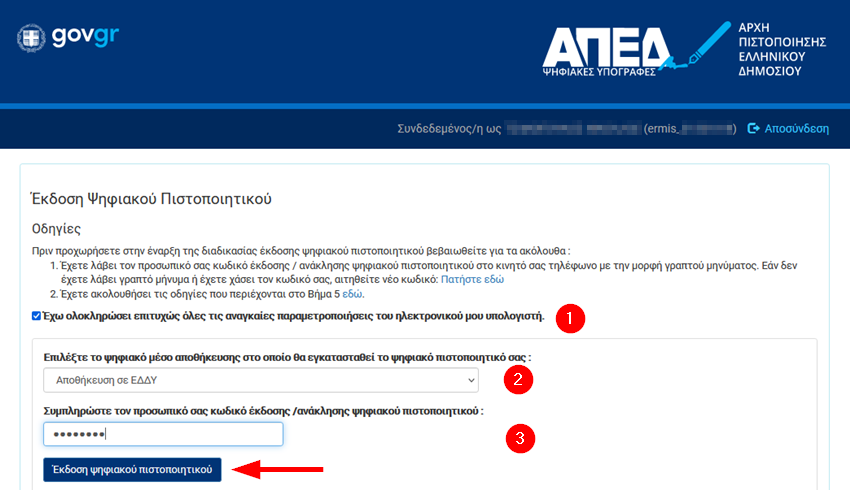
2. Έκδοση ψηφιακού πιστοποιητικού
Εμφανίζεται παράθυρο για να εκκινήσετε τη διαδικασία έκδοσης ψηφιακού πιστοποιητικού.
Επιλέγετε εδώ.
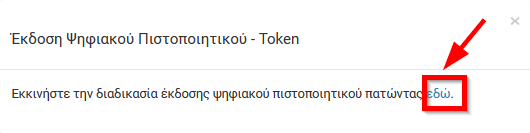
Επιλέγετε Να επιτρέπεται πάντα στο https://services.aped.gov.gr το άνοιγμα συνδέσμων pmapp.
Έτσι μπορείτε στη συνέχεια να επιλέξετε Επιλογή εφαρμογής.
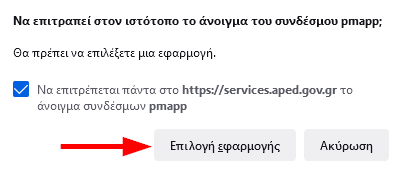
Αφήνετε την επιλογή xapp.exe κι επιλέγετε Να χρησιμοποιείται πάντα αυτή η εφαρμογή για άνοιγμα συνδέσμων pmapp.
Στη συνέχεια επιλέγετε Άνοιγμα συνδέσμου.
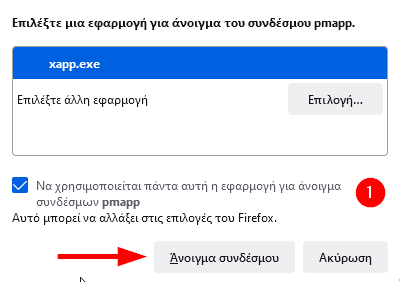
Επιλέγετε το μοντέλο ΕΔΔΥ το οποίο έχετε προμηθευτεί και το έχετε θέσει στην κατάλληλη θύρα του υπολογιστή σας.
(ακολουθούμε παράδειγμα με βάση το Safenet 5110cc/Gemalto/Thales).
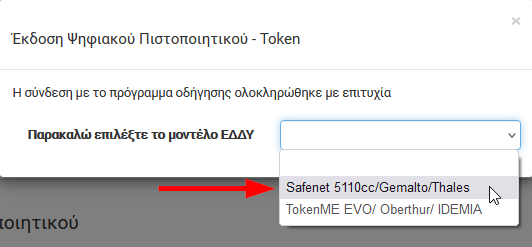
Εισάγετε το PIN της ΕΔΔΥ το οποίο σας έχει δοθεί κατά την προμήθεια της ΕΔΔΥ.
Επιλέγετε Συνέχεια.
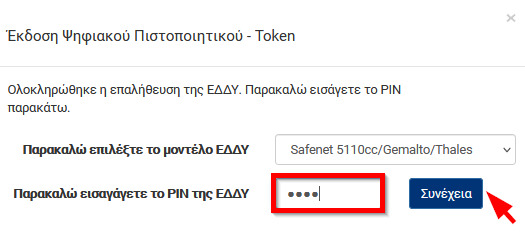
Στο πεδίο Digital Signature PIN εισάγετε τον κωδικό σας (PUK) για τη διαχείριση της ΕΔΔΥ.
Επιλέγετε ΟΚ.
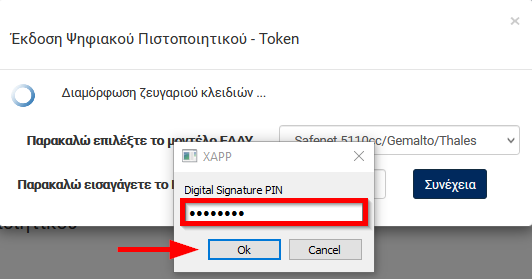
Εμφανίζεται η οθόνη με τα βασικά στοιχεία της σύνδεσής σας:
- Συνδεδεμένος ως: (με το όνομά σας) (1).
- ermis_............ (ο κωδικός σας στην Πύλη ermis (2).
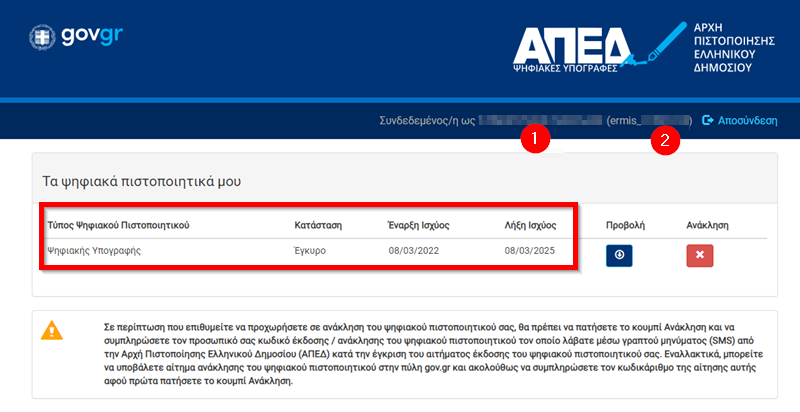
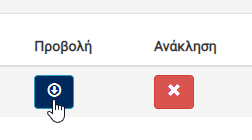
Μπορεί να εμφανιστεί μήνυμα προειδοποίησης για το αρχείο που πρόκειται να "κατέβει". Το αρχείο είναι ασφαλές κι επιλέγετε Διατήρηση.

Το αρχείο που "κατεβαίνει" είναι το AUTHENTICATION.cer.
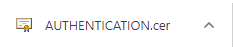
2.1. Πιθανό πρόβλημα
Ενώ έχετε επιλέξει το σωστό μοντέλο ΕΔΔΥ, δεν δίνεται η δυνατότητα συμπλήρωσης του PIN καθώς εμφανίζεται το μήνυμα «Τερματισμός σύνδεσης». Αυτό συμβαίνει διότι ο browser δεν κατάφερε να
εκκινήσει το xapp middleware, με αποτέλεσμα να μην υπάρχει επικοινωνία με την ΕΔΔΥ, ενώ ο χρήστης το έχει
εγκαταστήσει κανονικά βάσει των προαναφερόμενων οδηγιών.
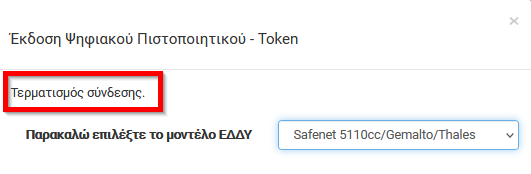
Σε αυτή τη περίπτωση δεν κλείνετε το παράθυρο και περιμένετε έως ότου αλλάξει το μήνυμα που
εμφανίζεται, γύρω στο 1 λεπτό, και επιλέγετε το πατήστε εδώ για να ξαναδοκιμάσετε. (αυτό που έχουμε σημειώσει στην εικόνα).
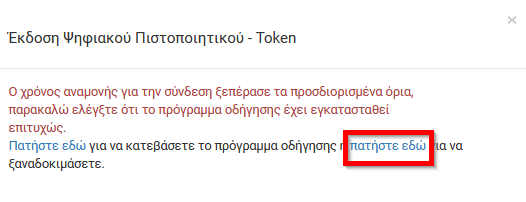
Στη περίπτωση που και πάλι δεν εμφανίζεται το πεδίο του PIN, τότε επιλέγετε στιγμιαία, διαφορετικό
μοντέλο ΕΔΔΥ από το μενού (π.χ. το TokenME EVO) και γρήγορα επιλέγετε και πάλι το σωστό μοντέλο.
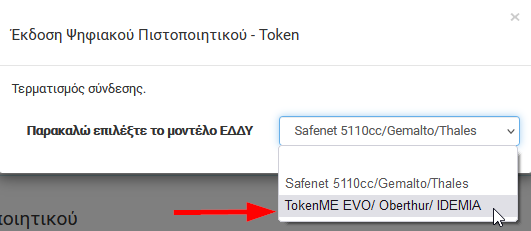
Εμφανίζεται εκ νέου (έχοντας επιλεγμένο το σωστό μοντέλο ΕΔΔΥ) η δυνατότητα να εισάγετε το PIN της ΕΔΔΥ κι επιλέγετε Συνέχεια (όπως έχουμε δείξει στην Έκδοση Ψηφιακού Πιστοποιητικού).