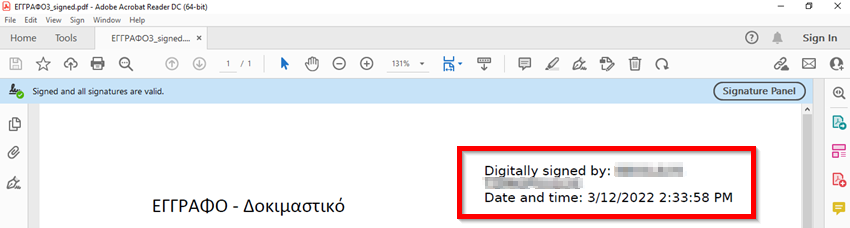Υπογραφή ψηφιακού εγγράφου
| Ιστότοπος: | Μάθε το gov.gr |
| Μάθημα: | Ψηφιακή υπογραφή μέσω ΑΠΕΔ |
| Βιβλίο: | Υπογραφή ψηφιακού εγγράφου |
| Εκτυπώθηκε από: | Guest user |
| Ημερομηνία: | Δευτέρα, 27 Οκτωβρίου 2025, 1:26 AM |
1. Απαραίτητο λογισμικό
Για να υπογραφεί ψηφιακά ένα έγγραφο pdf χρειάζεται να χρησιμοποιηθεί το απαραίτητο λογισμικό. Εμφανίζονται παρακάτω μερικά λογισμικά μεταξύ άλλων (που διατίθενται δωρεάν) και μπορείτε να επιλέξετε:
- Adobe Acrobat Reader (Version DC ή XI)
- JSignPdf (Version 1.6.4 τουλάχιστον)
- XolidoSign Desktop (Version 2.2.1.52 τουλάχιστον)
Σε κάθε ένα από τα παραπάνω λογισμικά χρειάζεται να γίνουν κάποιες ρυθμίσεις ώστε να μπορεί να υπογραφεί ένα αρχείο.
Σημαντική ρύθμιση αποτελεί εκείνη της χρονοσήμανσης όπου απαιτείται να εγκαταστήσετε την τελευταία αναγραφόμενη έκδοση ή νεότερη. Κατά τη χρονοσήμανση επικοινωνείτε με έναν συγκεκριμένο TimeStamp server ώστε η υπογραφή του εγγράφου να συνοδεύεται από επίσημη ημερομηνία/ ώρα και όχι από δεδομένα από το ρολόι του υπολογιστή.
2. Adobe Acrobat Reader - εγκατάσταση - ρυθμίσεις
Πηγαίνετε στη διεύθυνση https://get.adobe.com/reader/ όπου διατίθεται δωρεάν το λογισμικό Adobe Acrobat Reader. "Κατεβάζετε" το λογισμικό και ακολουθείτε τις οδηγίες εγκατάστασης. (Επιλέγετε I accept όταν σας ζητηθεί).
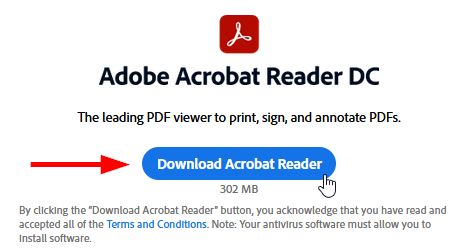
Ανοίγετε το Acrobat Reader DC.
Ρυθμίσεις του Acrobat Reader DC
Εμφανίζεται η αρχική οθόνη.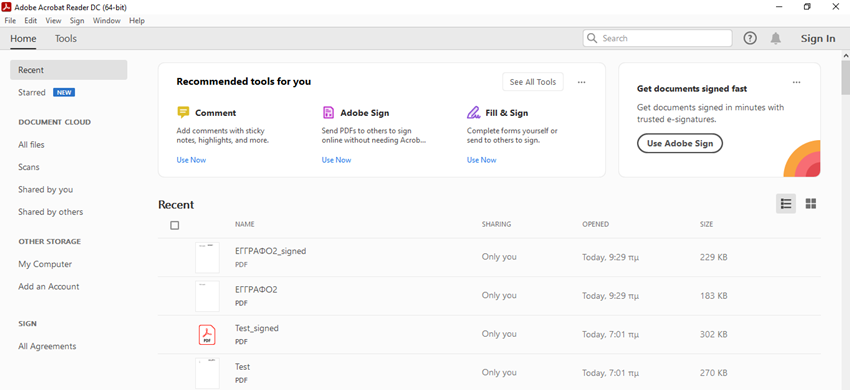
Επιλέγετε Edit - Preferences - Signatures.
Βλέπετε την καρτέλα Digital Signatures.
Χρειάζεται να ελεχθούν και να αλλάξουν:
- Creation & Appearance (1)
- Verification (2)
- Document Timestamping (3)
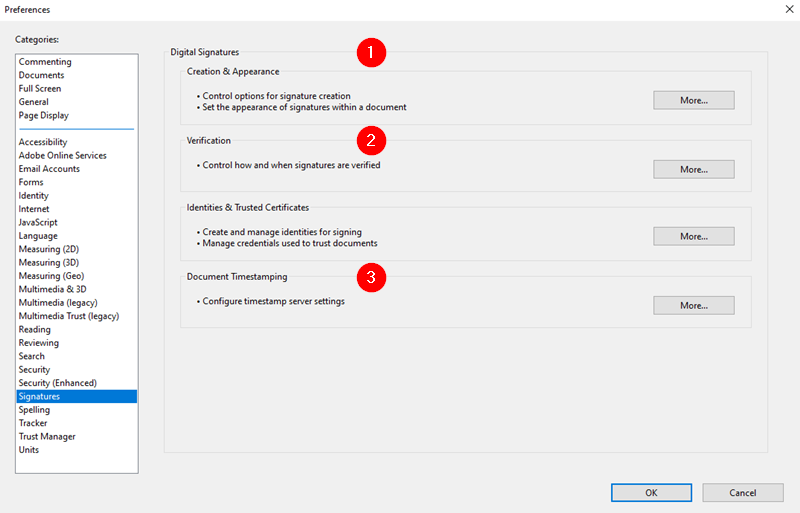
Επιλέγετε Edit - Preferences - Signatures - Creation & Appearance - More...(1)
Προαιρετικά δημιουργείτε καιμούργιο τρόπο απεικόνισης της υπογραφής με την επιλογή New...
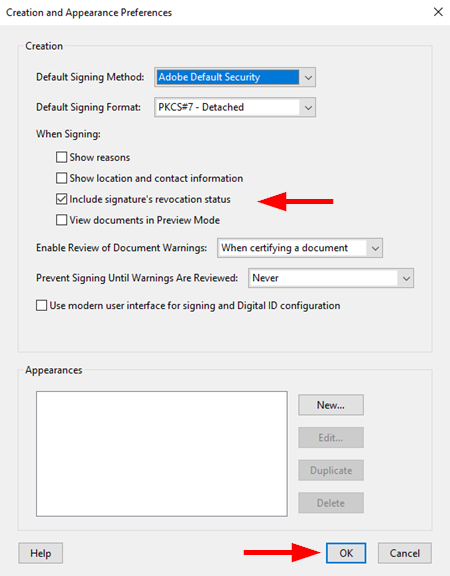
Επιλέγετε Edit - Preferences - Signatures - Verification - More...(2)
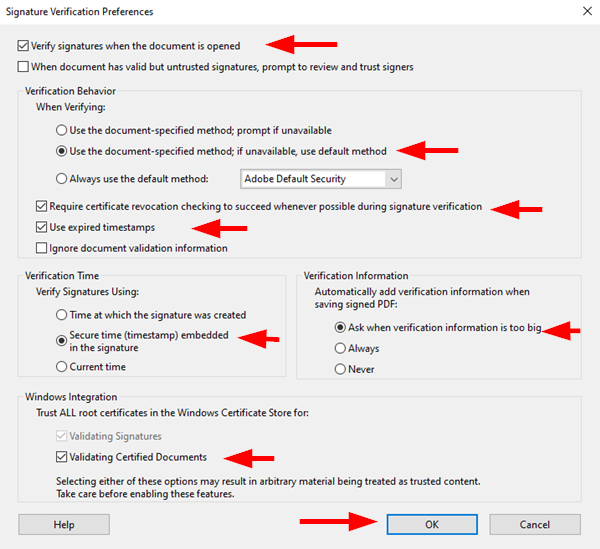
Επιλέγετε Edit - Preferences - Signatures - Document Timestamping - More...(3) .
Είναι επιλεγμένο το Time Stamp Servers (1) κι επιλέγετε New.
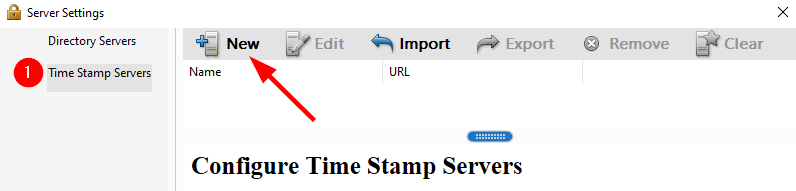
Εισάγετε ένα όνομα π.χ. APED και εισάγετε και το συγκεκριμένο Server URL: https://timestamp.aped.gov.gr/qtss
Επιλέγετε ΟΚ.
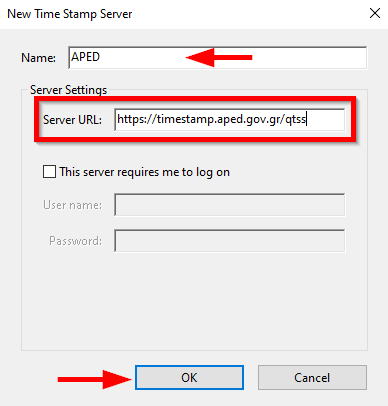
Ορίζετε αυτόν τον εξυπηρετητή ως αυτό που εξ ορισμού θα χρησιμοποιείται κατά τη δημιουργία υπογραφών. Επιλέγετε Set Default.
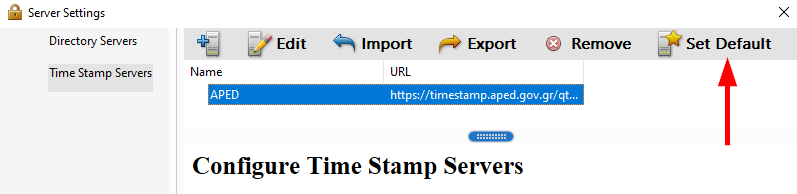
'Εχετε πλέον ορίσει σωστά τη χρονοσήμανση που απαιτίται για την ψηφιακή υπογραφή.
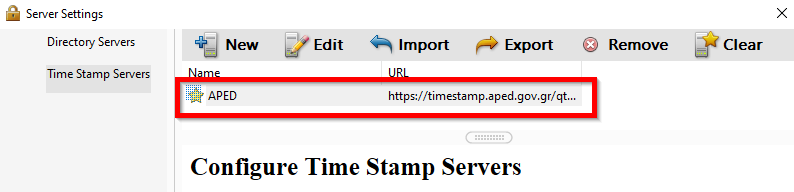
3. Adobe Acrobat Reader - πώς υπογράφετε
- Ανοίγετε το έγγραφο pdf το οποίο επιθυμείτε να υπογράψετε.
Επιλέγετε Tools.
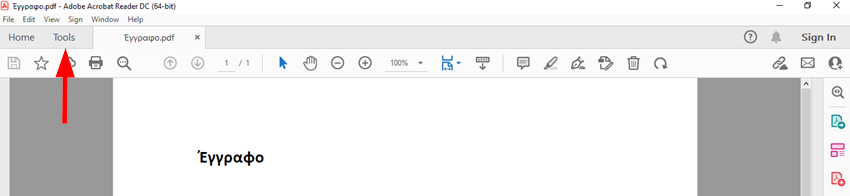
Επιλέγετε Certificates.
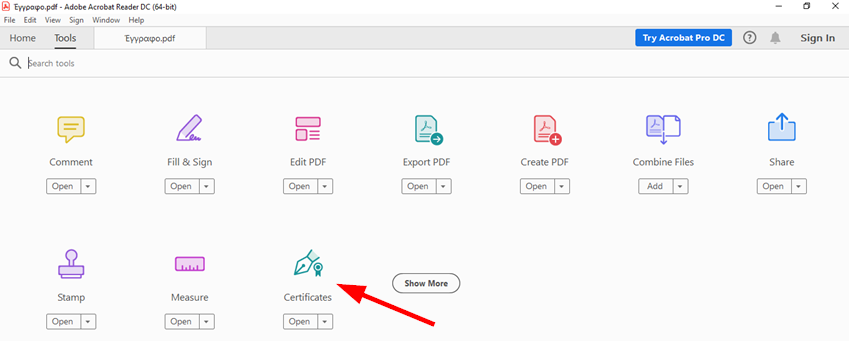
Επιλέγετε Digitally Sign.
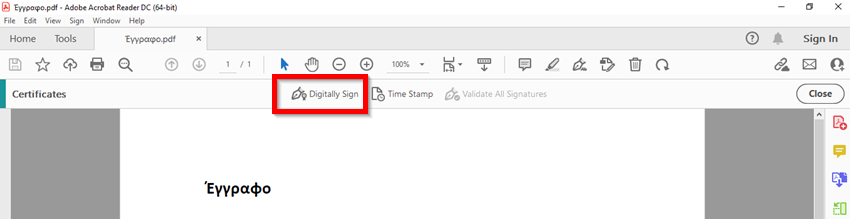
Εμφανίζεται μήνυμα για τον τρόπο που θα χρησιμοποιήσετε το ποντίκι για να θέσετε το πλαίσιο της υπογραφής. Μπορείτε να τσεκάρετε το εικονίδιο ώστε να μην εμφανίζεται πλέον αυτό το μήνυμα.
Επιλέγετε ΟΚ.
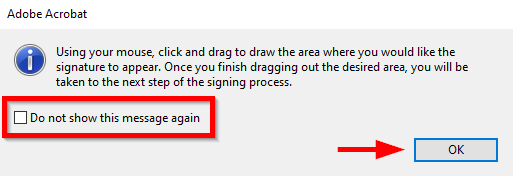
Ανοίγετε ένα πλαίσιο στο οποίο θα εμφανιστεί η υπογραφή.
Εμφανίζονται τα στοιχεία της υπογραφής.
Επιλέγετε Sign.
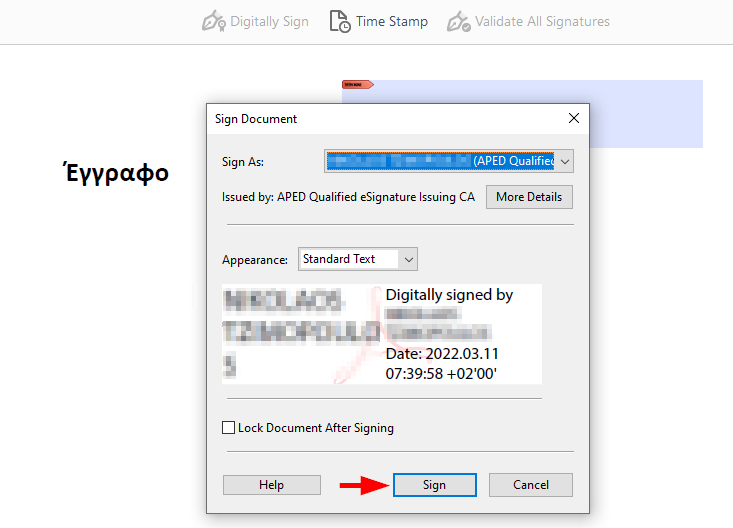
Τίθεται το θέμα της αποθήκευσης του εγγράφου. Το λογισμικό προτείνει το ίδιο όνομα του αρχείου που είχατε ανοίξει. Μπορείτε να αλλάξετε όνομα. Αν αφήσετε το ίδιο όνομα εμφανίζεται μήνυμα επιβεβαίωσης για την αντικατάσταση του εγγράφου. Επιλέγετε Ναι εφόσον συμφωνείτε.
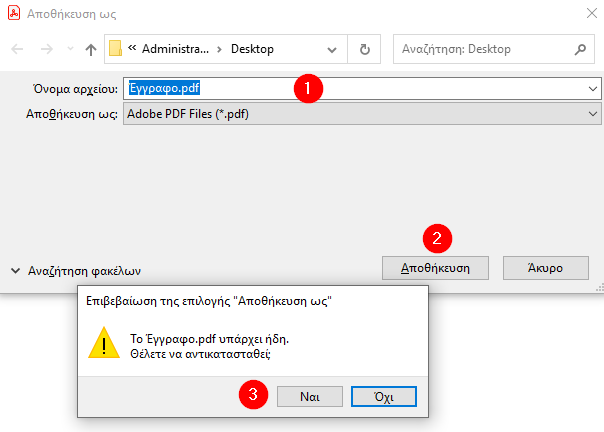
Έχετε πλέον υπογεγραμμένο το έγγραφό σας.
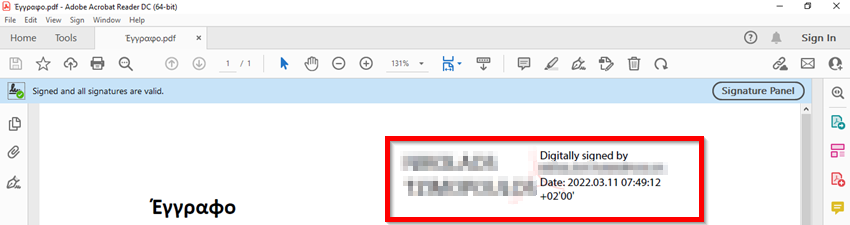
4. JSignPdf - εγκατάσταση - ρυθμίσεις
Πηγαίνετε στη διεύθυνση https://sourceforge.net/projects/jsignpdf/ όπου διατίθεται δωρεάν το λογισμικό JSignPdf.
Επιλέγετε Download.
"Κατεβάζετε" το λογισμικό και ακολουθείτε τις οδηγίες εγκατάστασης. (Επιλέγετε I accept και Next όταν σας ζητηθεί).
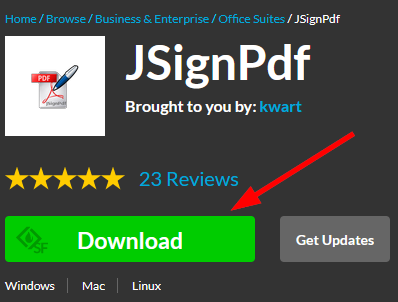
Ανοίγετε το JSignPdf.
Ρυθμίσεις του JSignPdf
Εμφανίζεται η αρχική οθόνη.
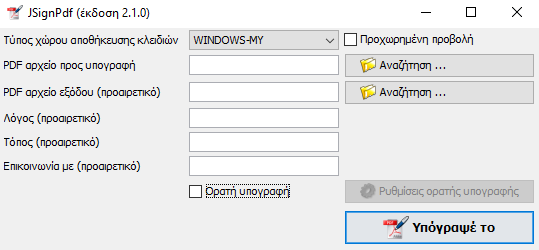
Επιλέγετε Προχωρημένη προβολή κι εμφανίζονται όλα τα πεδία τα οποία χρειάζονται ρυθμίσεις.
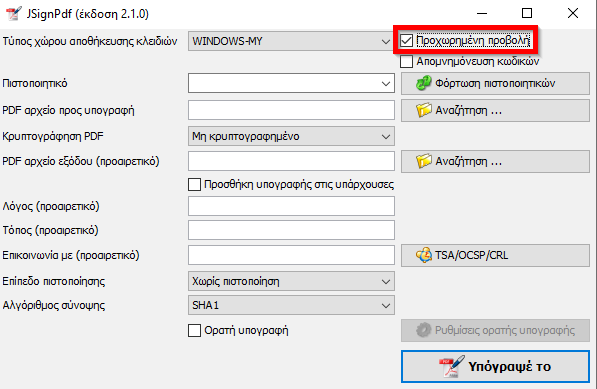
1. Στο Τύπος χώρου αποθήκευσης κλειδιών επιλέγετε WINDOWS-MY.
2. Έχετε επιλεγμένη την Προχωρημένη προβολή.
3. Επιλέγετε Φόρτωση πιστοποιητικών.
4. Αναζητάτε στον υπολογιστή σας το αρχείο το οποίο πρόκειται να υπογράψετε.
5. Η εφαρμογή εμφανίζει ως όνομα αρχείου το όνομα του αρχείου που έχετε επιλέξει συνοδευόμενο από το: _signed. Μπορείτε να αλλάξετε το όνομα αρχείου.
6. Σε περίπτωση που υπάρχουν ήδη ψηφιακές υπογραφές στο έγγραφο, τότε μπορείτε να επιλέξετε την Προσθήκη υπογραφής στις υπάρχουσες. Αν δεν το κάνετε όλες οι ψηφιακές υπογραφές που έχουν ήδη τοποθετηθεί, θα χαθούν.
7. Ρυθμίσεις Χρονοσήμανσης (παρακάτω αναλυτικά για τη χρονοσήμανση)
8. Ρυθμίσεις Ορατής υπογραφής (παρακάτω αναλυτικά για το πώς υπογράφετε)
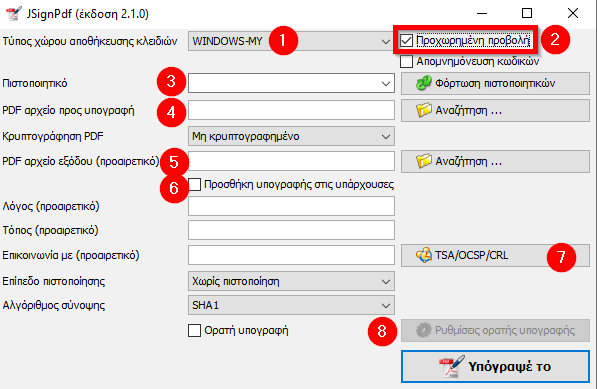
Έχοντας κάνει τις ρυθμίσεις 1- 6 η εικόνα διαμορφώνεται.
Στη θέση (3) στο Πιστοποιητικό θα πρέπει να εμφανιστεί το όνομά σας.
Στη θέση (4) θα εμφανίζεται πλέον το αρχείο που έχετε επιλέξει και στη θέση (5) το όνομα του αρχείου συνοδευόμενο από το _signed.
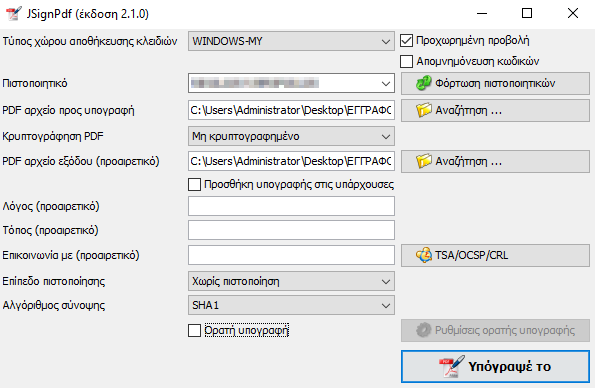
Επιλέγετε TSA/OCSP/CRL.
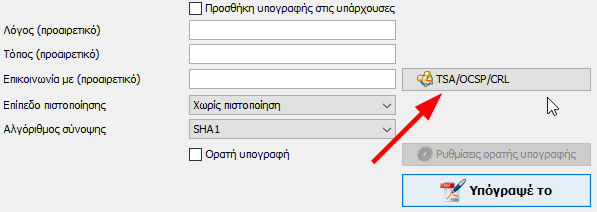
Επιλέγετε Χρησιμοποίησε ασφαλή χρονοσήμανση.
Στο TSA URL πληκτρολογείτε:
https://timestamp.aped.gov.gr/qtss
Στο TSA Αυθεντικοποίηση επιλέγετε Χωρίς αυθεντικοποίηση.
Στο Ρυθμίσεις Διακομιστή - Τύπος επιλέγετε DIRECT.
Στο τέλος επιλέγετε ΟΚ.
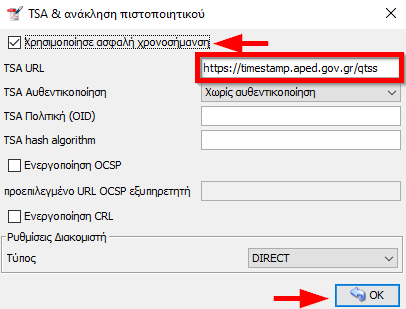
5. JSignPdf - πώς υπογράφετε
Ανοίγετε το JSignPdf.
Εφόσον έχετε κάνει τις ρυθμίσεις (όπως δείξαμε προηγουμένως) έχετε την εικόνα.
Επιλέγετε Ορατή υπογραφή.
Τότε πλέον μπορείτε κι επιλέγετε Ρυθμίσεις ορατής υπογραφής.
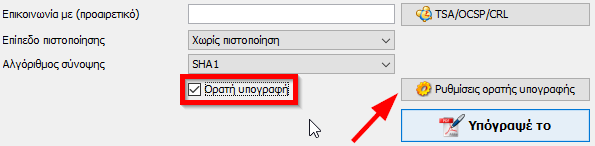
Επιλέγετε Προεπισκόπηση & επιλογή θέσης.
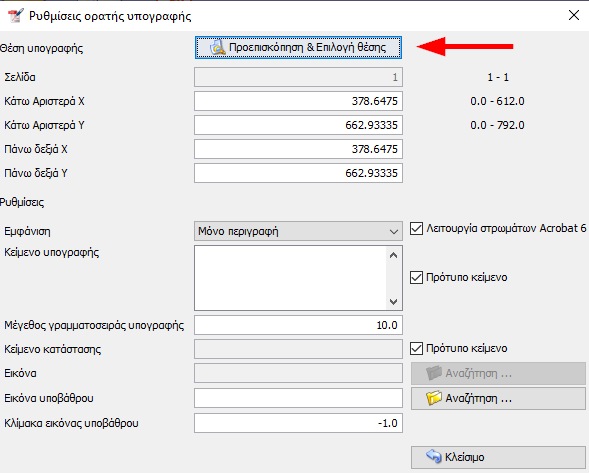
Με πατημένο το ποντίκι αναπτύσσετε το πλαίσιο στο οποίο θα τοποθετηθεί η υπογραφή (1).
Επιλέγετε Κλείσιμο (2).
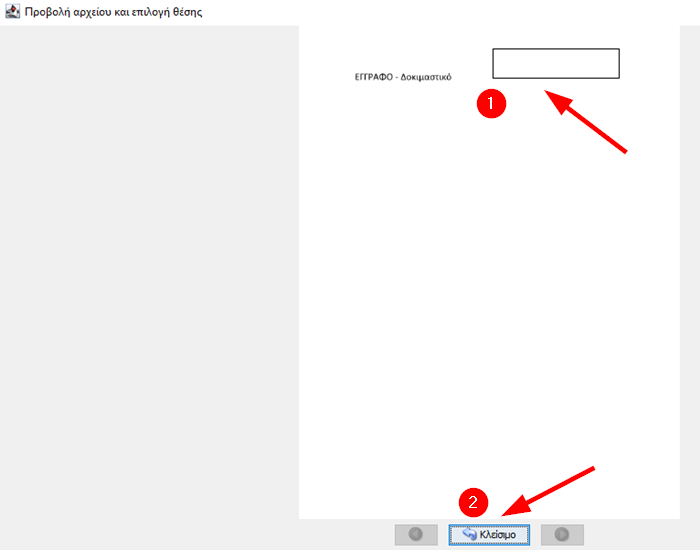
Έχετε ήδη πραγματοποιήσει την επιτυχή Εγγραφή χρήστη.

Αφού "τρέξουν" διάφορες λειτουργίες εμφανίζεται το πλαίσιο όπου εισάγετε το Digital Signature PIN.
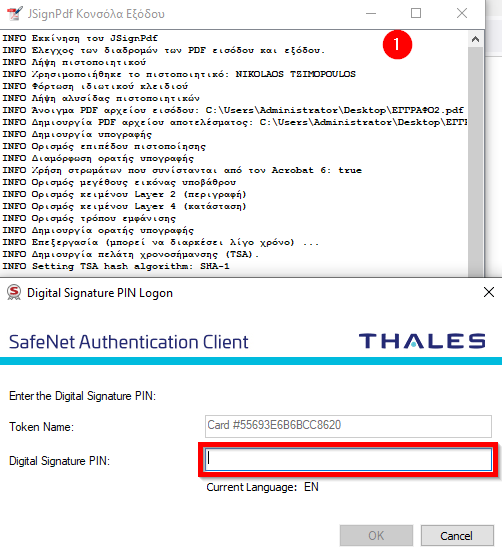
Εμφανίζεται ότι το μήνυμα ότι η υπογραφή δημιουργήθηκε επιτυχώς.
Επιλέγετε Κλείσιμο.
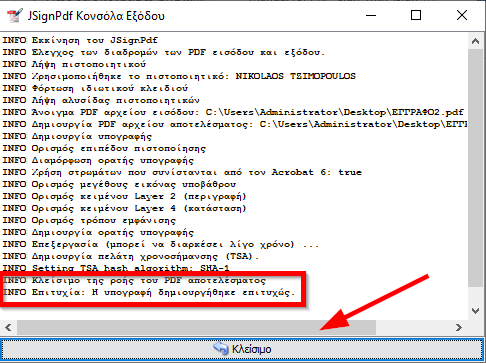
Έχετε πλέον υπογεγραμμένο το έγγραφό σας.
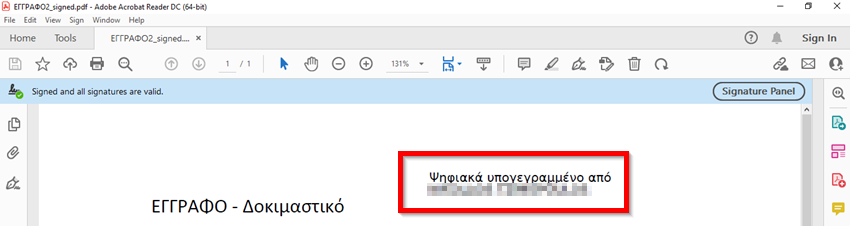
6. XolidoSign - εγκατάσταση - ρυθμίσεις
Πηγαίνετε στη διεύθυνση https://en.xolido.com/lang/xolidosign/modulo/xolidosign-desktop/descargar/ όπου διατίθεται δωρεάν το λογισμικό XolidoSign.
Επιλέγετε Free donload.
"Κατεβάζετε" το λογισμικό και ακολουθείτε τις οδηγίες εγκατάστασης. (Επιλέγετε I accept και Next όταν σας ζητηθεί).
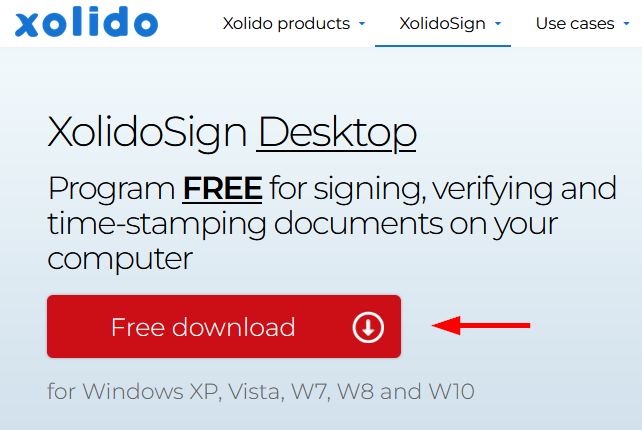
Ανοίγετε το XolidoSign.
Ρυθμίσεις του XolidoSign
Εμφανίζεται η αρχική οθόνη.
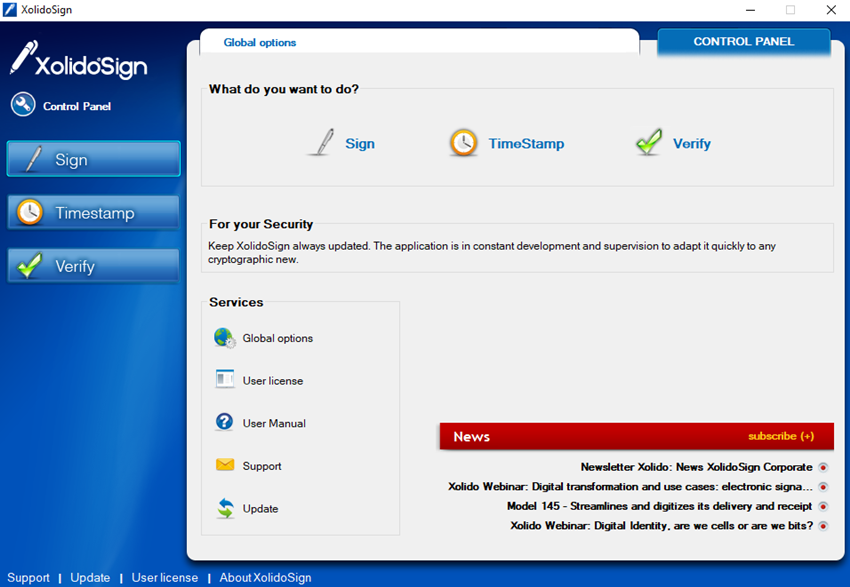
- είτε από το Control Panel αριστερά
- είτε από το What do you want to do?
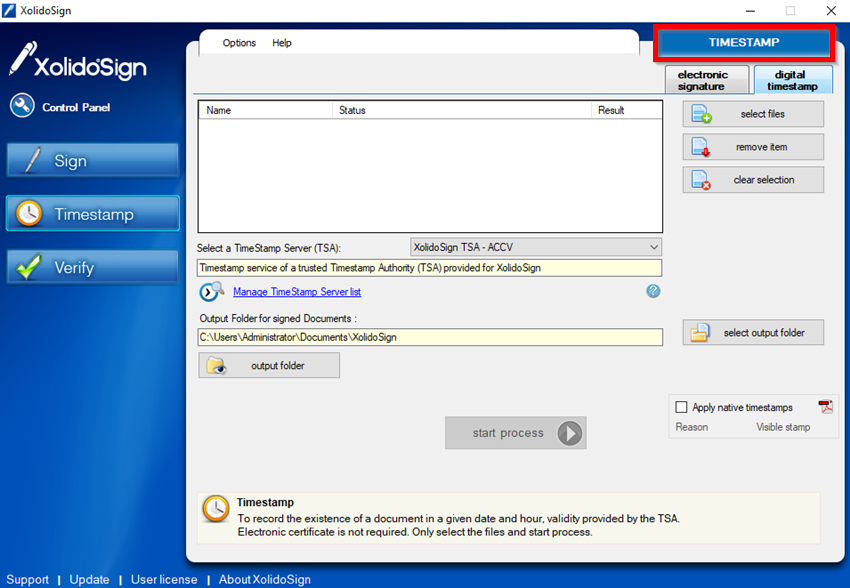
Επιλέγετε Manage TimeStamp Server list.
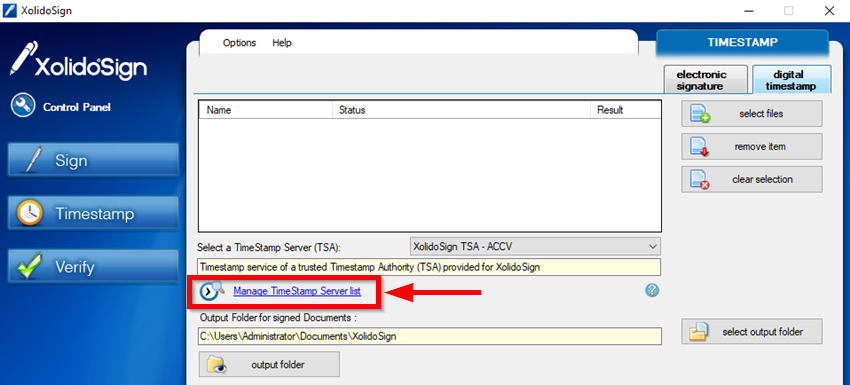
Επιλέγετε manage timestamp serner list.
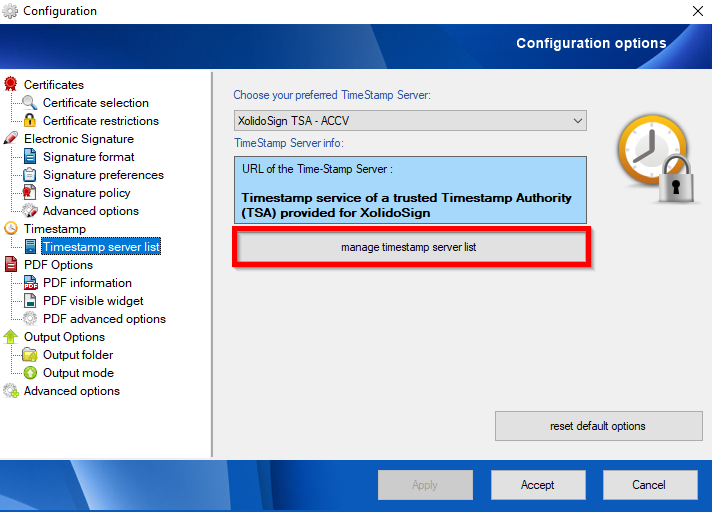
Επιλέγετε Add new.
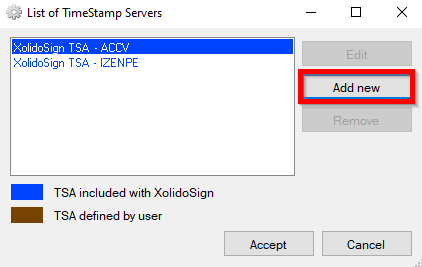
Στο Descriptive Name πληκτρολογείτε το όνομα της χρονοσήμανσης APED.
Στο URL του TimeStamp server πληκτρολογείτε τη διεύθυνση:
https://timestamp.aped.gov.gr/qtss
Επιλέγετε Include Nonce on request.
Επιλέγετε Accept.
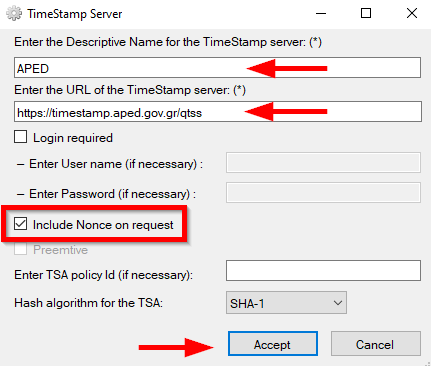
Επιλέγετε Accept.
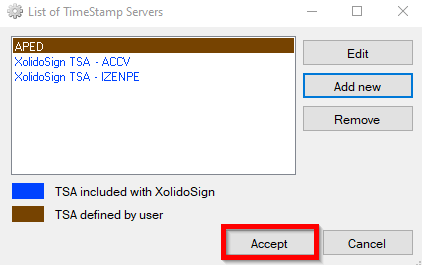
Επιλέγετε ποιος θα είναι ο προεπιλεγμένος TimeStamp Server, δηλαδή η APED.
Επιλέγετε Apply.
Κλείνετε τα παράθυρα του XolidoSign.
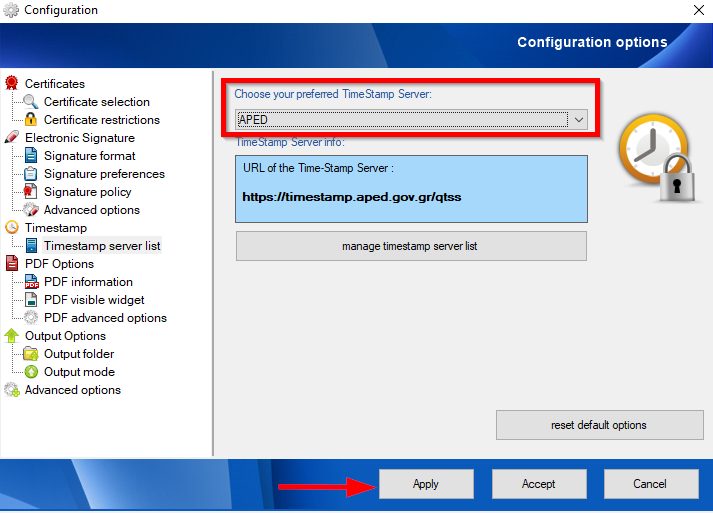
7. XolidoSign - πώς υπογράφετε
Ανοίγετε το XolidoSign.
Εμφανίζεται η αρχική οθόνη του XolidoSign.
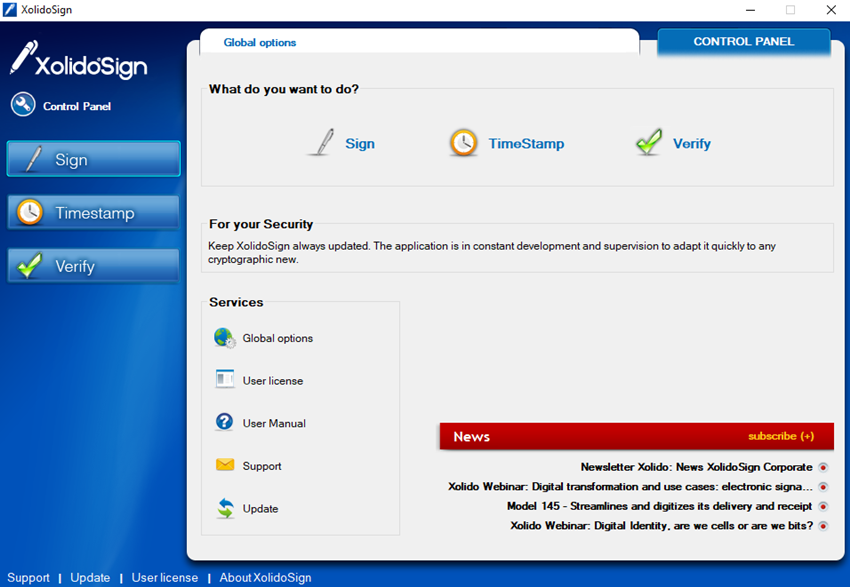
Επιλέγετε Sign
- είτε από το Control Panel αριστερά
- είτε από το What do you want to do?
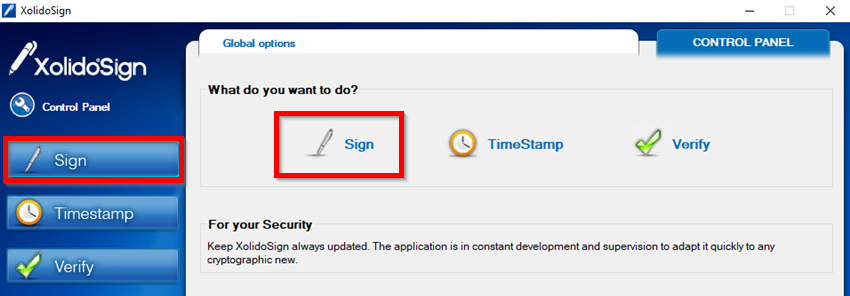
Επιλέγετε select files και βρίσκετε το αρχείο σας το οποίο επιθυμείτε να υπογράψετε.
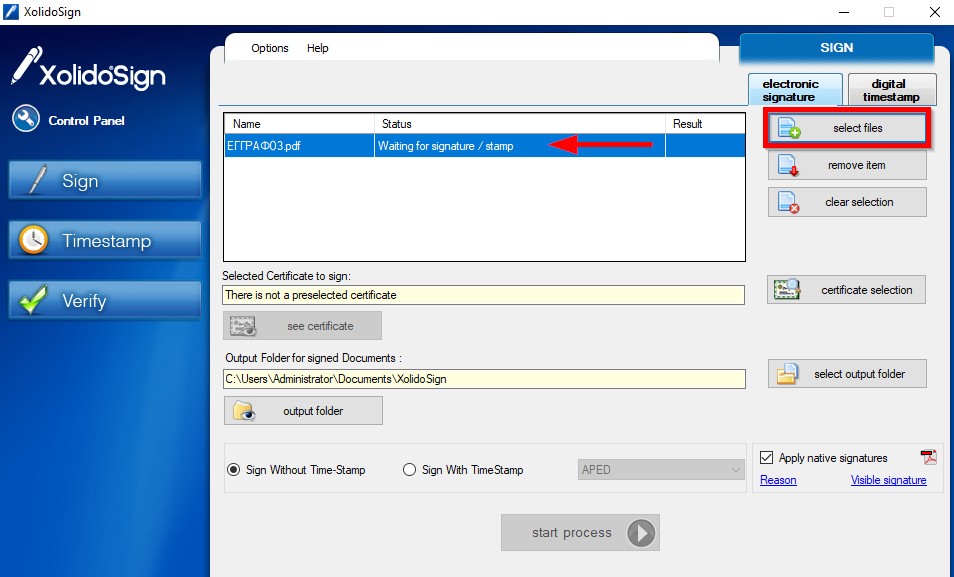
Επιλέγετε certificate selection (1) κι εμφανίζεται "παράθυρο" με τα στοιχεία σας. Επιλέγετε ΟΚ (2).
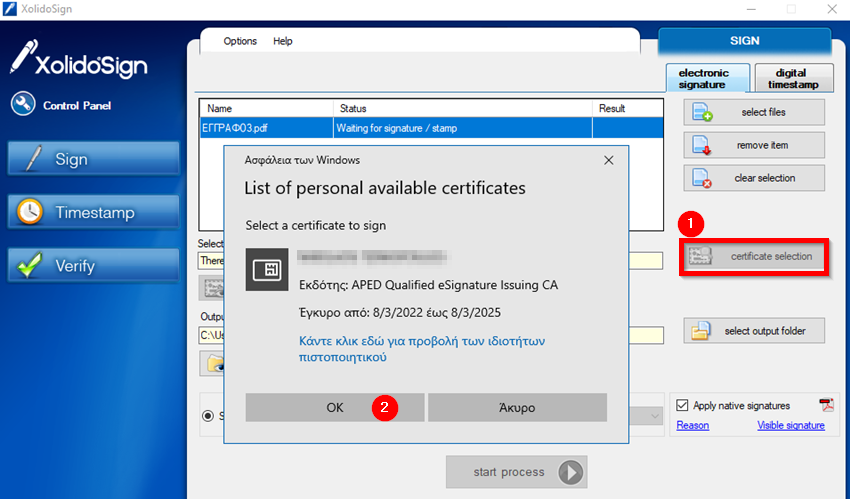
Εμφανίζεται προειδοποιητικό μήνυμα στο οποίο επιλέγετε Ναι.
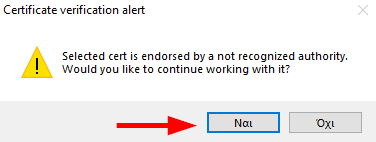
Εμφανίζεται το όνομά σας.

Επιλέγετε select output folder ο οποίος είναι ο φάκελος στον οποίο θα αποθηκευτεί το υπογεγραμμένο έγγραφο.
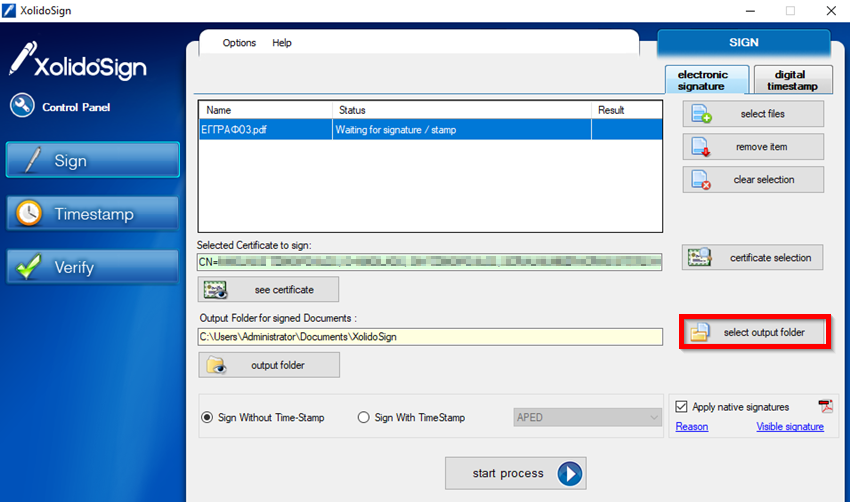
Επιλέγετε:
- Sign With TimeStamp (1).
- APED (2) εφόσον στις ρυθμίσεις χρονοσήμανσης είχατε επιλέξει ως προεπιλογή την APED.
- start process (3)
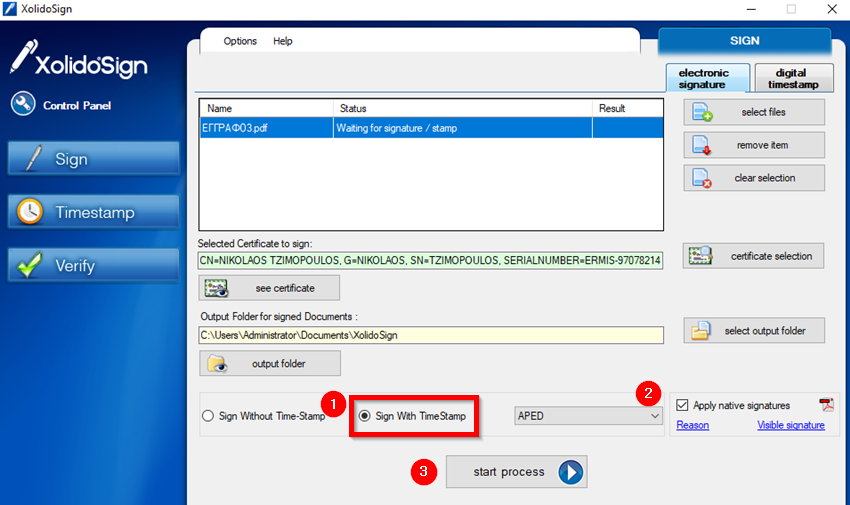
Εμφανίζεται το πλαίσιο όπου εισάγετε το Digital Signature PIN.
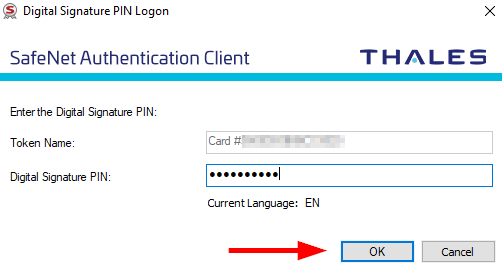
Ενημερώνεται η οθόνη και με το μήνυμα ότι το έγγραφο έχει υπογραφεί (Signature / Stamp completed).
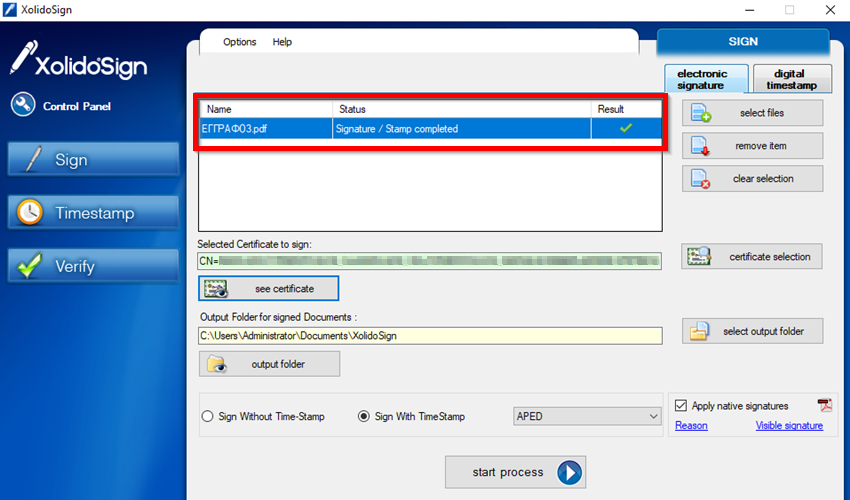
Έχετε πλέον υπογεγραμμένο το έγγραφό σας.