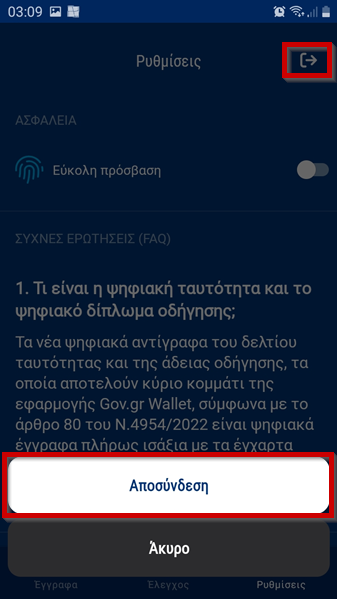Δ. Χρησιμοποίηση / έλεγχος του ψηφιακού εγγράφου
| Ιστότοπος: | Μάθε το gov.gr |
| Μάθημα: | GOV.GR Wallet |
| Βιβλίο: | Δ. Χρησιμοποίηση / έλεγχος του ψηφιακού εγγράφου |
| Εκτυπώθηκε από: | Guest user |
| Ημερομηνία: | Πέμπτη, 16 Οκτωβρίου 2025, 10:43 AM |
1. Άνοιγμα της εφαρμογής
Στο κινητό σας τηλέφωνο (smartphone) διαθέτετε πλέον και την εφαρμογή Gov.gr Wallet. Την επιλέγετε.
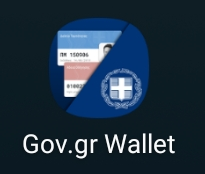
Ξεκινάτε τη διαδικασία ταυτοποίησής σας. Επιλέγετε Σύνδεση με κωδικούς TaxisNet.
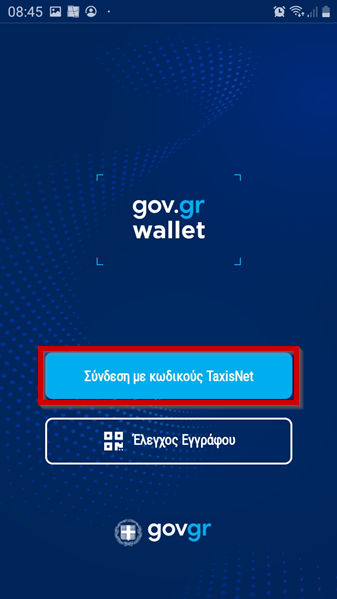
2. Ταυτοποίηση του κατόχου των ψηφιακών εγγράφων
Επιλέγετε με ποιον φορέα θα συνδεθείτε. Επιλέγετε να συνδεθείτε:
- είτε στη ΓΓΠΣΔΔ με κωδικούς TaxisNet.
- είτε εναλλακτικά, επιλέξτε έναν από τους υπόλοιπους φορείς π.χ. τράπεζα στην οποία έχετε κωδικούς web banking.
Οι διαθέσιμες τράπεζες είναι: Εθνική Τράπεζα της Ελλάδος, Τράπεζα Πειραιώς, alpha bank, Euro Bank, attica bank, Παγκρήτια τράπεζα, Τράπεζα Ηπείρου, Τράπεζα Θεσσαλίας, Συνεταιριστική Τράπεζα Καρδίτσας, Τράπεζα Κεντρικής Μακεδονίας, Τράπεζα Χανίων, Ταμείο Παρακαταθηκών και Δανείων.
Ακολουθεί παράδειγμα σύνδεσης με στοιχεία τραπέζης και με στοιχεία Taxisnet.
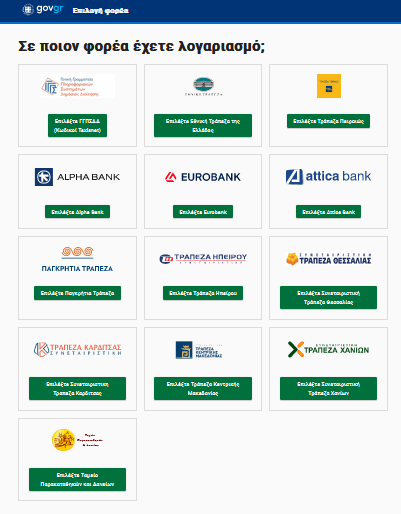
2.1. Σύνδεση με κωδικούς τραπέζης
(Οι εικόνες είναι από τη σύνδεση με την Εθνική Τράπεζα).
Εισάγετε τον κωδικό χρήστη και τον μυστικό κωδικό (Password) και επιλέγετε ΣΥΝΔΕΣΗ.
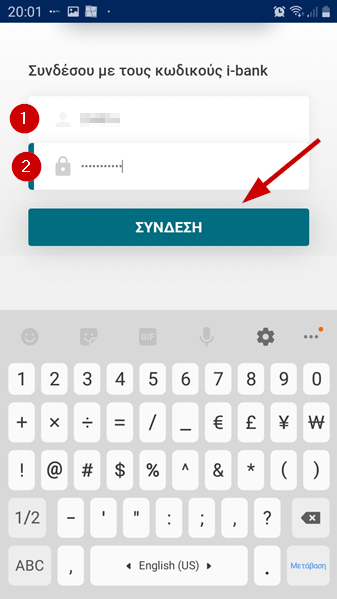
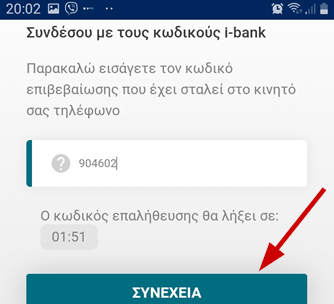
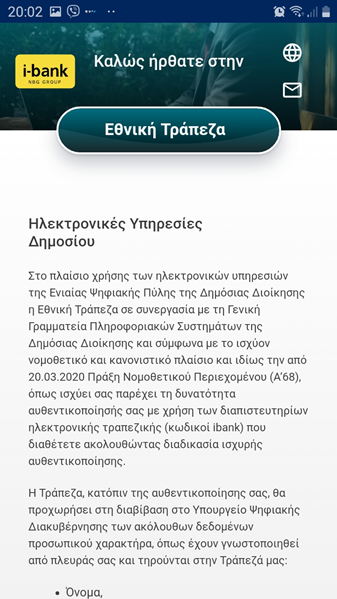
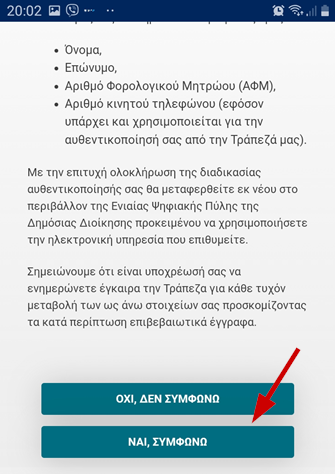
Βλέπετε τα δύο ψηφιακά έγγραφα:
Το Δελτίο Ταυτότητας και την Άδεια Οδήγησης.
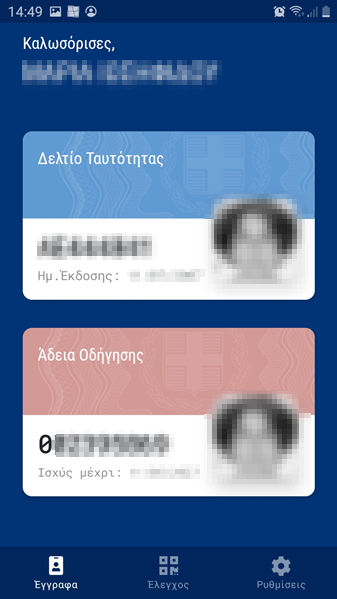
2.2. Σύνδεση με κωδικούς Taxisnet
Παράδειγμα σύνδεσης με κωδικούς Taxisnet.
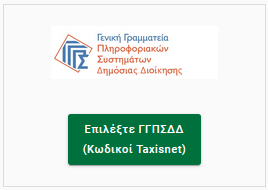
Εισάγετε το όνομα Χρήστη και τον Κωδικό.
Επιλέγετε Σύνδεση.
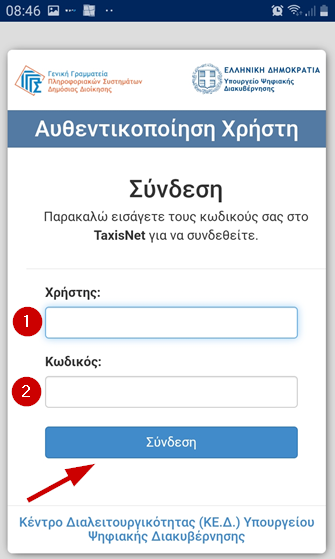
Ενημερώνεστε ότι η εφαρμογή "Εφαρμογές Ενιαίας Ψηφιακής Πύλης" θα αποκτήσει πρόσβαση σε στοιχεία που παρέχονται από το φορολογικό μητρώο που διαχειρίζεται η Α.Α.Δ.Ε.
Επιλέγετε Αποστολή.

Βλέπετε τα δύο ψηφιακά έγγραφα:
Το Δελτίο Ταυτότητας και την Άδεια Οδήγησης.
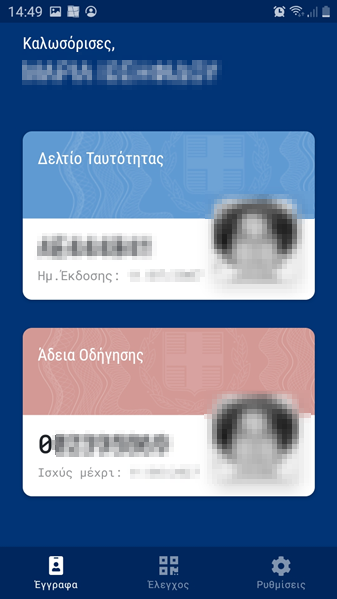
3. Προσθήκη στο Wallet
Επιλέγετε το ψηφιακό έγγραφο το οποίο επιθυμείτε να διαχειριστείτε.
Έστω ότι επιλέγετε την Άδεια Οδήγησης.
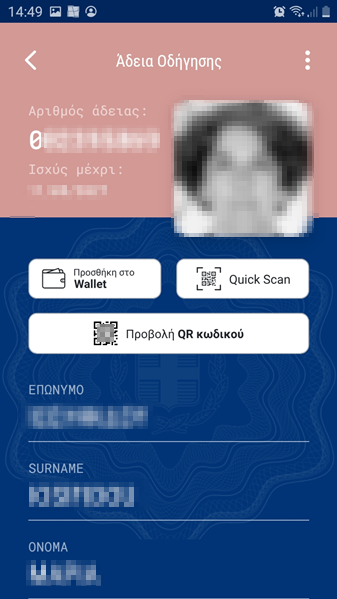
Επιλέγετε Προσθήκη στο Wallet.
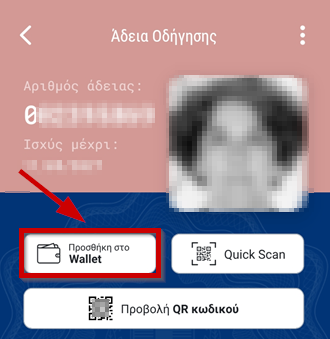
Η εφαρμογή Gov.gr Wallet ζητά την άδεια για την αποθήκευση αρχείων.
Επιλέγετε ΕΝΕΡΓΟΠΟΙΗΣΗ.
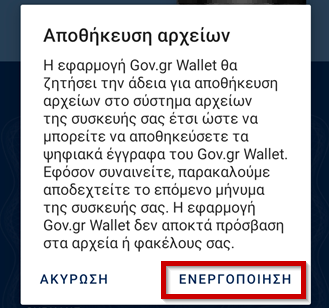
Επιλέγετε την εφαρμογή με την οποία ολοκληρώνετε την αποθήκευση του εγγράφου.
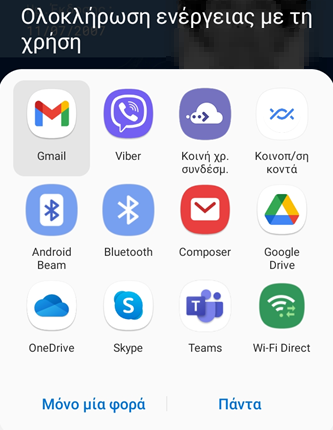
4. Έλεγχος εγγράφου με Quick Scan
Επιλέγετε το ψηφιακό έγγραφο το οποίο επιθυμείτε να διαχειριστείτε.
Έστω ότι επιλέγετε το Δελτίο Ταυτότητας.
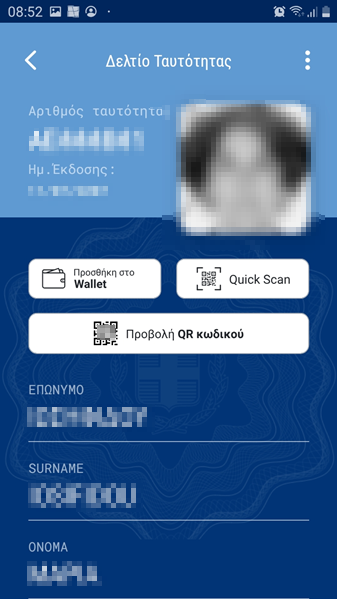
Το Quick Scan μπορείτε να το χρησιμοποιήσετε για να εμφανίσετε τον κωδικό χωρίς να απαιτείται να λάβετε 6-ψήφιο κωδικό επιβεβαίωσης μετά από αίτημα συγκατάθεσης. Από τη στιγμή που θα το εμφανίσετε, ο έλεγχος πρέπει να διενεργηθεί μέσα στα επόμενα 5 λεπτά.
Αυτή η διαδικασία ελέγχου συνιστάται για περιπτώσεις όπου απαιτείται ταχύτητα.
Επιλέγετε Quick Scan
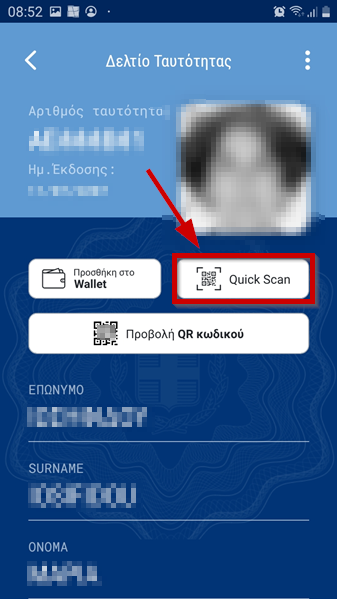
Εμφανίζεται ο QR κωδικός του εγγράφου.
Για να κλείσει επιλέγετε το Χ.
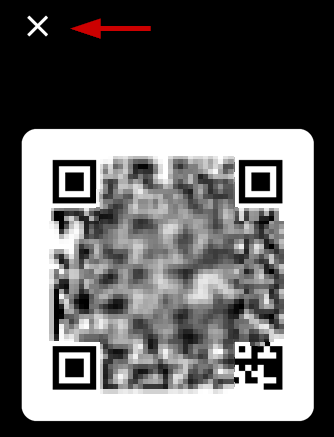
5. Έλεγχος εγγράφου με τον QR κωδικό
Επιλέγετε το ψηφιακό έγγραφο το οποίο επιθυμείτε να ελεχθεί.
Έστω ότι επιλέγετε το Δελτίο Ταυτότητας.
Η διαδικασία περιλαμβάνει διαδοχικές κινήσεις από τον ελεγχόμενο (δηλαδή από αυτόν που επιδεικνύει το ψηφιακό έγγραφο) και τον ελεγκτή (που ελέγχει εάν το έγγραφο είναι σε ισχύ).
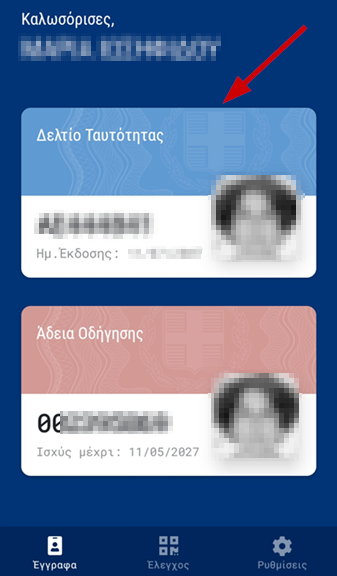
Για να ελεγχθεί το έγγραφό ο ελεγχόμενος επιλέγει Προβολή QR κωδικού. Έστω ότι έχει επιλέξει να επιδείξει το Δελτίο Ταυτότητας.
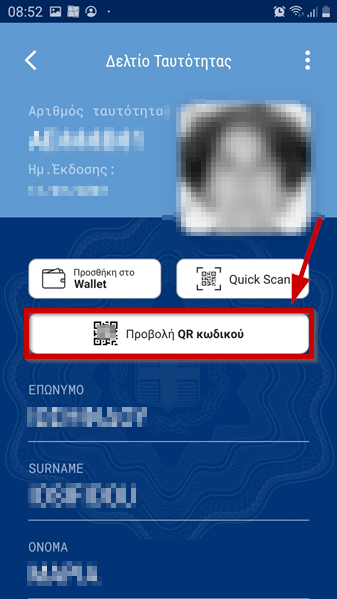
Εμφανίζεται ο QR κωδικός του εγγράφου.
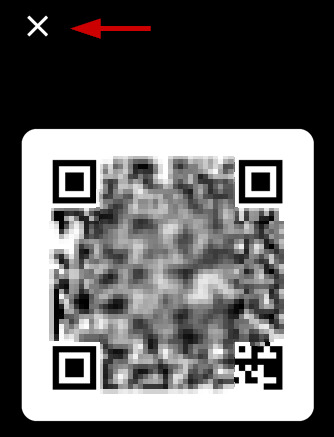
Ο ελεγκτής ανοίγει την εφαρμογή κι επιλέγει Έλεγχος Εγγράφου.
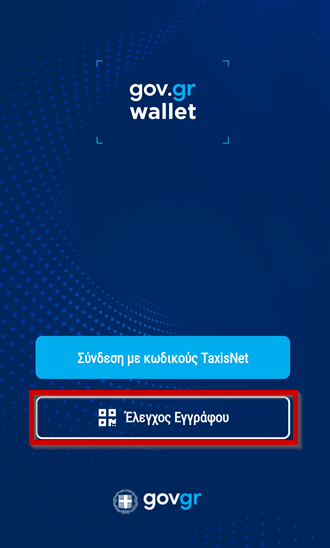
Ο ελεγκτής χρειάζεται να επιβεβαιώσει ότι επιτρέπει να χρησιμοποιηθεί η κάμερα της συσκευής του κι επιλέγει ΕΝΕΡΓΟΠΟΙΗΣΗ.
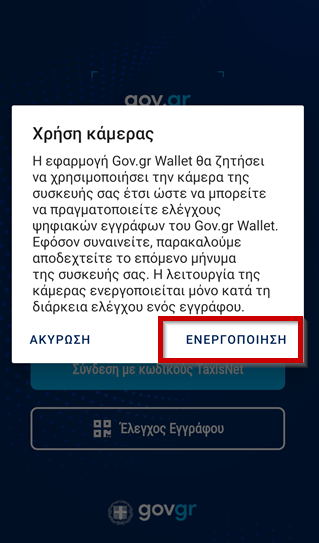
Ο ελεγκτής χρειάζεται να επιβεβαιώσει ότι επιτρέπει τη λήψη φωτογραφιών και βίντεο κι επιλέγει ΝΑ ΕΠΙΤΡΕΠΕΤΑΙ.
Στρέφει την κάμερα της συσκευής του προς τον QR κωδικό που του επιδεικνύει ο ελεγχόμενος οπότε και σκανάρεται ο κωδικός.
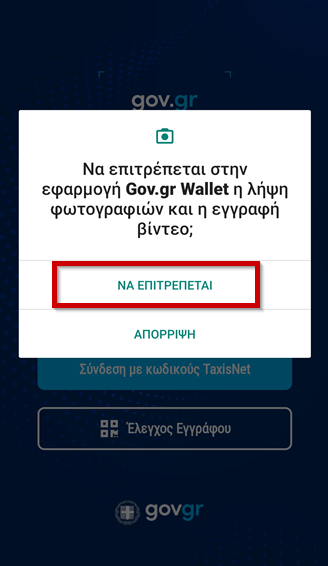
Ο ελεγκτής λαμβάνει ένα μήνυμα όπου στο πλαίσιο πρέπει να εισάγει τον κωδικό που παράλληλα λαμβάνει ο ελεγχόμενος.
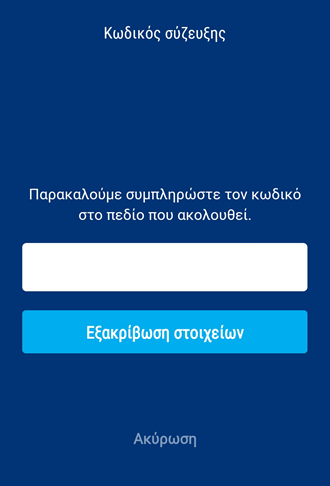
Ο ελεγχόμενος λαμβάνει το αίτημα του ελεγκτή και επιλέγει το πράσινο τικ.
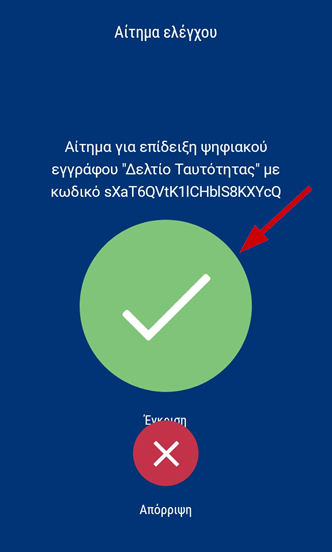
Ο ελεγχόμενος λαμβάνει έναν εξαψήφιο κωδικό (π.χ. 529899). Αυτός ο κωδικός αλλάζει κάθε φορά. Ο ελεγκτής επιδεικνύει τον εξαψήφιο κωδικό στον ελεγκτή.
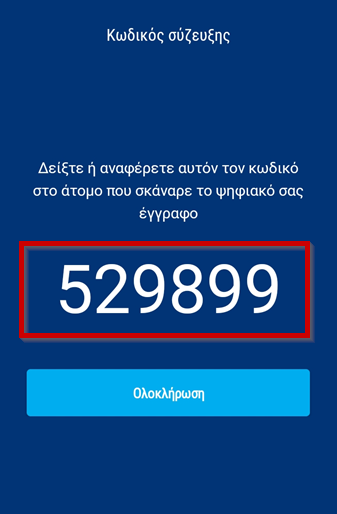
Ο ελεγκτής εισάγει τον εξαψήφιο κωδικό στο πλαίσιο κι επιλέγει Εξακρίβωση στοιχείων.
Εφόσον το ψηφιακό έγγραφο είναι σε ισχύ εμφανίζεται στην οθόνη της συσκευής του ελεγκτή.
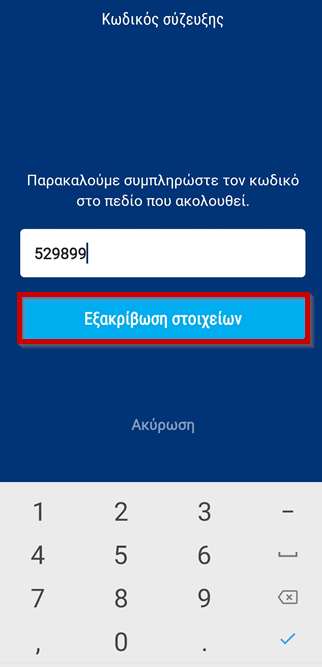
Ο ελεγχόμενος πλέον επιλέγει Ολοκλήρωση και η διαδικασία ελέγχου τερματίζεται.
.
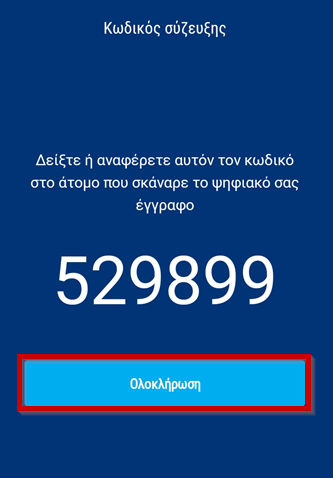
6. Χρησιμοποίηση εικονιδίων
Χαμηλά στην οθόνη υπάρχουν τρία (3) εικονίδια.
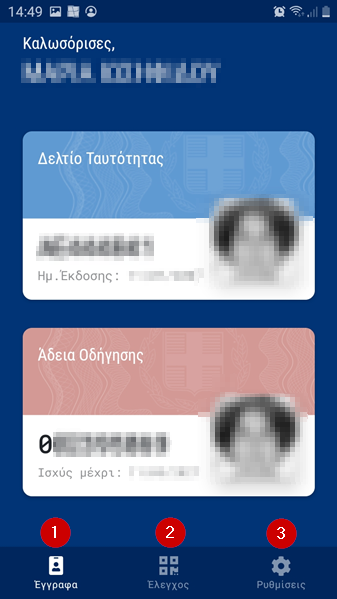
Επιλέγετε το εικονίδιο Έγγραφα (1) και εμφανίζονται μαζί το Δελτίο Ταυτότητας και η Άδεια Οδήγησης (όπως παραπάνω).
Επιλέγετε το εικονίδιο Έλεγχος (2) και οδηγεί στον έλεγχο του εγγράφου με τον QR κωδικό.
Επιλέγετε το εικονίδιο Ρυθμίσεις (3) και εμφανίζονται δύο επιλογές:
ΣΥΧΝΕΣ ΕΡΩΤΗΣΕΙΣ: Εμφανίζονται συχνές ερωτήσεις με τις απαντήσεις τους. (Στο μάθημα αυτό έχουμε μια ιδιαίτερη αναφορά σε αυτές τις συχνές ερωτήσεις).
ΑΣΦΑΛΕΙΑ: Μπορείτε να επιλέξετε την Εύκολη πρόσβαση (με το κουμπί δεξιά στην οθόνη).
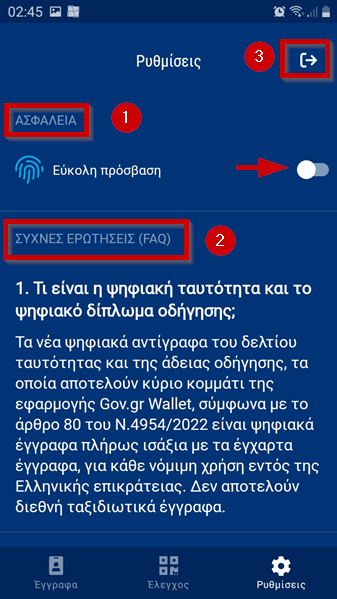
Έχοντας επιλέξει την Εύκολη πρόσβαση ενημερώνεστε ότι θα αφορά στην αναγνώριση προσώπου ή στη σάρωση δακτυλικού αποτυπώματος. Εφόσον το επιθυμείτε, επιλέγετε ΕΝΕΡΓΟΠΟΙΗΣΗ.
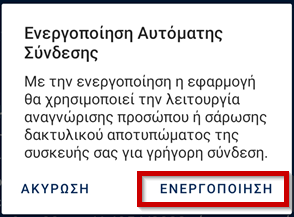
Με το βελάκι (3) (επάνω δεξιά στην οθόνη) μπορείτε να επιλέξετε Αποσύνδεση ή Άκυρο.