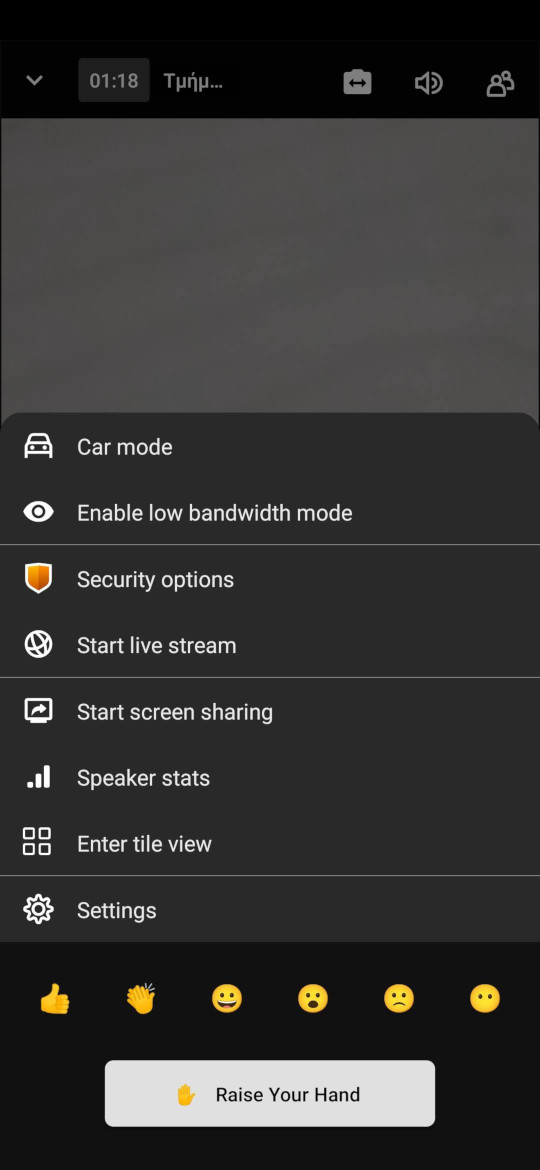Element στο κινητό
| Ιστότοπος: | Μάθε το gov.gr |
| Μάθημα: | Element - Επικοινωνία και συνεργασία |
| Βιβλίο: | Element στο κινητό |
| Εκτυπώθηκε από: | Guest user |
| Ημερομηνία: | Δευτέρα, 27 Οκτωβρίου 2025, 5:36 AM |
1. Εισαγωγή
Χρησιμοποιήστε το Element στο κινητό σας τηλέφωνο ή τάμπλετ να είστε συνέχεια σε επαφή και επικοινωνία με τους συνεργάτες σας.
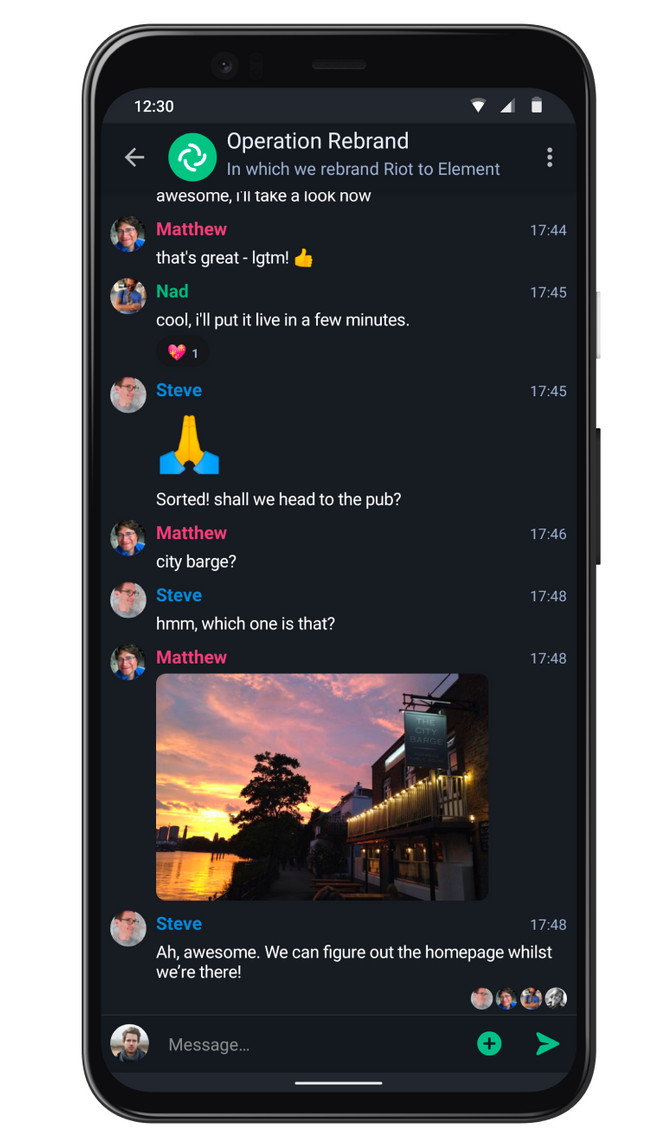
2. Εγκατάσταση και ρύθμιση
Για να συνδεθείτε στο δίκτυο Matrix με το Element θα πρέπει να έχετε ένα λογαριασμό σε ένα διακομιστή (Homeserver).
Εφόσον ο φορέας σας έχει ήδη δημιουργήσει λογαριασμό για εσάς επιλέξτε «I ALREADY HAVE AN ACCOUNT».
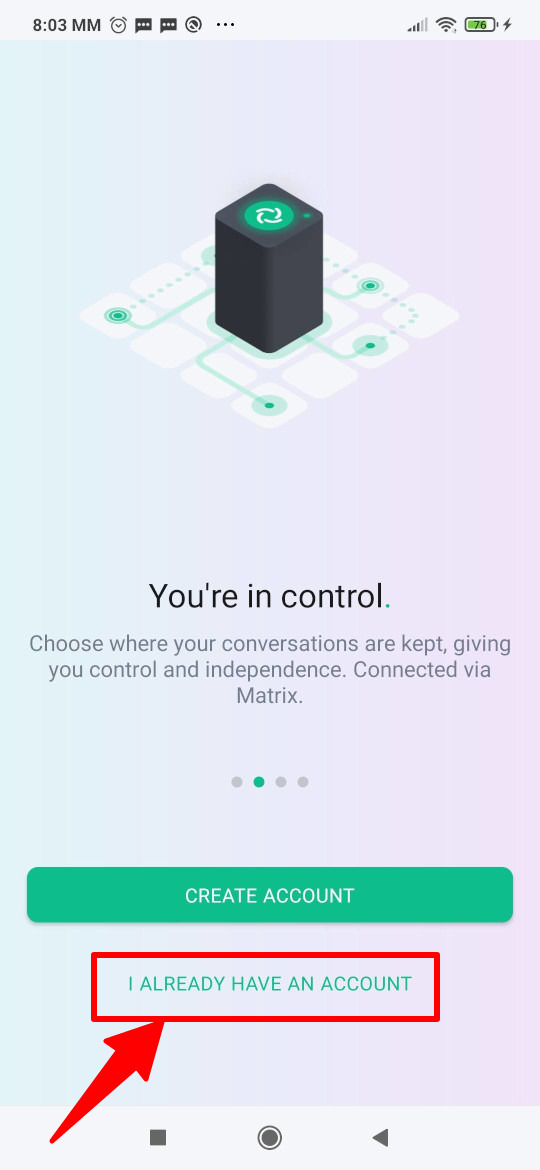
Σε αυτή την οθόνη θα πρέπει να ρυθμίσετε τον διακομιστή Matrix (Homeserver) του φορέα σας.
Πατήστε «EDIT».
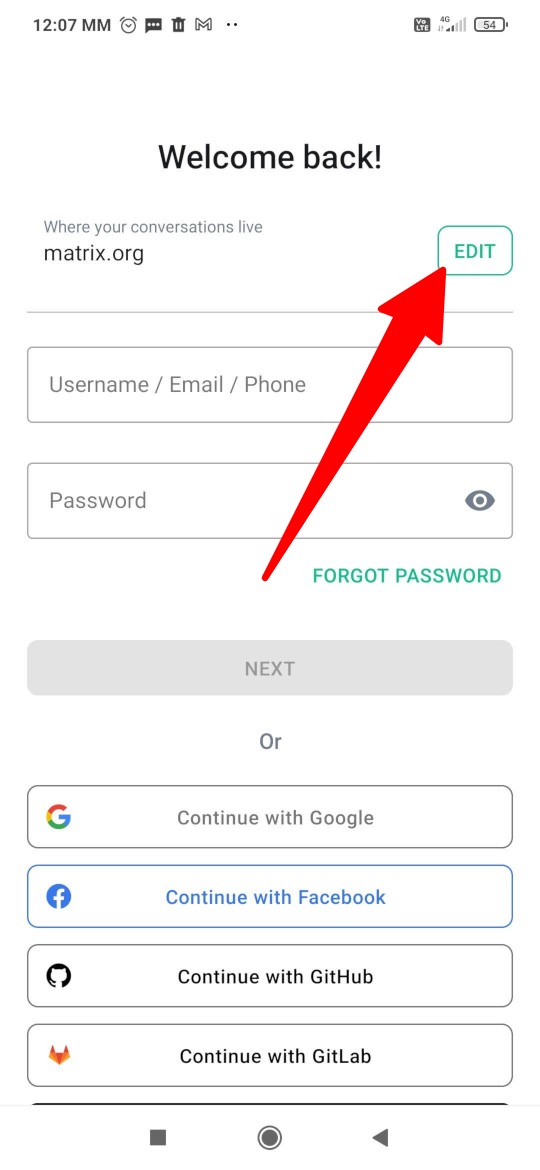
Στο πεδίο «Server URL» συμπληρώστε τη διεύθυνση του διακομιστή του φορέα σας και πατήστε «NEXT».
π.χ. matrix.digigov.grnet.gr
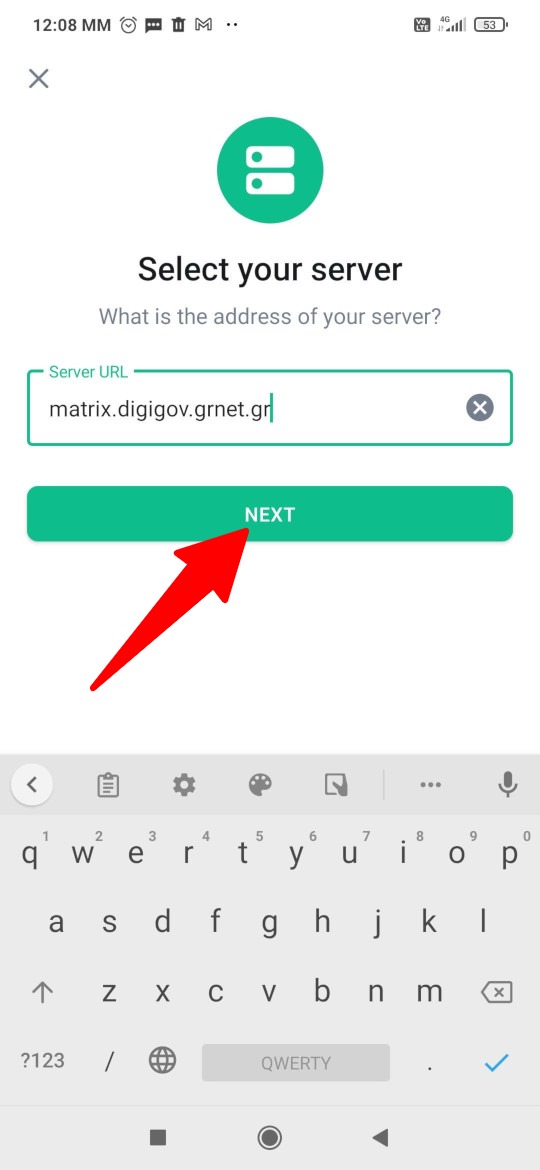
Στην επόμενη οθόνη συμπληρώστε το όνομα χρήση και κωδικό του λογαριασμού σας στον φορέας σας.
Υπόδειξη: Είναι ο ίδιος λογαριασμός που συνδέεστε και στο Nextcloud.
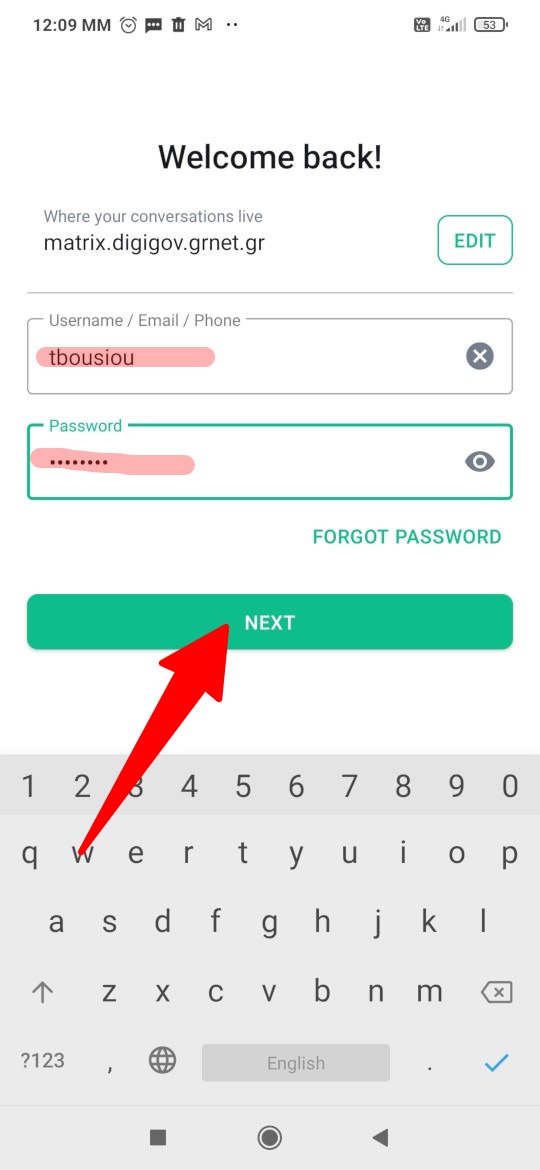
3. Επαλήθευση σύνδεσης
Επειδή συνδέεστε για πρώτη φορά σε μια νέα συσκευή, το Element θα σας ζητήσει να κάνετε επαλήθευση της συσκευής σας προκειμένου να έχετε πρόσβαση στις κρυπτογραφημένες συνομιλίες και δωμάτια.
Πατήστε στο αναδυόμενη πλαίσιο «Verify this device».
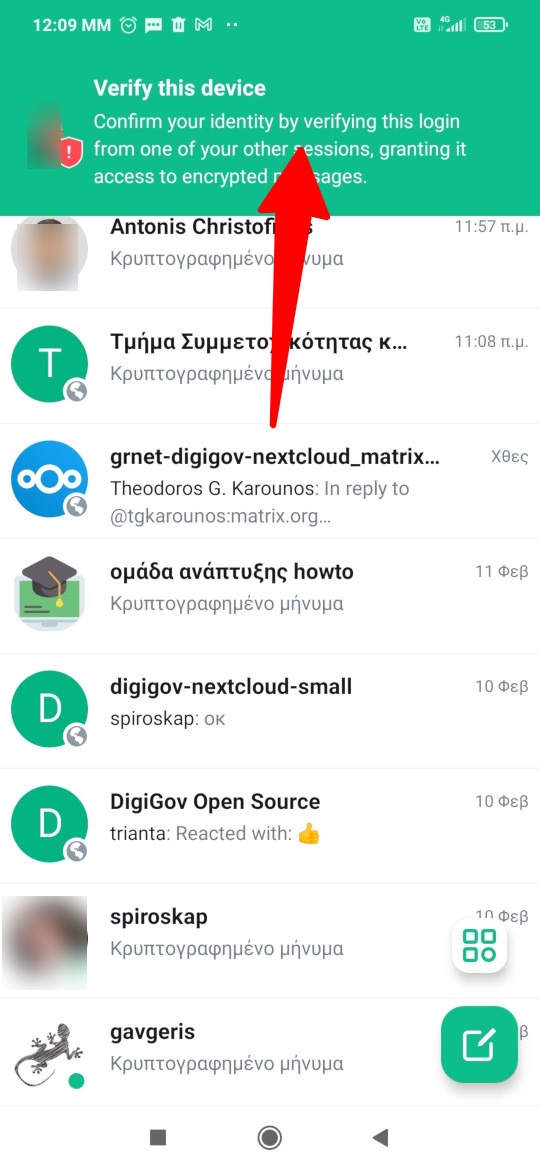
Εφόσον έχετε προηγουμένως δημιουργήσει κλειδί και φράση ασφαλείας η επαλήθευση της κινητής σας συσκευής μπορεί να γίνει:
- είτε με μια άλλη συσκευή που έχετε ήδη κάνει επαλήθευση (π.χ. Element στον υπολογιστή σας)
- είτε με τη φράση ασφαλείας (passphrase) που έχετε δημιουργήσει
Επιλέξτε αυτό που σας βολεύει περισσότερο. Στο παράδειγμα δείχνουμε τη διαδικασία Επαλήθευσης με φράση ασφαλείας (2). Για την επαλήθευση με άλλη συσκευή δείτε στη σχετική ενότητα.
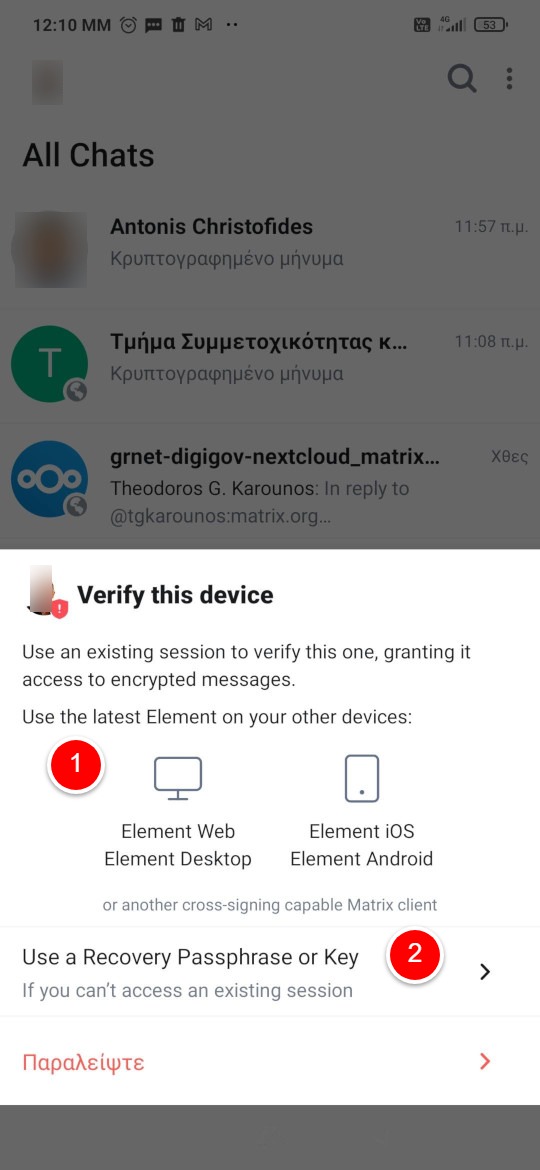
Εισάγετε τη φράση ασφαλείας και πατήστε «Συνέχεια».
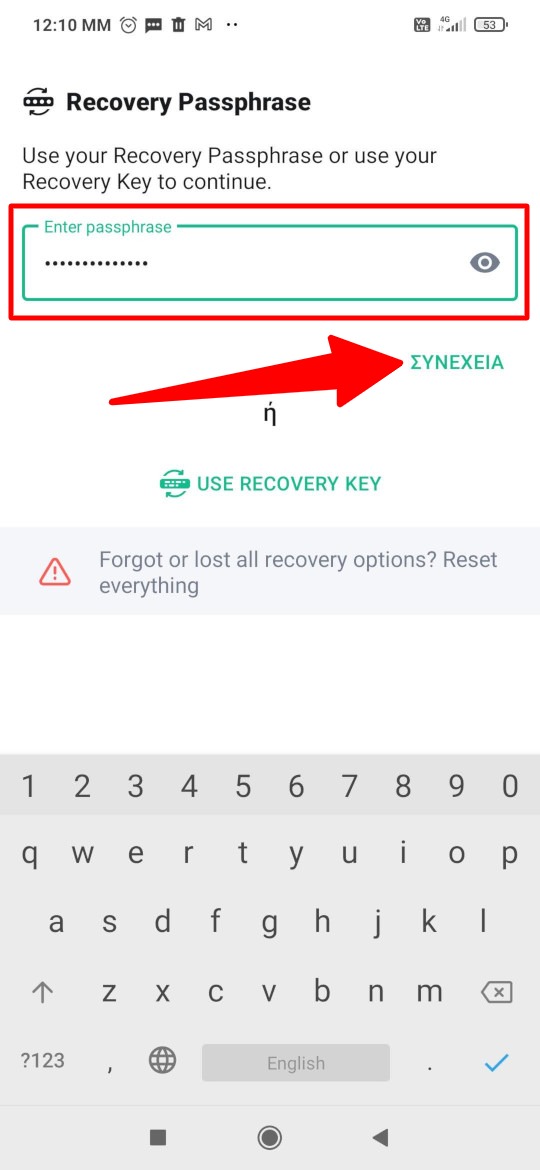
4. Προσαρμογή και ρυθμίσεις
Η αρχική οθόνη
Στην αρχική οθόνη εμφανίζεται μια λίστα με όλες τις συνομιλίες και τα δωμάτια που συμμετέχετε. Τα βασικά στοιχεία της διεπαφής χρήστη φαίνονται στη διπλανή εικόνα.
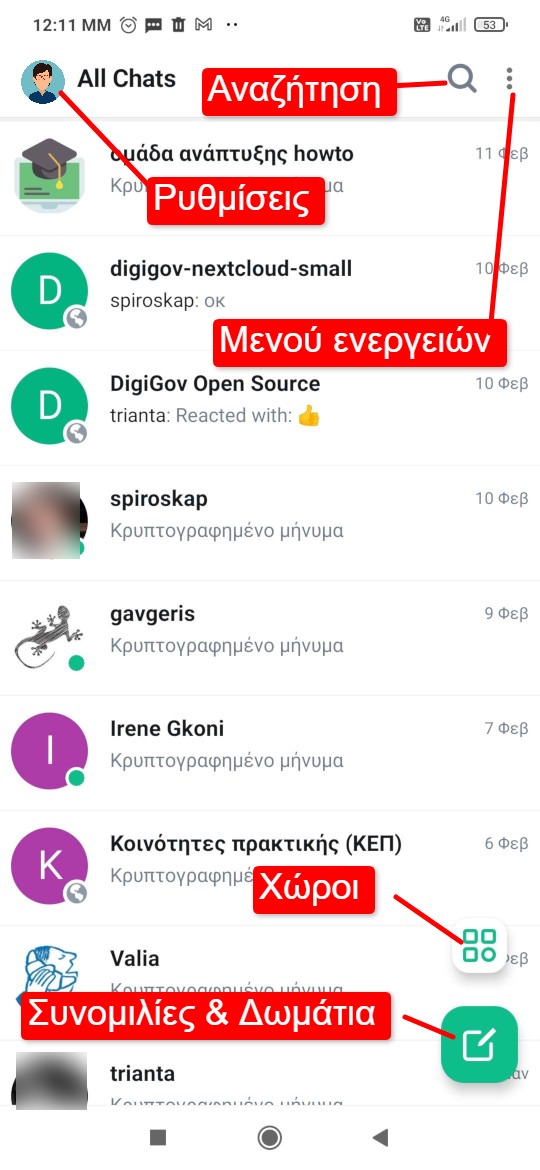
Προσαρμόστε τη διάταξη
Για να προσαρμόσετε τη διάταξη του Element πατήστε στο μενού ενεργειών και επιλέξτε «Layout Preferences».
- Εμφανίστε τις πρόσφατες συνομιλίες στην επάνω μπάρα (Show recents)
- Εμφανίστε φίλτρα συνομιλιών στην επάνω μπάρα (Show filters)
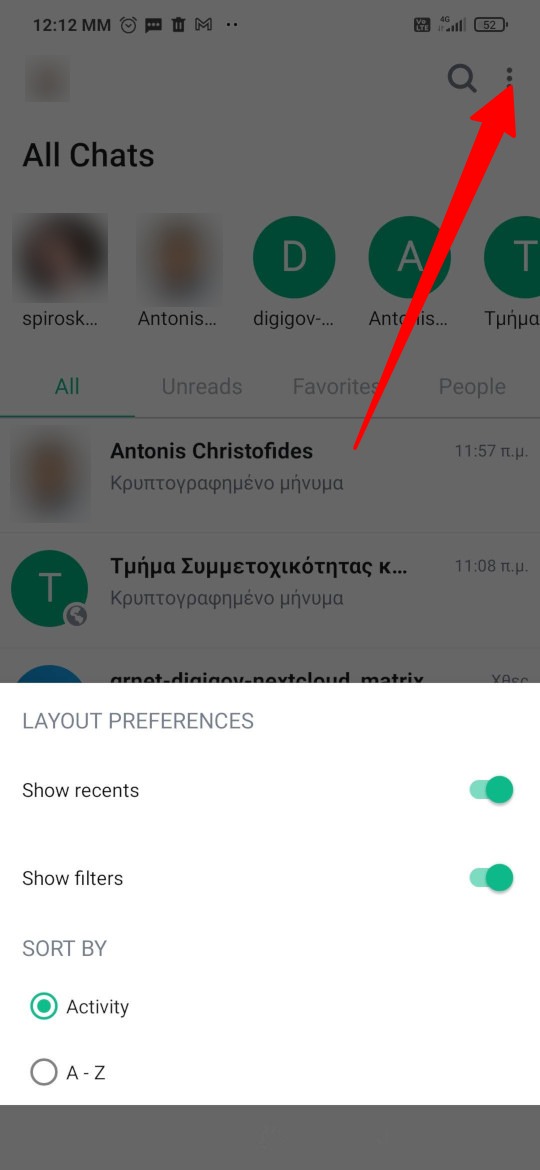
Ρυθμίσεις
Πατήστε στο εικονίδιο χρήστη πάνω αριστερά για να ανοίξετε το μενού ρυθμίσεων. Από εδώ μπορείτε να ορίσετε ρυθμίσεις για το προφίλ, την εμφάνιση και άλλες επιλογές. Δείτε περισσότερα για τις ρυθμίσεις στην αντίστοιχη ενότητα για το Element σε υπολογιστή.
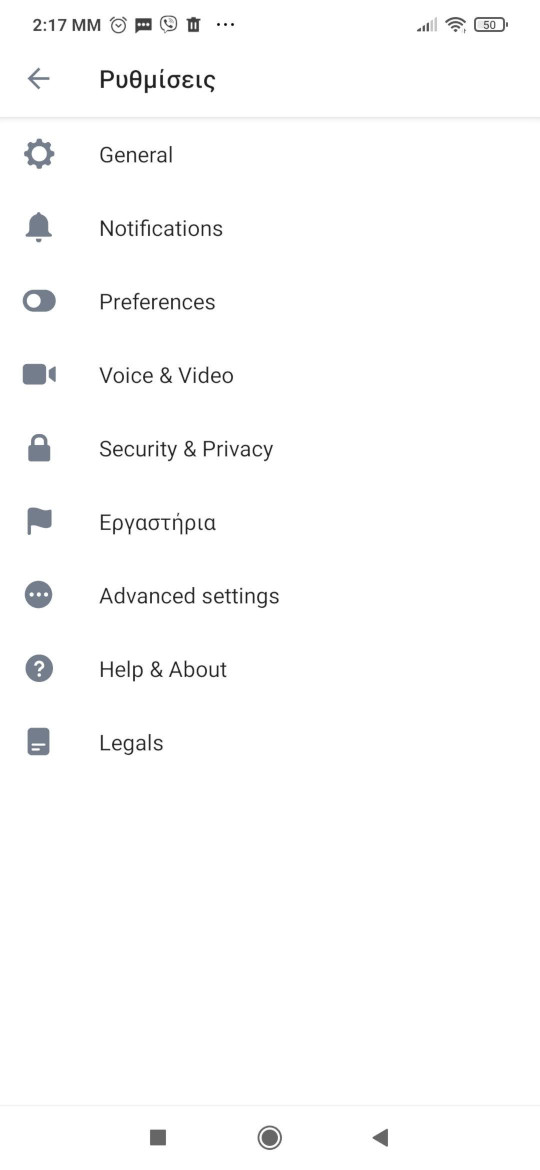
5. Ειδοποιήσεις
Όπως και με τις εφαρμογές ιστού και περιηγητή, μπορείτε με παρόμοιο τρόπο να ρυθμίσετε τις ειδοποιήσεις του Element στο κινητό σας.
Ενεργοποιήστε τις ειδοποιήσεις
Ενεργοποιήστε καθολικά τις ειδοποιήσεις στο Element ως εξής:
- Κάντε κλικ στο εικονίδιο του χρήστη πάνω αριστερά στην οθόνη για να ανοίξετε το μενού ρυθμίσεων
- Επιλέξτε Ειδοποιήσεις
- Φροντίστε να είναι ενεργοποιημένοι οι διακόπτες ειδοποιήσεων για τον λογαριασμό και τη συνεδρία (session)
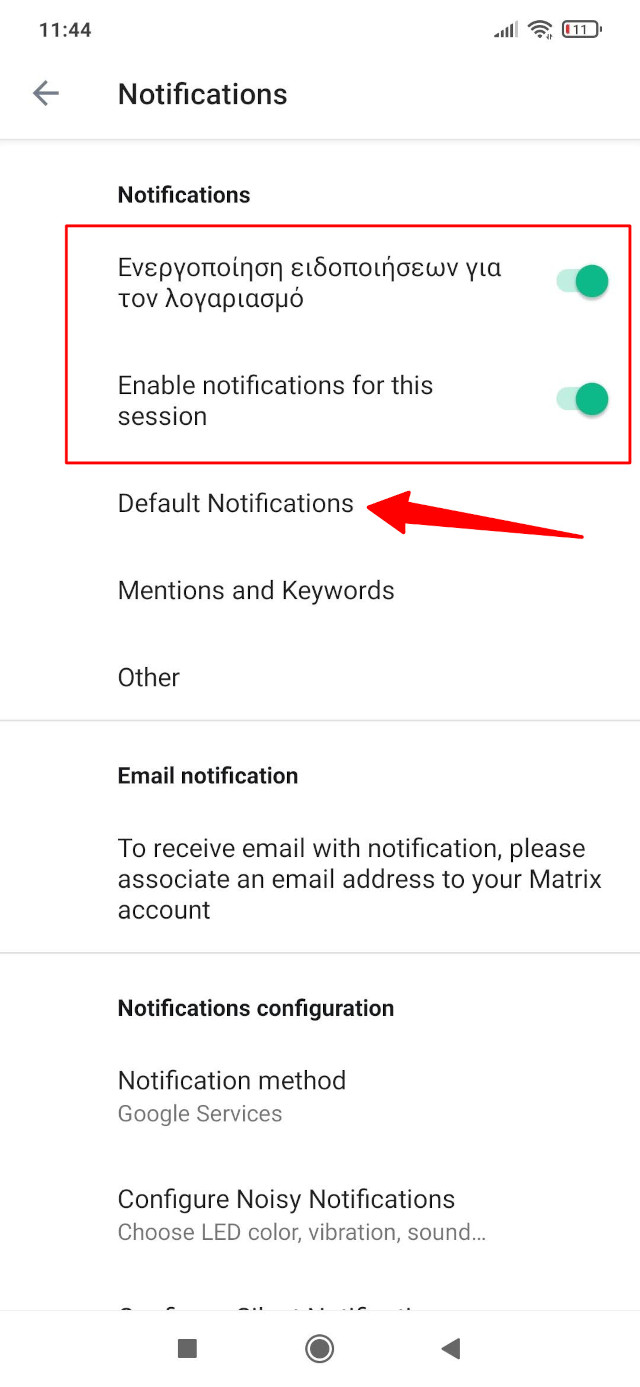
Προκαθορισμένες ειδοποιήσεις
Για να ορίσετε τις προκαθορισμένες ρυθμίσεις ειδοποιήσεων πατήστε Default Notifications. Εδώ μπορείτε να ορίστε καθολικά για ποια είδη συνομιλιών θα λαμβάνετε ειδοποιήσεις.
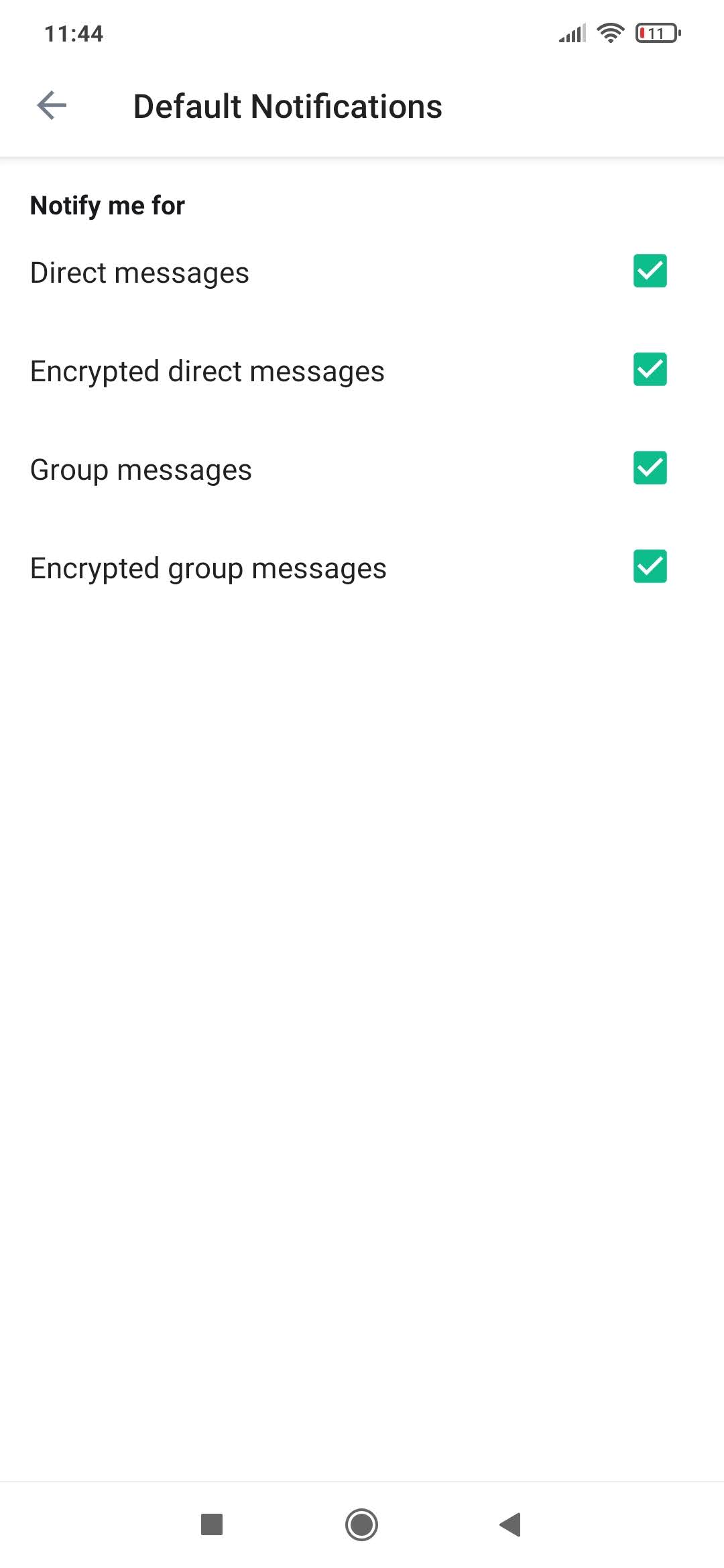
Ρυθμίσεις ειδοποιήσεις συνομιλιών
Ανεξάρτητα με τις προκαθορισμένες ρυθμίσεις μπορείτε να ορίσετε διαφορετικές ρυθμίσεις ξεχωριστά για κάθε συνομιλία ή δωμάτιο που συμμετέχετε στο Element και να παρακάμψετε τις προεπιλεγμένες:
- Ανοίξτε μια συνομιλία ή δωμάτιο
- Πατήστε πάνω δεξιά στο εικονίδιο Περισσότερα (...).
- Επιλέξτε Settings και μετά Notifications
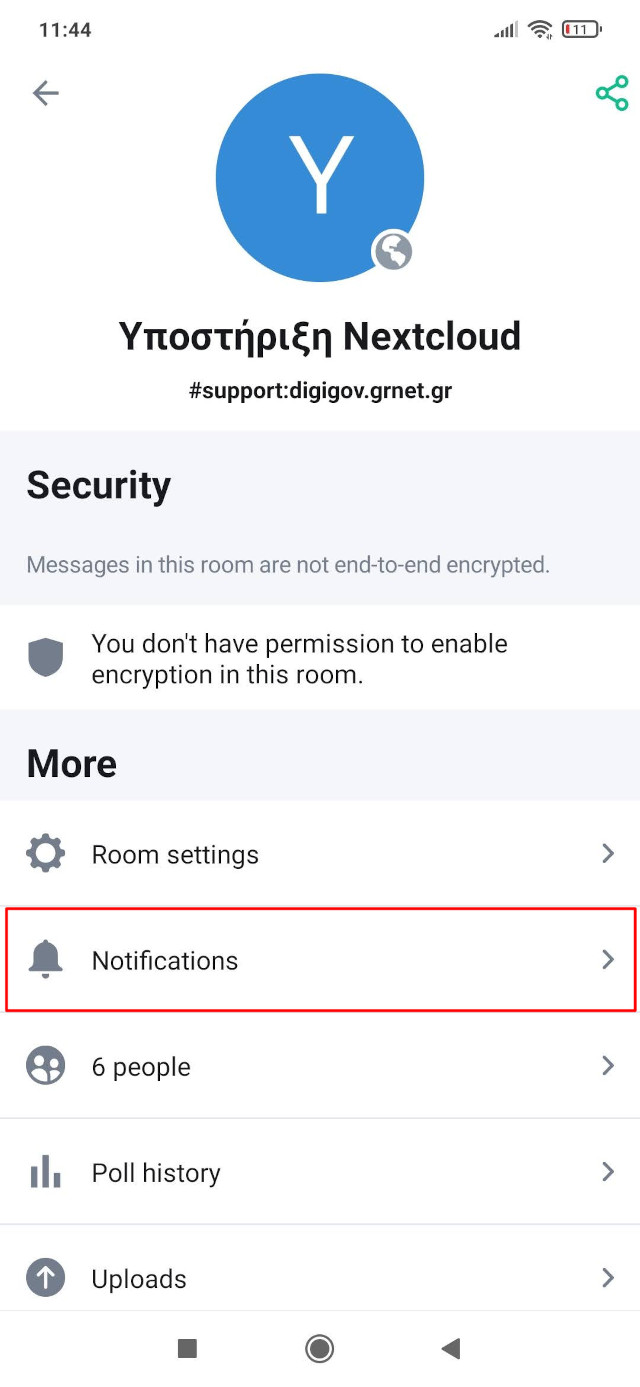
Στην οθόνη ρυθμίσεων ειδοποιήσεων μπορείτε να ορίσετε ένα από τα τρία επίπεδα:
- All messages: Ειδοποίηση για όλα τα μηνύματα
- Mentions & keywords: Ειδοποίηση όταν γίνεται αναφορά σε εσάς
- None: Καμία ειδοποίηση
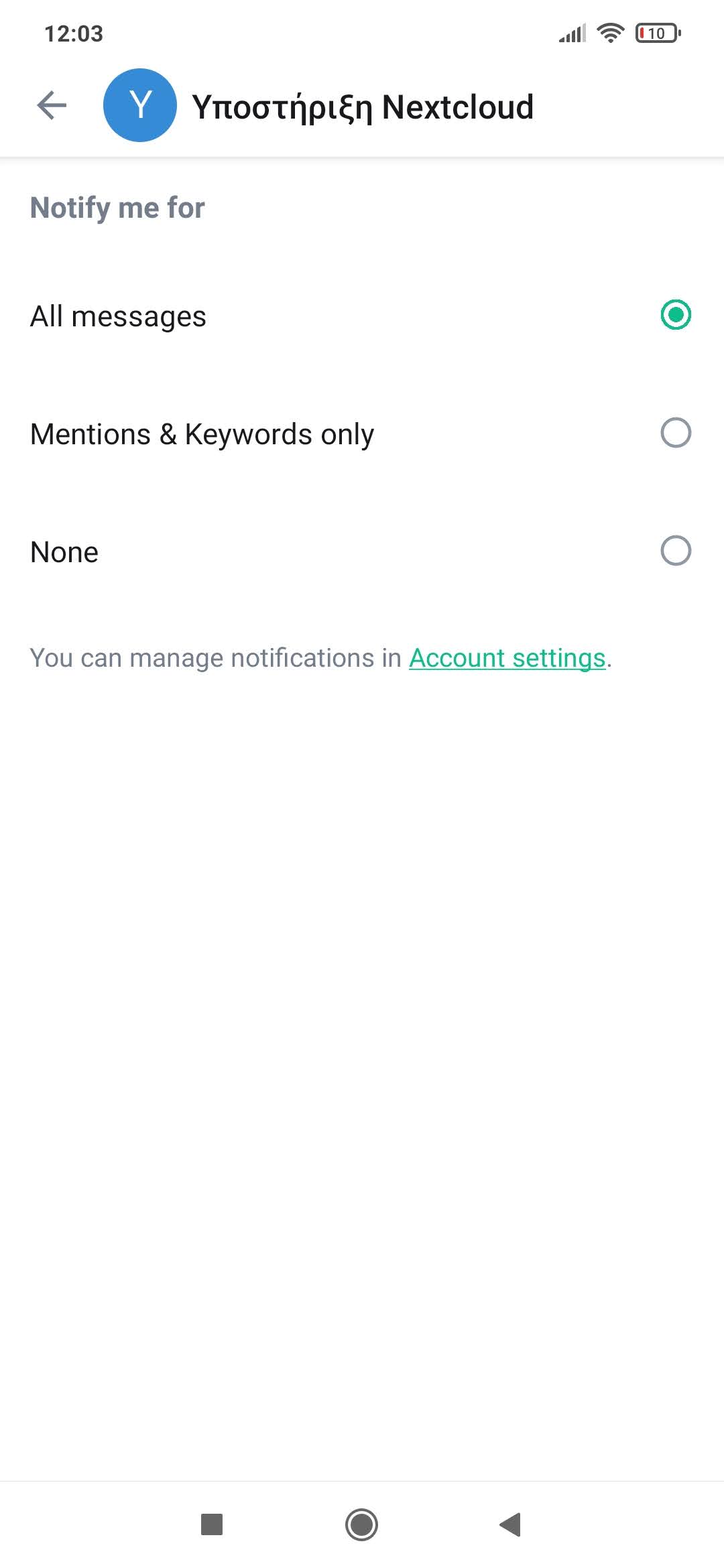
6. Συνομιλίες με άτομα
Για να ξεκινήσετε μια άμεση συνομιλία με μια επαφή που υπάρχει ήδη στο ιστορικό σας, απλά εντοπίστε τη στη λίστα της αρχικής οθόνης ή κάντε αναζήτηση.
Νέα συνομιλία
Σε περίπτωση που μια επαφή δε βρίσκεται στη λίστα σας θα πρέπει να ξεκινήσετε μια νέα συνομιλία.
- Πατήστε το εικονίδιο δημιουργία κάτω δεξιά
- Επιλέξτε «Start a chat».
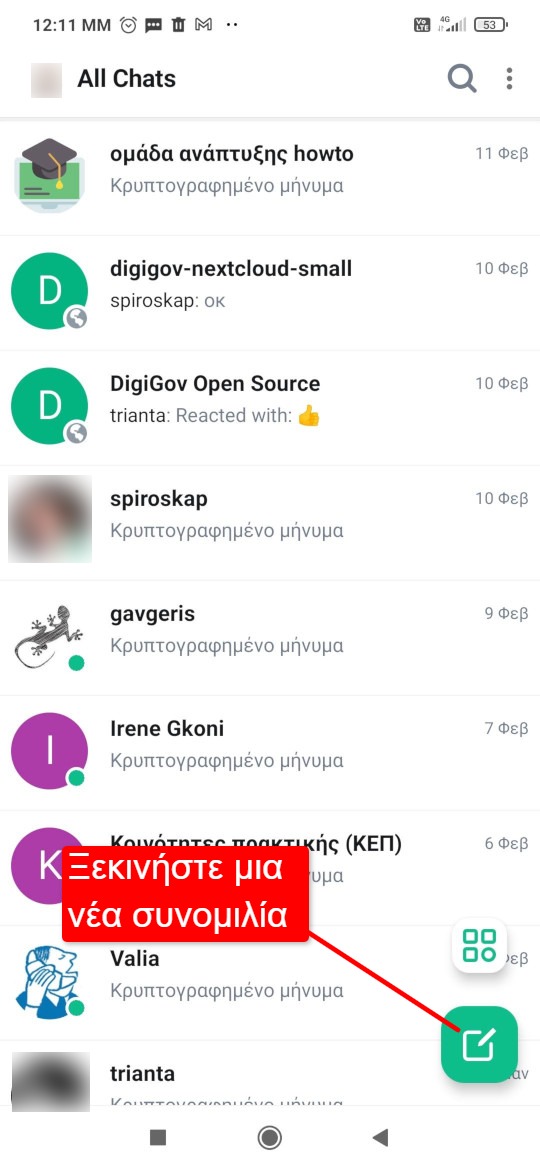
Αναζήτηση επαφής
Κάντε αναζήτηση μιας επαφής με βάση το όνομα χρήστη ή email.
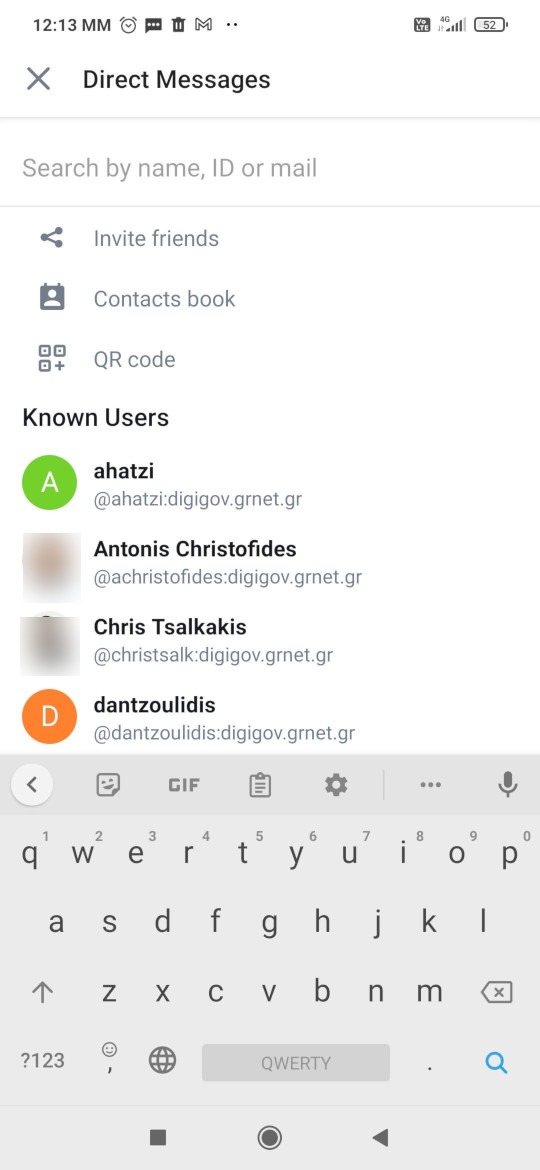
Συνομιλία 1:1
Στην οθόνη συνομιλίας με άλλο άτομο (1:1) μπορείτε μεταξύ άλλων να:
- Πληκτρολογήστε ένα γραπτό μήνυμα
- Ηχογραφήστε και αποστείλετε ένα ηχητικό μήνυμα.
- Καλέστε το άτομο με μια φωνητική ή βίντεο κλήση. Προσοχή: Η λειτουργία αυτή είναι διαθέσιμη μόνο όταν το άλλο άτομο είναι συνδεδεμένο.
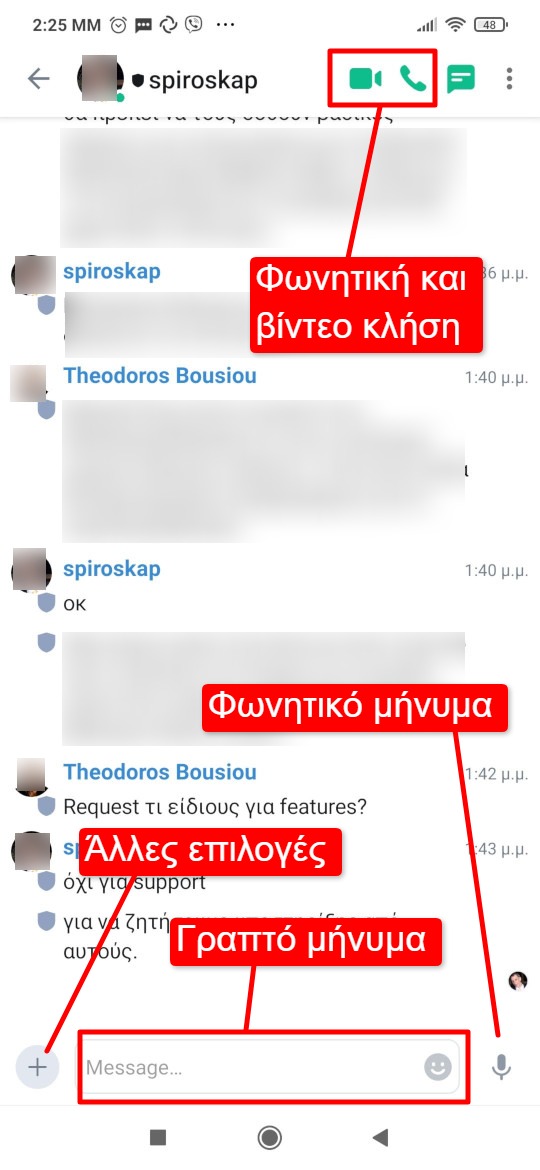
Εικόνες και συνημμένα αρχεία
Για να προσθέσετε άλλα στοιχεία στη συζήτηση πατήστε το κουπί προσθήκη (+). Εισάγετε εικόνα, αυτοκόλλητα, αρχεία και άλλα πολυμέσα.

7. Δωμάτια
Για να συμμετέχετε σε ένα δωμάτιο συνομιλίας που είστε μέλος, απλά εντοπίστε το στη λίστα της αρχικής οθόνης ή κάντε αναζήτηση.
Εξερευνήστε δωμάτια
Αν θέλετε να εξερευνήσετε τα διαθέσιμα δωμάτια:
- Πατήστε το εικονίδιο δημιουργία κάτω δεξιά
- Επιλέξτε «Explore rooms».
Υπόδειξη: Εδώ θα εμφανιστεί και η επιλογή για δημιουργία νέου δωματίου
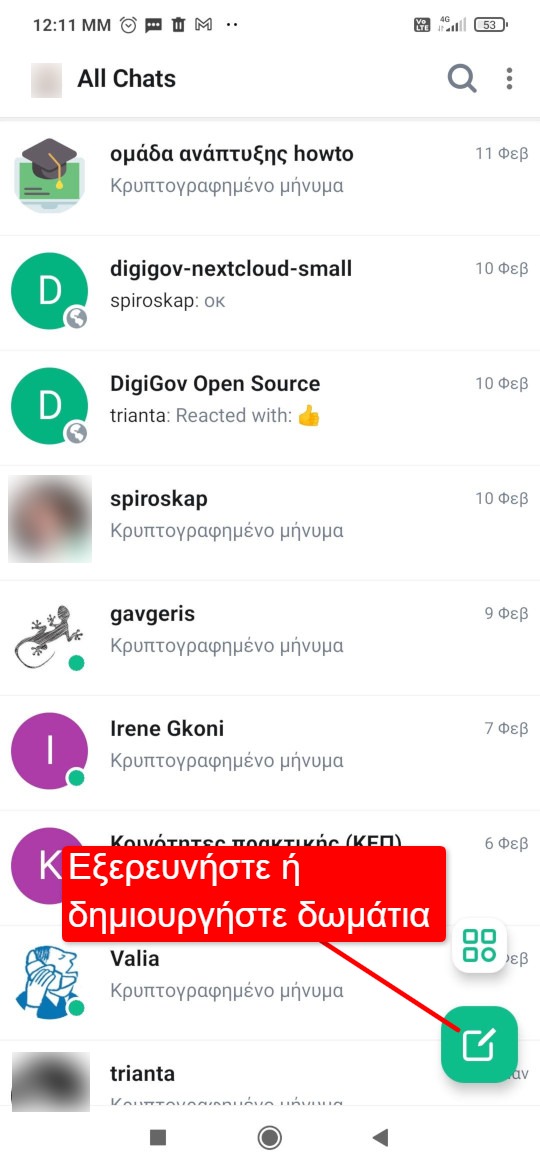
Αναζήτηση δωματίων
Στην οθόνη αυτή μπορείτε να κάνετε αναζήτηση δωματίων με βάση το όνομά τους. Επιπλέον, θα εμφανιστεί και η λίστα με τα ορατά και δημόσια δωμάτια. Σε ένα δημόσιο δωμάτιο μπορείτε να συμμετάσχετε πατώντας «Join».
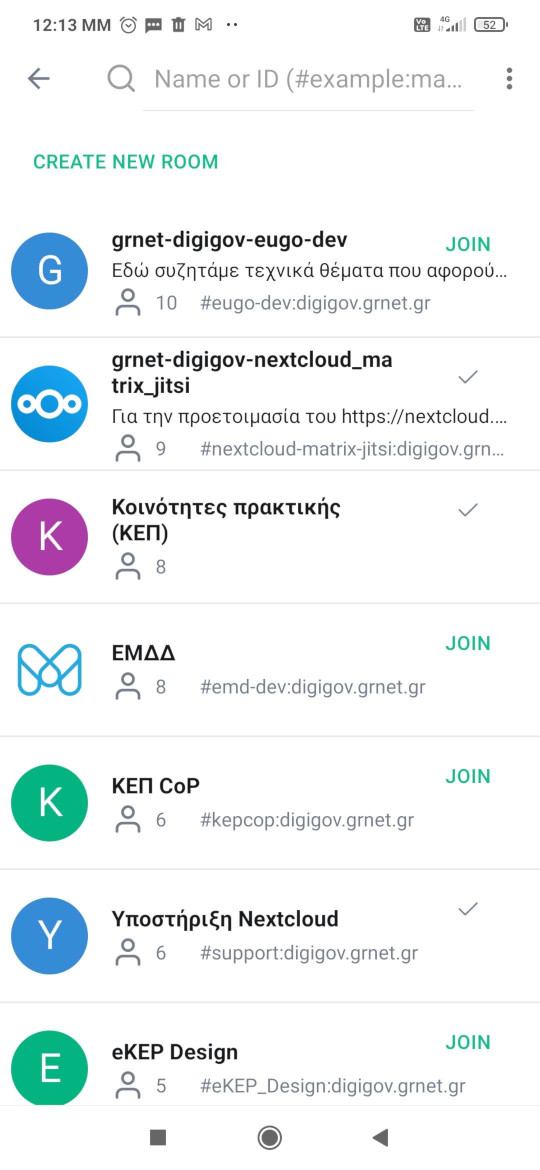
Ομαδική βιντεοκλήση σε δωμάτια
Οι βίντεο κλήσεις (ή τηλεδιασκέψεις) στα δωμάτια του Element έχουν κάποιες βασικές διαφορές σε σχέση με τις βίντεο κλήσεις μεταξύ δύο ατόμων:
- Ένας διαχειριστής του δωματίου, δημιουργεί αρχικά το δωμάτιο τηλεδιάσκεψης και αυτό παραμένει ενεργό ανεξάρτητα αν υπάρχουν άλλα άτομα σε μια τηλεδιάσκεψη. Για τη δημιουργία δωματίου πατάμε το πράσινο κουμπί βίντεο πάνω δεξιά.
- Με το ίδιο εικονίδιο κάθε μέλος του δωματίου μπορεί να κάνει είσοδο σε μια τηλεδιάσκεψη
- Το δωμάτιο τηλεδιάσκεψης απενεργοποιείται για όλους όταν επιλέξουμε Slide to end the call.
- Η τηλεδιάσκεψη τεχνικά πραγματοποιείται με την εφαρμογή Jitsi.
- Δεν υπάρχει κάποιου είδους ειδοποίηση όταν κάποιος ξεκινά ή κάνει είσοδο σε μια τηλεδιάσκεψη.
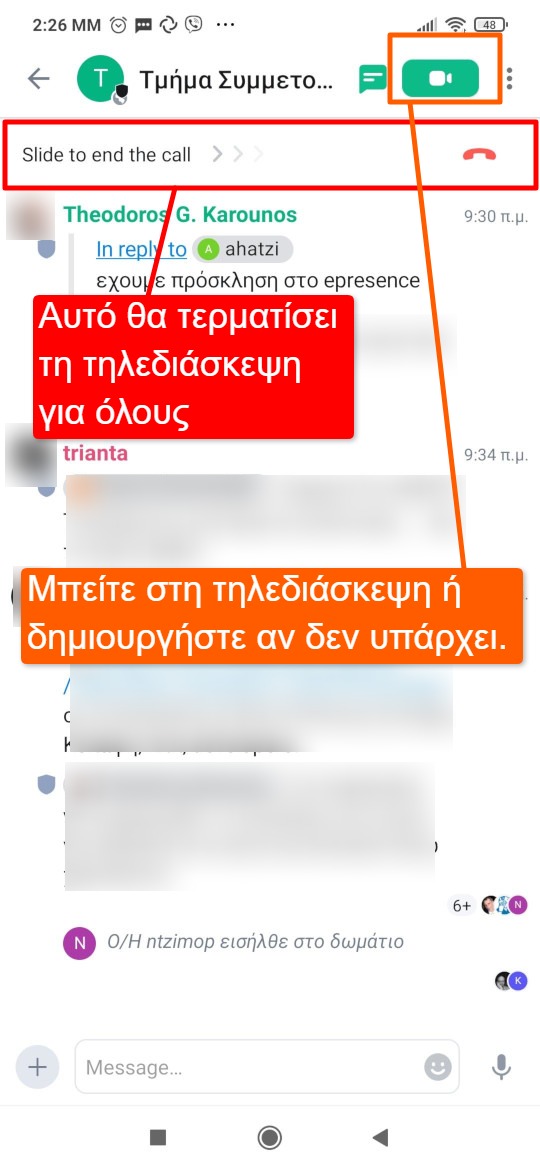
Είσοδος στην τηλεδιάσκεψη
Για να μπείτε στο χώρο τηλεδιάσκεψης ενός δωματίου πατήστε αρχικά στο πράσινο κουμπί (εικονίδιο βίντεο) στην μπάρα πάνω δεξιά.
Στην οθόνη υποδοχής που θα εμφανιστεί μπορείτε να ορίστε το εμφανιζόμενο όνομα και να ρυθμίσετε την κάμερα και μικρόφωνο.
Παστήστε «Join Meeting» ή εναλλακτικά «Join in Low Bandwidth Mode». Το τελευταίο είναι χρήσιμο σε περίπτωση που έχετε κακή σύνδεση στο διαδίκτυο ή θέλετε να κάνετε οικονομία στην κατανάλωση δεδομένων.
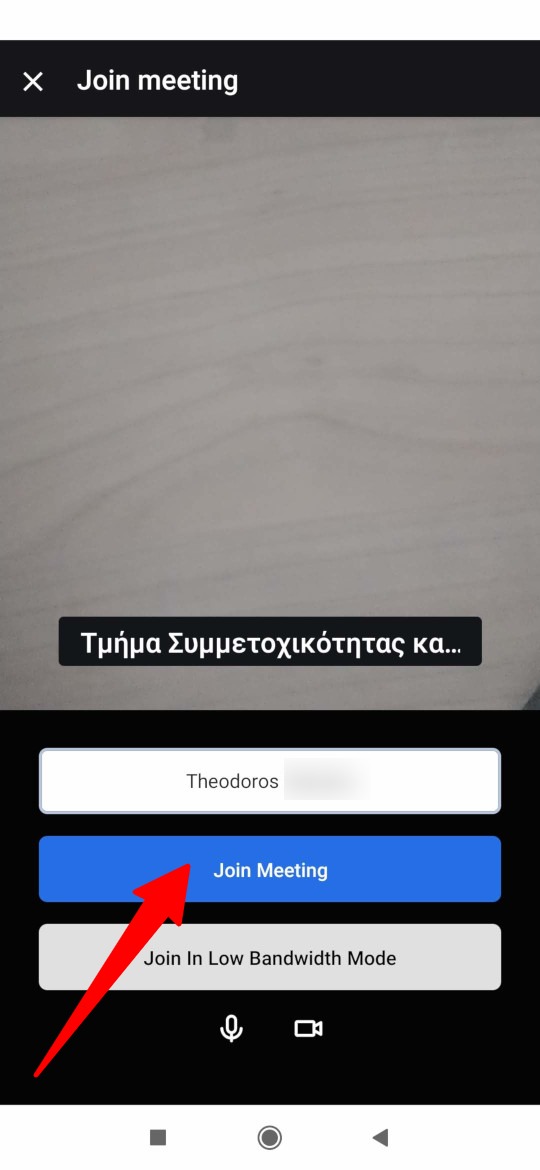
Η οθόνη τηλεδιάσκεψης
Η διεπαφή της οθόνης τηλεδιάσκεψης φαίνεται στη διπλανή εικόνα. Η εφαρμογή διαθέτει όλες τις λειτουργίες για τον έλεγχο μιας τηλεδιάσκεψης όπως έλεγχος μικροφώνου και κάμερας, εναλλαγή μπρος-πίσω κάμερα κτλ.

Μενού επιλογών
Το μενού επιλογών εμφανίζει πρόσθετες ενέργειες και επιλογές που είναι διαθέσιμες στην εφαρμογή όπως φαίνεται στη διπλανή εικόνα.