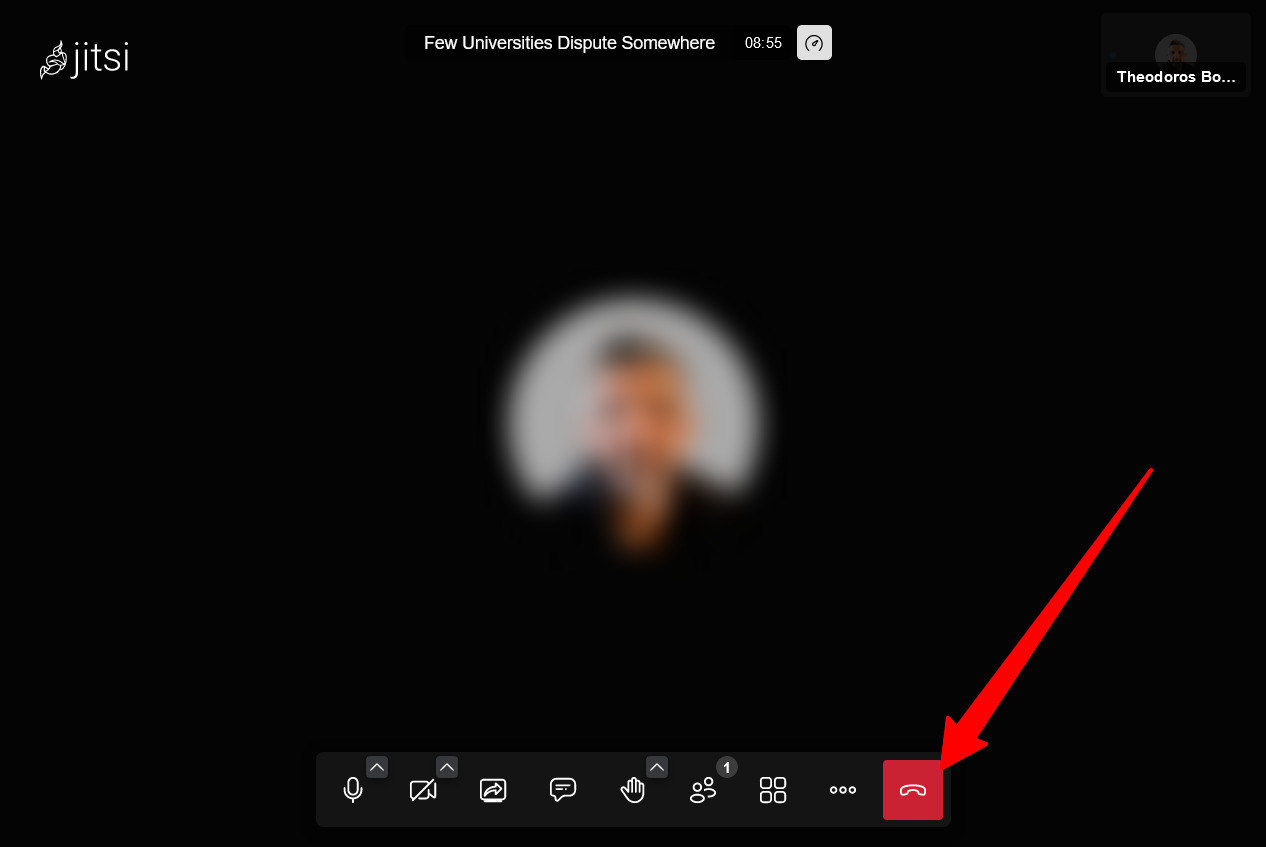Ξεκινήστε με το Jitsi Meet
| Ιστότοπος: | Μάθε το gov.gr |
| Μάθημα: | Jitsi Meet - Τηλεδιασκέψεις |
| Βιβλίο: | Ξεκινήστε με το Jitsi Meet |
| Εκτυπώθηκε από: | Guest user |
| Ημερομηνία: | Πέμπτη, 23 Οκτωβρίου 2025, 7:11 PM |
1. Εισαγωγή
Το Jitsi Meet είναι ένα δωρεάν λογισμικό τηλεδιάσκεψης ανοικτού κώδικα που επιτρέπει στους χρήστες να διεξάγουν συσκέψεις, διαδικτυακά σεμινάρια και διαδικτυακά μαθήματα από οπουδήποτε υπάρχει σύνδεση στο διαδίκτυο. Έχει σχεδιαστεί για να είναι φιλικό προς το χρήστη, ασφαλές και προσαρμόσιμο και μπορεί να χρησιμοποιηθεί σε διάφορες πλατφόρμες, όπως επιτραπέζιους υπολογιστές, φορητούς υπολογιστές, smartphones και tablet.

Ένα από τα βασικά χαρακτηριστικά του Jitsi Meet είναι ότι οι χρήστες δημιουργούν στιγμιαία εικονικά δωμάτια με
μια προσαρμοσμένη διεύθυνση URL. Οι συμμετέχοντες εισέρχονται στο
εικονικό δωμάτιο με αυτόν τον σύνδεσμο μέσω του προγράμματος περιηγητή ή
κινητής συσκευής χωρίς να απαιτείται κάποιος λογαριασμός ή και
εγκατάσταση ειδικού λογισμικού.
Βασικό χαρακτηριστικό του Jitsi Meet είναι η ικανότητά του να υποστηρίζει ήχο και βίντεο υψηλής ποιότητας, ακόμη και σε περιβάλλον χαμηλού εύρους ζώνης. Προσφέρει επίσης μια σειρά εργαλείων συνεργασίας, όπως κοινή χρήση οθόνης, συνομιλία και κοινή χρήση αρχείων, τα οποία διευκολύνουν τους χρήστες να εργάζονται από κοινού σε έργα και παρουσιάσεις.
Συνολικά, το Jitsi Meet είναι μια ευέλικτη και αξιόπιστη λύση τηλεδιάσκεψης που μπορεί να χρησιμοποιηθεί για ένα ευρύ φάσμα σκοπών, από περιστασιακές συναντήσεις με φίλους μέχρι επαγγελματικές συναντήσεις και διαδικτυακά σεμινάρια. Οι χρήστες μπορούν επίσης να επιλέξουν να φιλοξενήσουν τον δικό τους διακομιστή Jitsi Meet, δίνοντάς τους πλήρη έλεγχο των δεδομένων τους και εξασφαλίζοντας τη μέγιστη δυνατή ιδιωτικότητα και ασφάλεια.
2. Πώς το χρησιμοποιείτε
Δωρεάν υπηρεσία meet.jit.si
Το κοινό μπορεί να χρησιμοποιήσει την επίσημη δωρεάν πλατφόρμα https://meet.jit.si/ μέσω του περιηγητή και από οποιαδήποτε συσκευή
Εφαρμογή για κινητό και υπολογιστή
Υπάρχει επίσης διαθέσιμη εφαρμογή για υπολογιστή.
Στη δική σας υποδομή
Το λογισμικό Jitsi Meet είναι ελεύθερο και ανοιχτό. Ένας οργανισμός, επιχείρηση ή ιδιώτης μπορούν να επιλέξουν να φιλοξενήσουν τον δικό τους διακομιστή Jitsi Meet, έχοντας έτσι τον πλήρη έλεγχο των δεδομένων τους και εξασφαλίζοντας τη μέγιστη δυνατή ιδιωτικότητα και ασφάλεια. Μάθετε περισσότερα στον οδηγό εγκατάστασης Self hosting guide.
3. Ξεκινήστε ένα Jitsi Meet
Για να ξεκινήσετε μια σύσκεψη αρχικά δημιουργείτε τον σύνδεσμο URL του δωματίου και στη συνέχεια τον κοινοποιείτε στους συμμετέχοντες. Στον οδηγό αυτό δείχνουμε πώς μπορείτε να δημιουργήσετε ένα δωμάτιο σύσκεψης με τον δωρεάν διακομιστή meet.jit.si.
Δημιουργία δωματίου
Αρχικά μεταβείτε στον ιστότοπο του δημόσιου διακομιστή https://meet.jit.si/
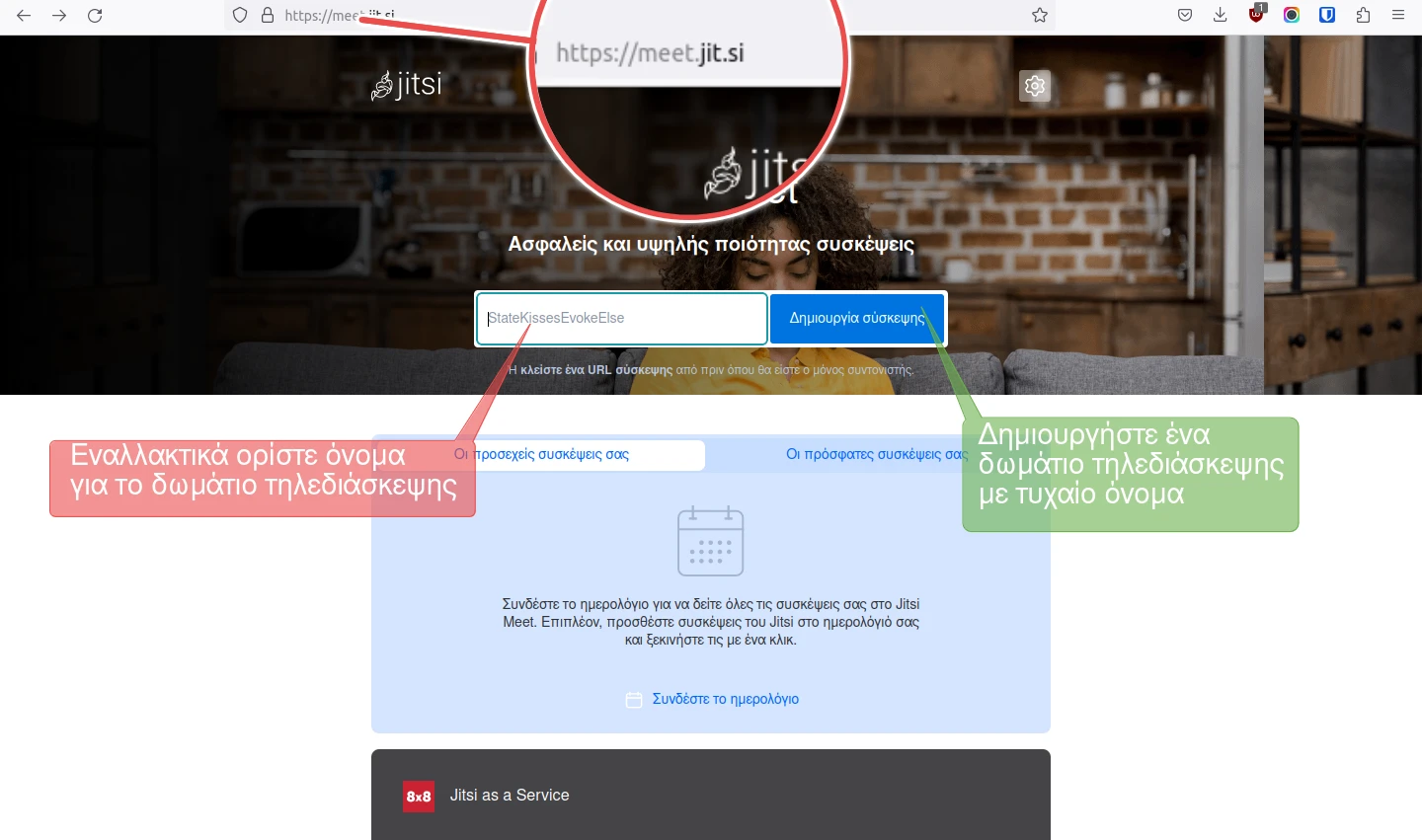
Για να δημιουργήσετε το δωμάτιο πληκτρολογήστε το όνομα του δωματίου και πατήστε το «Δημιουργία σύσκεψης». Μη χρησιμοποιείτε ειδικούς χαρακτήρες, κενά ή τόνους, καθώς αυτό μπορεί να οδηγήσει σε προβλήματα. Εναλλακτικά μπορείτε να πατήσετε απευθείας το κουμπί «Δημιουργία σύσκεψης» και το Jitsi Meet θα δημιουργήσει ένα τυχαίο και ασφαλή δωμάτιο σύσκεψης. (π.χ StiffConcertsEquipIn)
Το δωμάτιο που δημιουργήσατε θα έχει τώρα τον σύνδεσμο URL της μορφής https://meet.jit.si/<όνομα δωματίου> π.χ https://meet.jit.si/StiffConcertsEquipIn.
Ασφάλεια δωματίων Jitsi
Σε ένα δημόσιο διακομιστή Jitsi Meet όπως το meet.jit.si δεν υπάρχει έλεγχος και ταυτοποίηση των χρηστών. Οποιοσδήποτε διαθέτει τον σύνδεσμο ή απλά μαντέψει το όνομα του δωματίου μπορεί να συνδεθεί στο δωμάτιο. Ένα ελάχιστο μέτρο ασφαλείας είναι να δημιουργείτε σχετικά μοναδικά ονόματα δωματίων που δύσκολα κάποιος θα μαντέψει.
- Κακό παράδειγμα: myroom, meeting, meetingroom
- Καλό παράδειγμα: ProductDesignTeam2371, PeterClockStoneLadder
Πώς μπορώ να ασφαλίσω ένα δωμάτιο Jitsi;
Μπορείτε να προστατέψετε ένα δωμάτιο με κωδικό ασφαλείας, διαβάστε περισσότερα εδώ.
Εποπτεία και συντονισμός
Σε δωμάτιο Jitsi όλοι οι συμμετέχοντες έχουν τα ίδια δικαιώματα συντονιστή. Ενώ μπορείτε δηλαδή να κόψετε το μικρόφωνο σε ένα συμμετέχοντα αυτός μπορεί να το ενεργοποιήσει ξανά. Για δημιουργήσετε δωμάτια όπου απαιτείται αυστηρότερος έλεγχος χρησιμοποιήστε την ειδική υπηρεσία του Jitsi Moderated Meetings.
Πώς διαγράφω ένα δωμάτιο;
Τα δωμάτια σύσκεψης Jitsi ενεργοποιούνται κάθε φορά που εισέρχεστε μέσα σε αυτά. Όταν όλοι οι συμμετέχοντες αποχωρήσουν τότε τα δωμάτια γίνονται ανενεργά.
4. Είσοδος στο δωμάτιο
Οθόνη υποδοχής
Πριν τη συμμετοχή θα εμφανιστεί η οθόνη όπου μπορείτε να ρυθμίσετε την κάμερα, μικρόφωνο και να πληκτρολογήστε ένα εμφανιζόμενο όνομα για να σας αναγνωρίζουν οι υπόλοιποι συμμετέχοντες. Για να μπείτε στο δωμάτιο πατήστε «Συμμετοχή στη σύσκεψη».
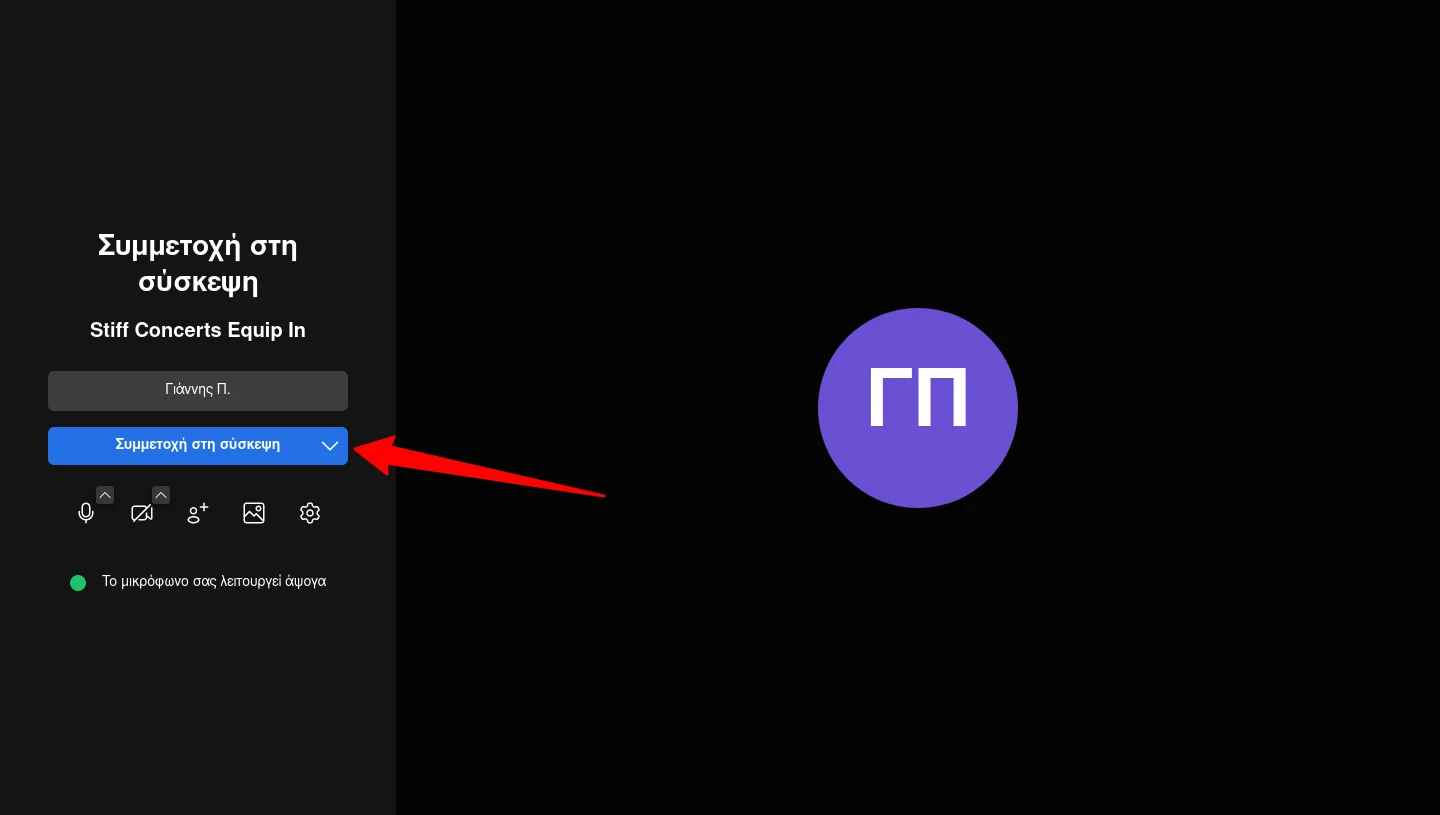
Η οθόνη δωματίου σύσκεψης
Το περιβάλλον του δωματίου φαίνεται στην παρακάτω εικόνα.
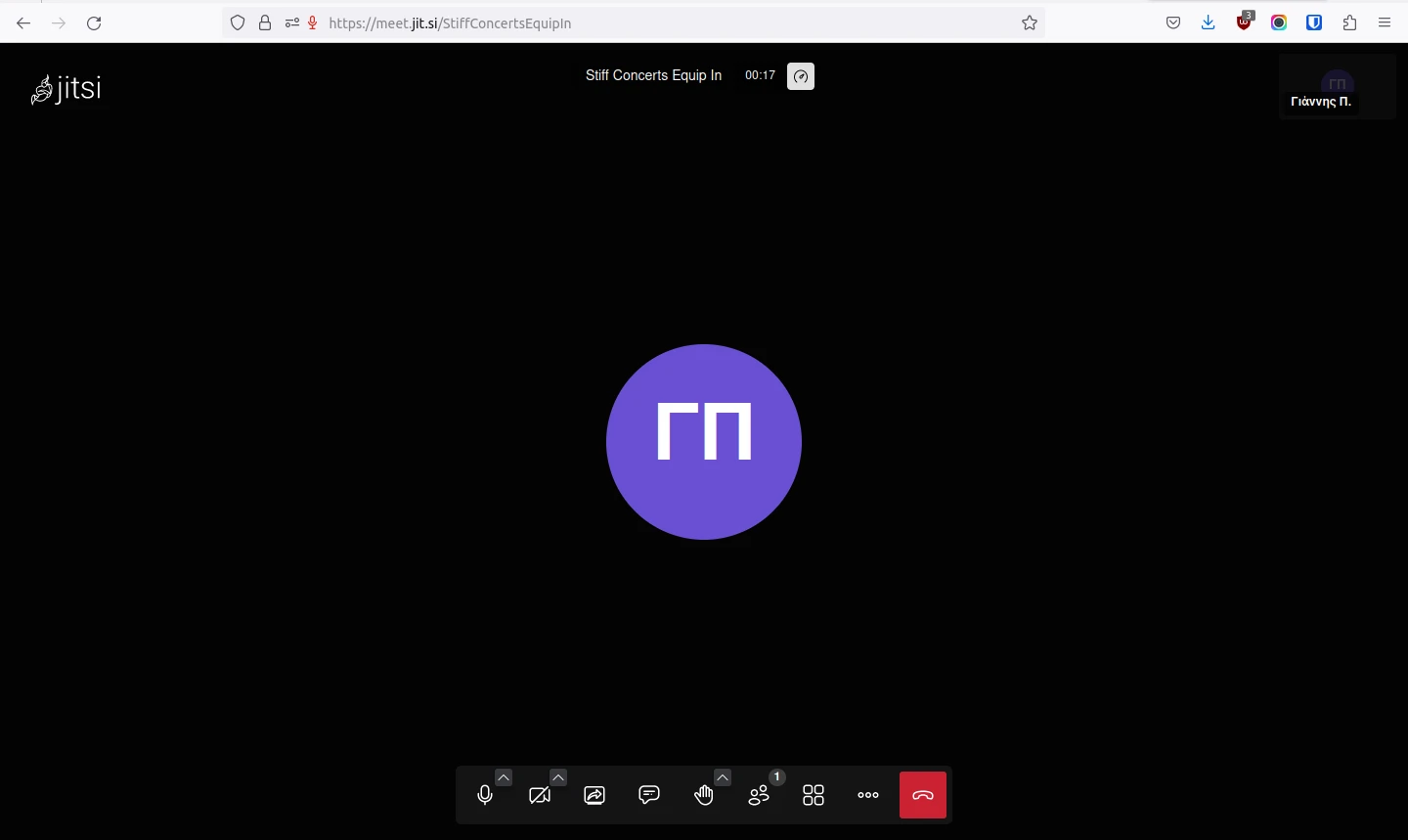
5. Εργαλειoθήκη
Το Jitsi παρέχει όλα τα απαραίτητα εργαλεία για μια τηλεδιάσκεψη. Ο έλεγχος γίνεται κυρίως με την εργαλειοθήκη που βρίσκεται στο κάτω μέρος της οθόνης. Προσέξτε ότι η εργαλειοθήκη εμφανίζεται όταν μετακινήσετε τον δείκτη του ποντικιού στο κάτω μέρος και μετά αποκρύπτεται αυτόματα.
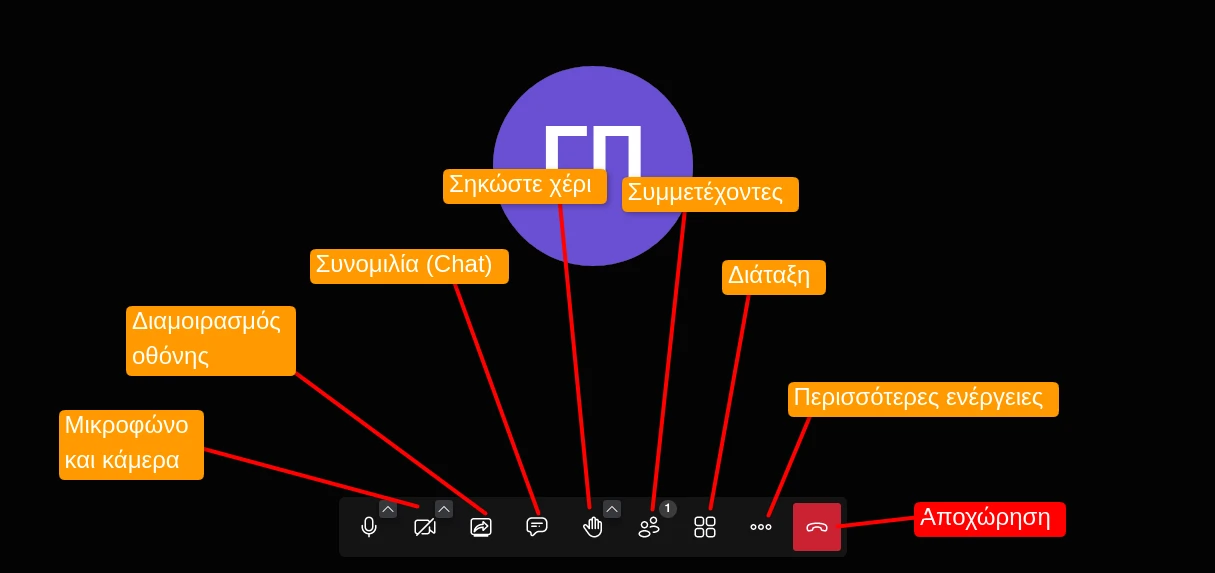
Τα διαθέσιμα εργαλεία:
- Έλεγχος και ρύθμιση μικροφώνου και κάμερας
- Διαμοιρασμός οθόνης
- Ανοίγει το παράθυρο για συνομιλίες και δημοσκοπήσεις (polls)
- Σηκώστε το χέρι ή αντιδράστε με emoticons
- Αλλάξτε τη διάταξη
- Περισσότερες ενέργειες
- Αποχώρηση από τη σύσκεψη
6. Μικρόφωνο και κάμερα
Σε μια σύσκεψη είναι σημαντικό να μπορούμε να ελέγχουμε το μικρόφωνο και την κάμερα. Εκτός από την ενεργοποίηση/απενεργοποίηση, αν έχετε πολλαπλά μικρόφωνα, πατήστε στην πάνω δεξιά γωνία του εικονιδίου του μικροφώνου για να επιλέξτε το μικρόφωνο που θέλετε να χρησιμοποιήσετε.
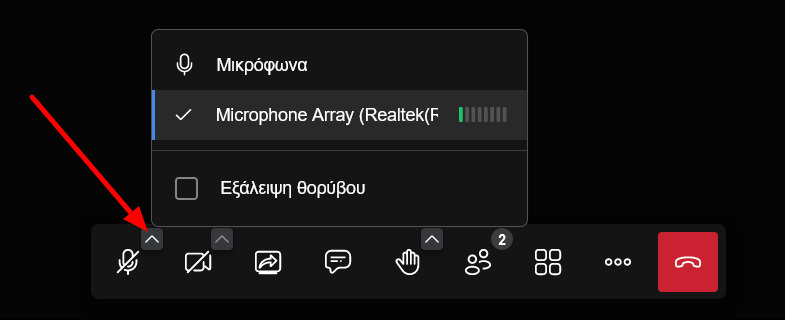
7. Καλέστε άτομα
Για να δείτε τη λίστα με τους συμμετέχοντες πατήστε το αντίστοιχο εικονίδιο της εργαλειοθήκης. Για να προσκαλέσετε ένα άτομο:
- Πατήστε το κουμπί «Προσκαλέστε Κάποιον»
- Από το παράθυρο διαλόγου που εμφανίζεται μπορεί να αντιγράψετε τον σύνδεσμο της τηλεδιάσκεψης ή να κάνετε κοινή χρήση της πρόσκλησης μέσω ηλεκτρονικού ταχυδρομείου.
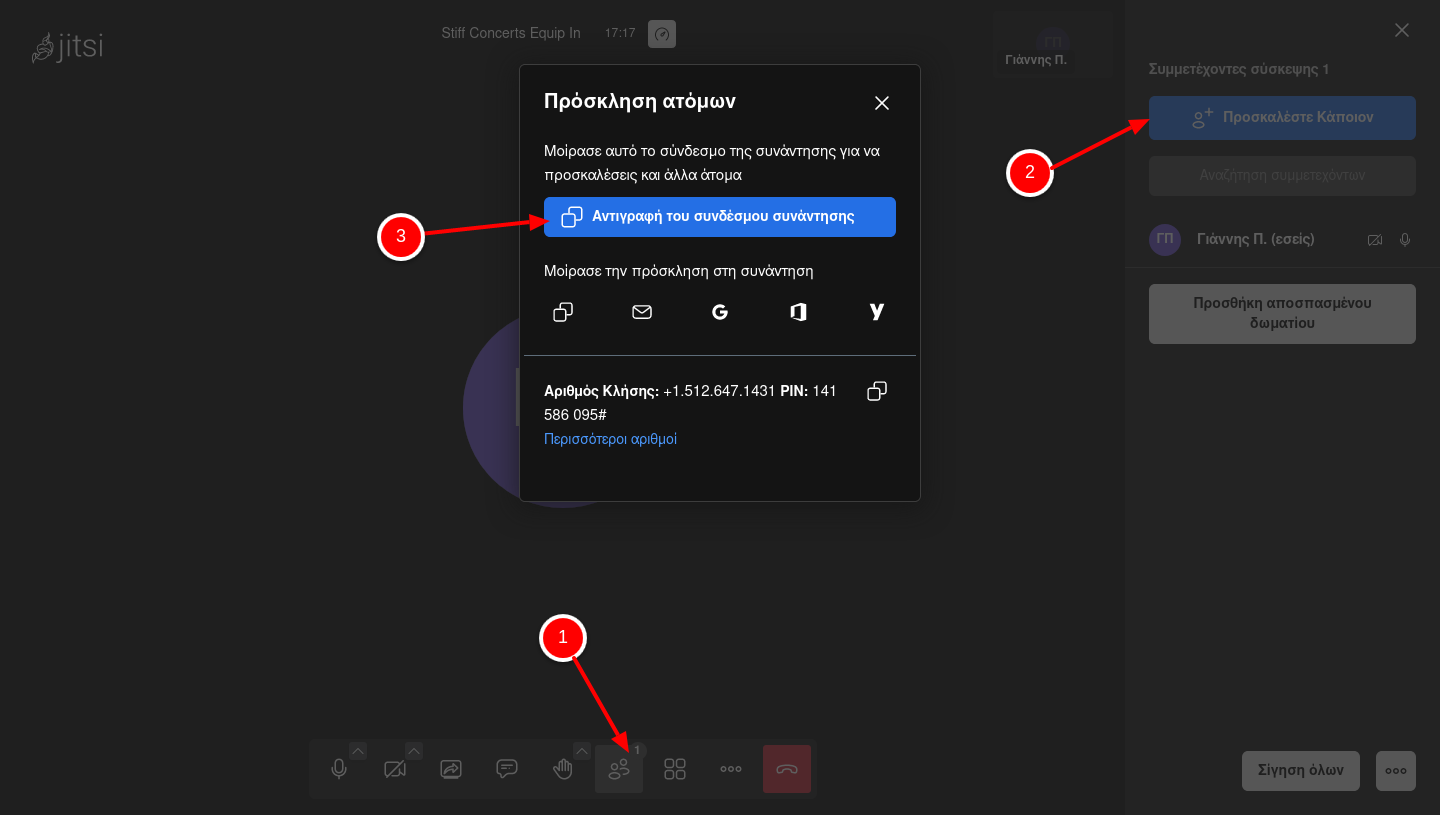
8. Διαμοιράστε την οθόνη
Για να διαμοιράσετε την επιφάνεια εργασίας ή ένα παράθυρο εφαρμογής από τον υπολογιστή σας πατήστε το εικονίδιο Ξεκινήστε διαμοιρασμό οθόνης. Ανάλογα με το πρόγραμμα περιήγησης που χρησιμοποιείτε θα πρέπει να επιτρέψετε τον διαμοιρασμό και να επιλέξετε το είδος (επιφάνεια εργασίας, παράθυρο ή καρτέλα περιηγητή). Για να σταματήσετε τον διαμοιρασμό πατήστε ξανά το κουμπί διαμοιρασμού.
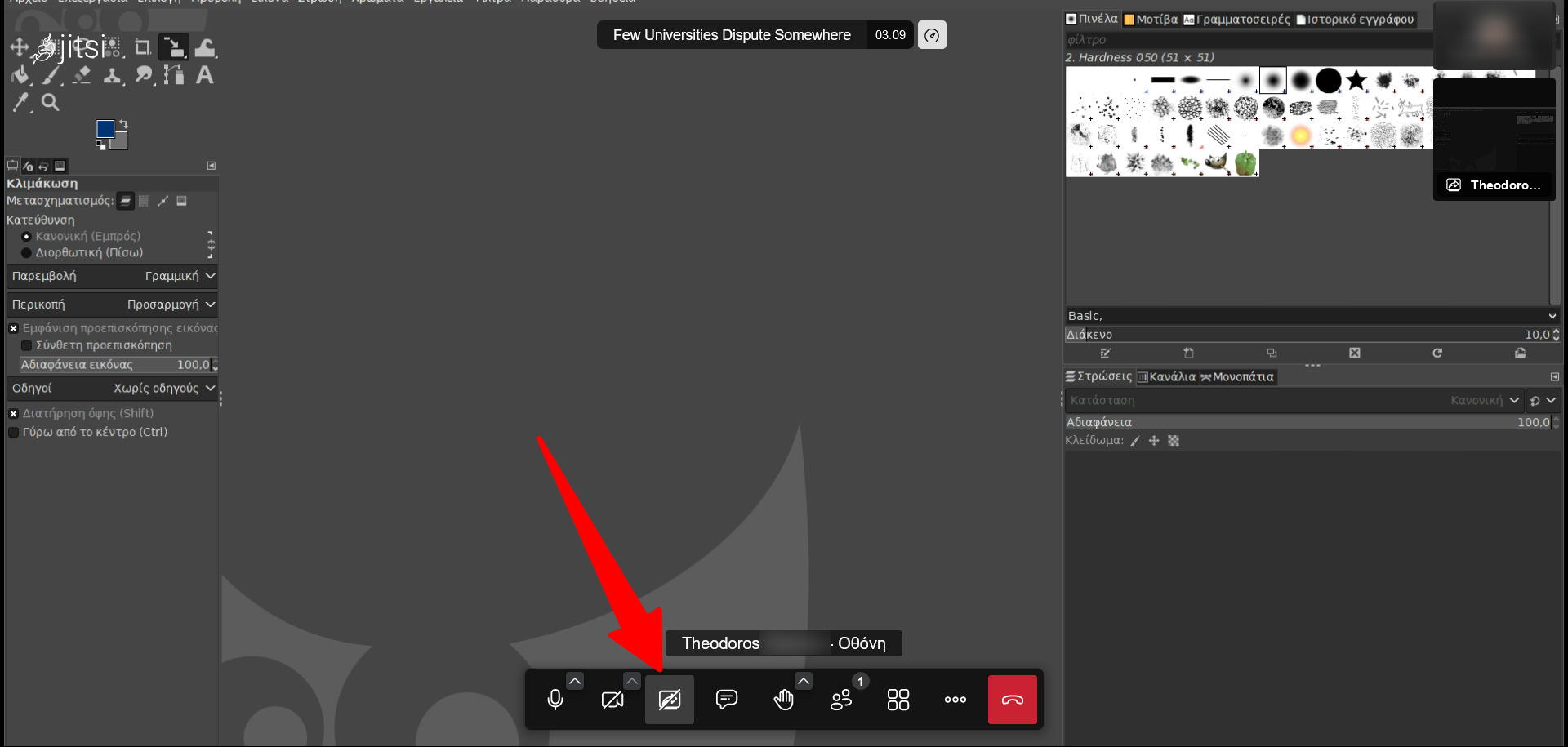
9. Συνομιλία
Ανοίξτε το Άνοιγμα συνομιλίας (chat) για να έχετε γραπτή συνομιλία (chat) με τους συμμετέχοντες. Στο παράθυρο συνομιλίας μπορείτε να δείτε και να στείλετε γραπτά μηνύματα. Στην καρτέλα Ψηφοφορίες μπορείτε να στείλτε στους συμμετέχοντες ένα γρήγορο ερώτημα και αφού απαντήσουν να δείτε τα αποτελέσματα.
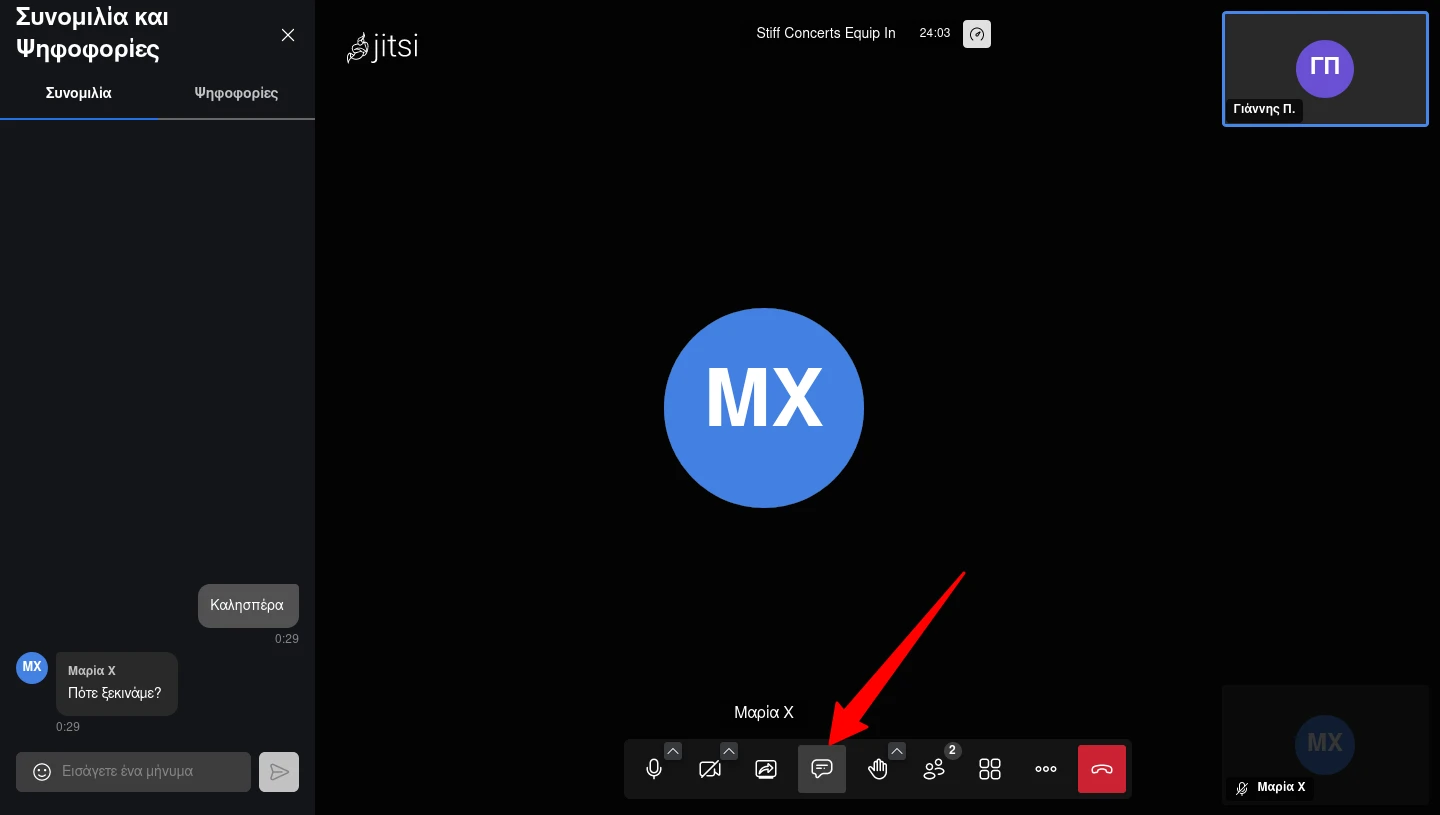
10. Αλλάξτε τη διάταξη
Πατήστε το κουμπί Εναλλαγή προβολής εικονιδίων για να κάνετε εναλλαγή μεταξύ διάταξης πλέγματος και διάταξης ομιλητή.
Διάταξη πλέγματος
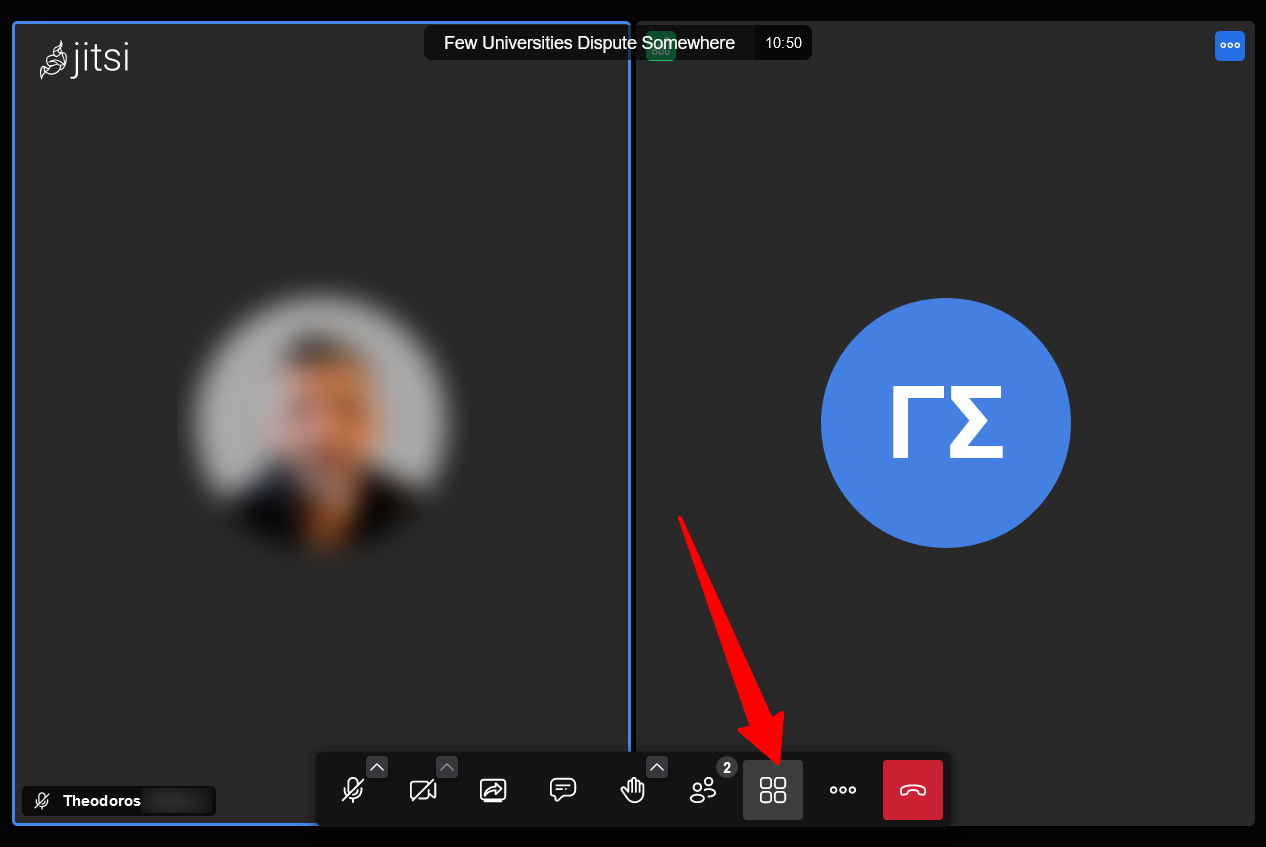
Διάταξη ομιλητή
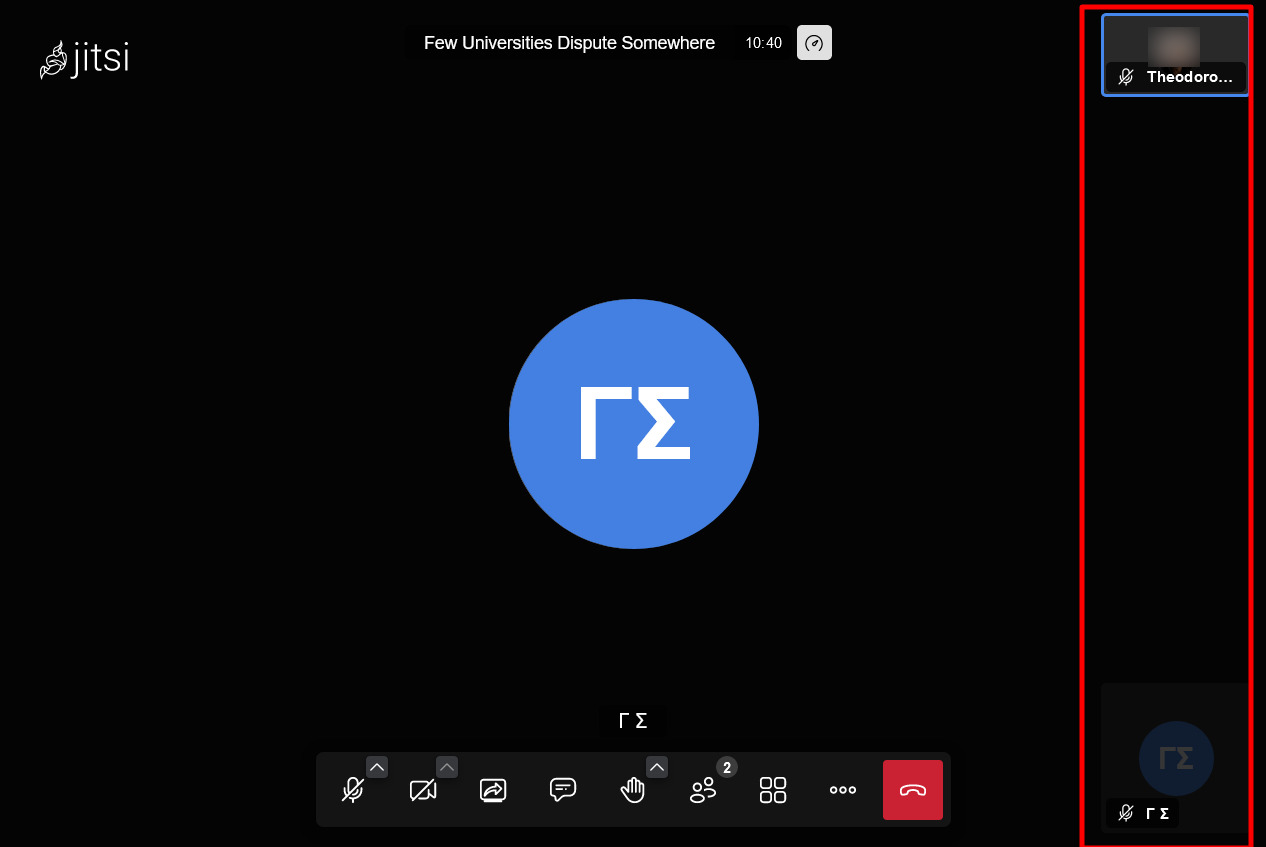
Εδώ η εικόνα του ομιλητή εμφανίζεται μεγαλύτερη στο κέντρο της οθόνης. Μπορείτε επίσης να επιλέξετε την εικόνα άλλου ομιλητή από τη στήλη δεξιά.
11. Αποχώρηση από τη σύσκεψη
Για να αποχωρήσετε από τη σύσκεψη πατήστε το κόκκινο εικονίδιο Αποχώρηση από τη σύσκεψη ή απλά κλείστε την καρτέλα του περιηγητή της σύσκεψης.