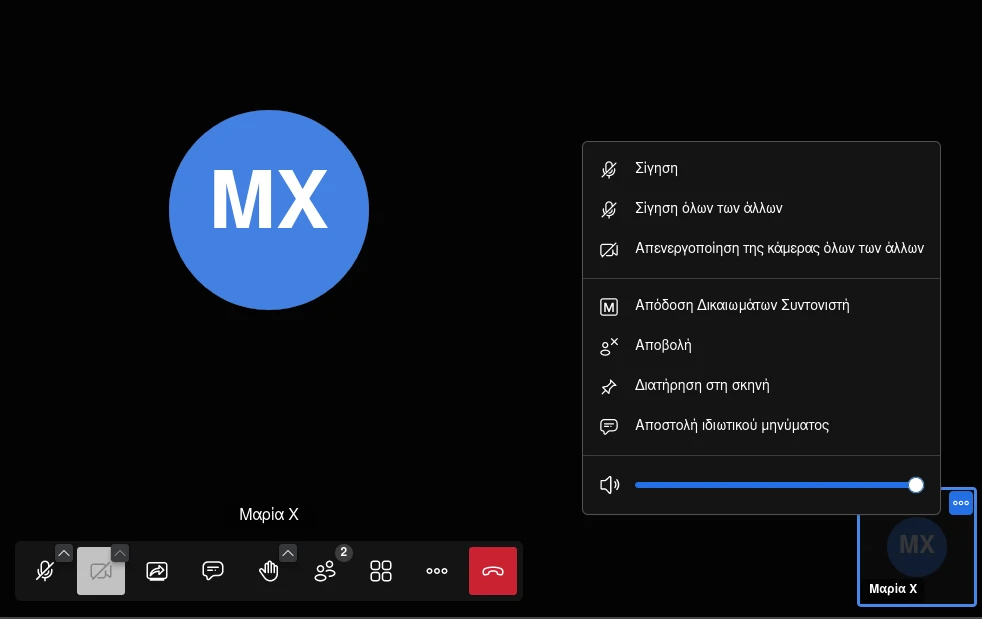Περισσότερα με το Jitsi Meet
| Ιστότοπος: | Μάθε το gov.gr |
| Μάθημα: | Jitsi Meet - Τηλεδιασκέψεις |
| Βιβλίο: | Περισσότερα με το Jitsi Meet |
| Εκτυπώθηκε από: | Guest user |
| Ημερομηνία: | Παρασκευή, 24 Οκτωβρίου 2025, 8:22 PM |
1. Περισσότερες ενέργειες
Μπορείτε να κάνετε περισσότερα με το Jitsi Meet εκτός από τα βασικά μιας διαδικτυακής σύσκεψης. Πατήστε στο κουμπί της εργαλειοθήκης Περισσότερες ενέργειες (...) για ανοίξετε το αναδυόμενου μενού.
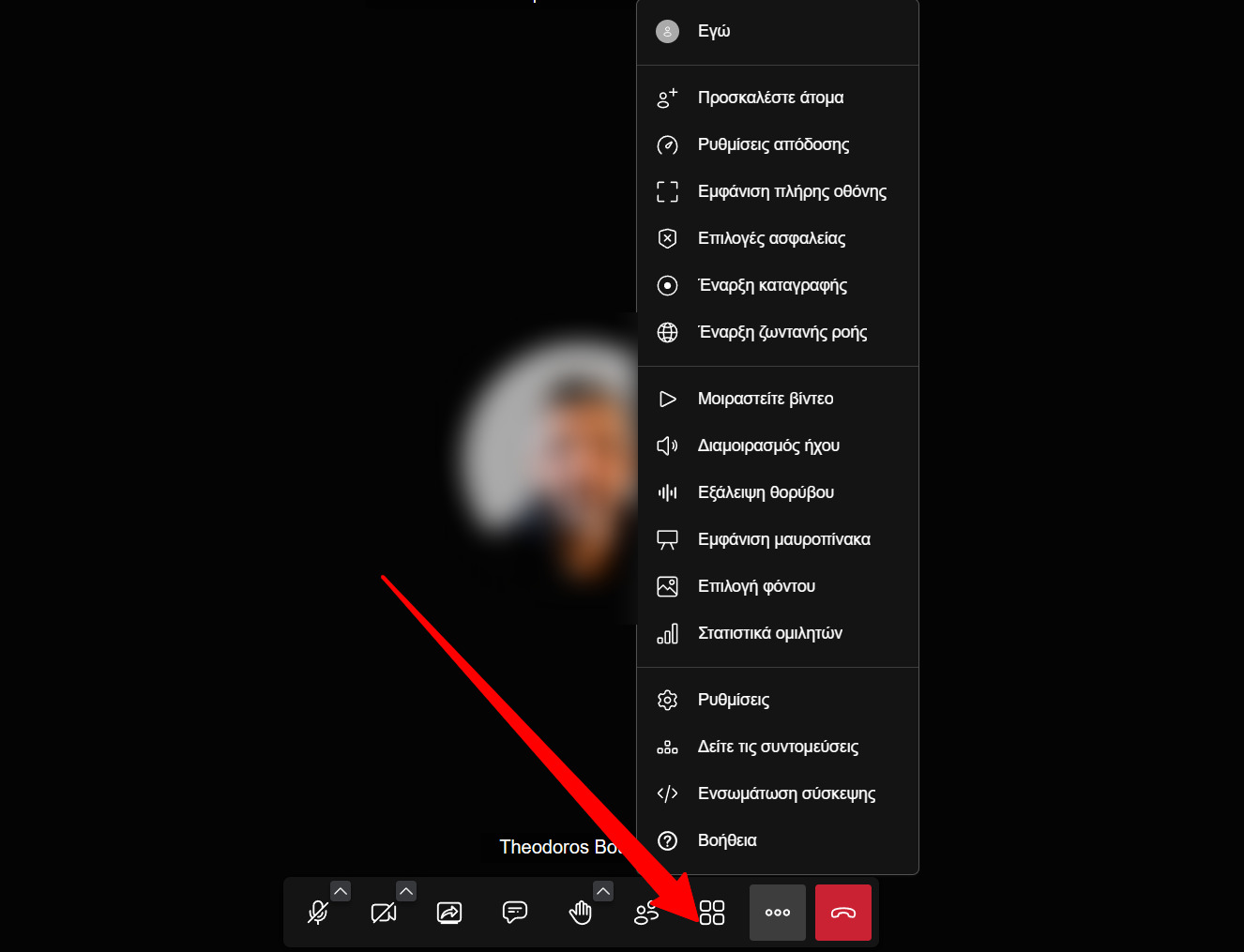
2. Ρυθμίσεις απόδοσης
Οι ρυθμίσεις απόδοσης αυξομειώνουν την ποιότητα της ροής της εικόνας και του ήχου. Αν έχετε γρήγορη και αξιόπιστη σύνδεση στο διαδίκτυο προτιμήστε μια ρύθμιση προς τα δεξιά (Υψηλότερη ποιότητα). Διαφορετικά αν παρατηρήσετε διακοπτόμενο ήχο, καθυστέρηση στη μετάδοση του βίντεο και άλλα παρόμοια προβλήματα τότε θα πρέπει να μειώσετε τη ρύθμιση προς τα αριστερά προκειμένου να έχετε καλύτερη απόδοση. Με τη ρύθμιση στο τέρμα αριστερά απενεργοποιείτε συνολικά τη μετάδοση της δικής σας εικόνας βίντεο από την τηλεδιάσκεψη.
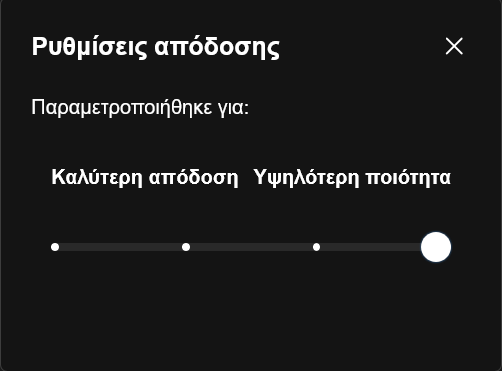
3. Ασφαλίστε ένα δωμάτιο
Στο Jitsi Meet δεν υπάρχει έλεγχος και ταυτοποίηση των χρηστών (εκτός αν έχει ρυθμιστεί σε έναν διακομιστή). Οποιοσδήποτε διαθέτει τον σύνδεσμο ή απλά μαντέψει το όνομα του δωματίου μπορεί να συνδεθεί στο δωμάτιο. Υπάρχει ωστόσο η δυνατότητα προστασίας ενός δωματίου με τη λειτουργία υποδοχής και του κωδικού δωματίου.
Επιλέξτε Ρυθμίσεις > Επιλογές ασφαλείας.
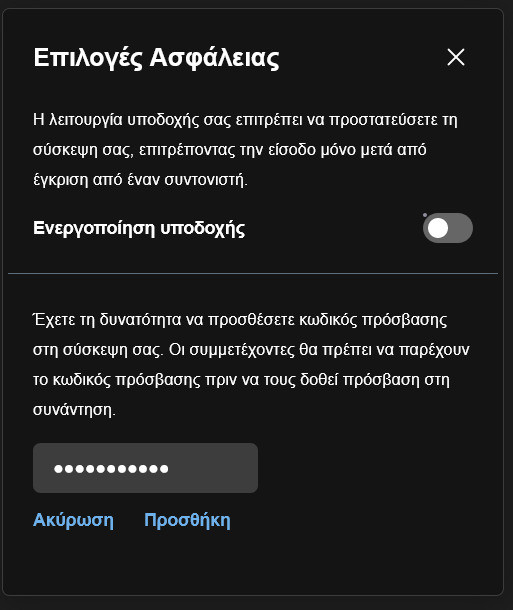
Λειτουργία υποδοχής
Η λειτουργία υποδοχής σας επιτρέπει να προστατεύσετε τη σύσκεψή σας, επιτρέποντας την είσοδο μόνο μετά από έγκριση από έναν συντονιστή.
Προστασία δωματίου με κωδικό
Έχετε τη δυνατότητα να προσθέσετε κωδικό πρόσβασης στη σύσκεψή σας. Οι συμμετέχοντες θα πρέπει να παρέχουν τον κωδικό πρόσβασης πριν τους δοθεί πρόσβαση στη σύσκεψη.
Ταυτοποίηση χρηστών
Σε ιδιωτικούς διακομιστές Jitsi οι διαχειριστές αν το επιλέξουν μπορούν να επιβάλουν την ταυτοποίηση χρηστών.
4. Καταγραφή σε βίντεο
Το Jitsi Meet σας δίνει τη δυνατότητα να καταγράψετε μια σύσκεψη σε βίντεο και στη συνέχεια να κάνετε λήψη το αρχείο.
Έναρξη καταγραφής
Για να ξεκινήσετε την καταγραφή, στο δωμάτιο σύσκεψης πατήστε στο μενού Περισσότερα (...) και επιλέξτε Έναρξη καταγραφής.
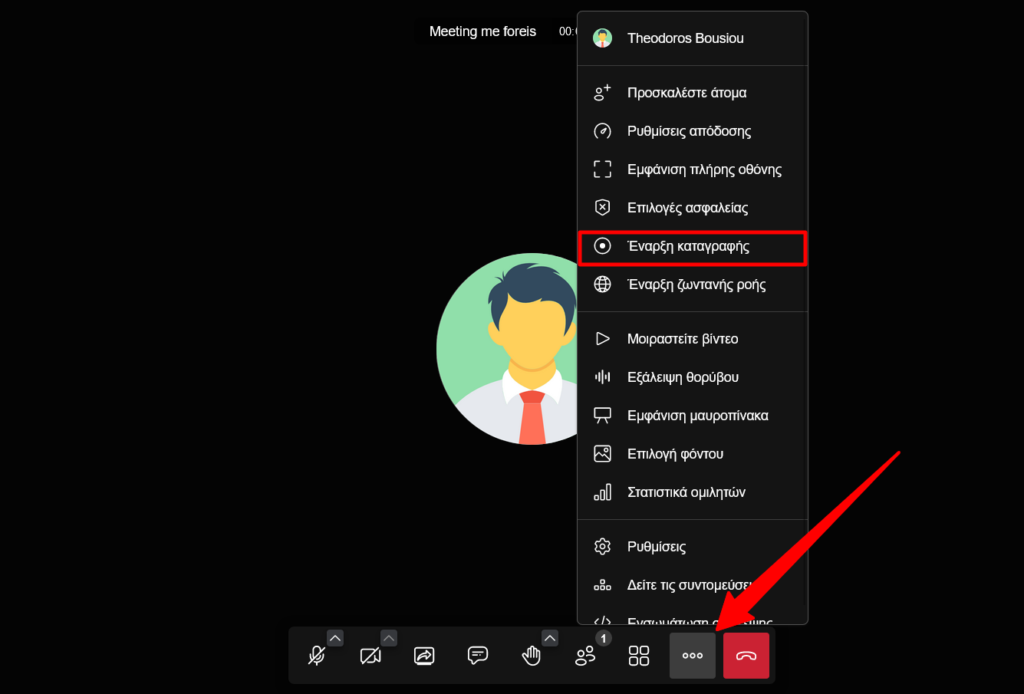
Στη συνέχεια θα εμφανιστεί παράθυρο όπου θα πρέπει να επιλέξετε τη μέθοδο καταγραφής που είναι διαθέσιμη ανάλογα με τη διαμόρφωση του διακομιστή Jitsi που χρησιμοποείτε.
Με υπηρεσία καταγραφής
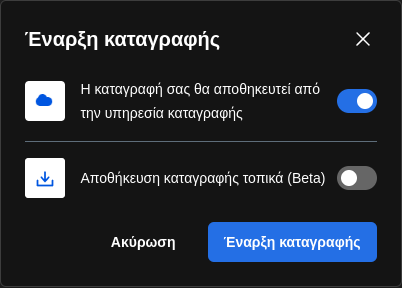
Καταγραφή τοπικά
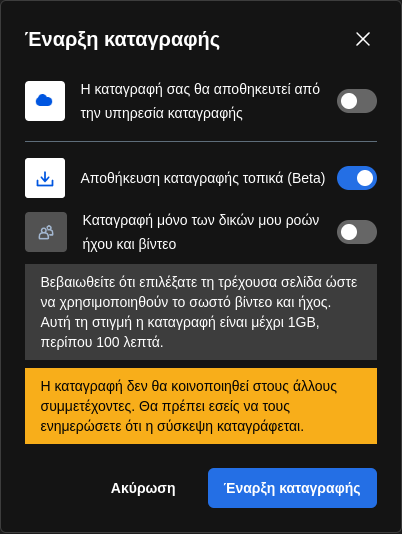
Παρακάτω εξηγούνται με λεπτομέρειες οι τρόποι καταγραφής και τα χαρακτηριστικά της λειτουργίας τους:
Με υπηρεσίας καταγραφής 
- Η καταγραφή γίνεται μέσω εξωτερικής υπηρεσίας καταγραφής που έχει ρυθμιστεί σε έναν διακομιστή Jitsi (π.χ. Jibri, Dropbox).
- Η μέθοδος είναι διαθέσιμη μόνο για τους συντονιστές (moderators) μιας σύσκεψης.
- Με την έναρξη της καταγραφής ειδοποιούνται όλοι οι συμμετέχοντες για το γεγονός της καταγραφής.
-
Με το τέλος της καταγραφής το αρχείο βίντεο αποθηκεύεται σε απομακρυσμένο χώρο αποθήκευσης, ο τρόπος λήψης εξαρτάται από τη διαμόρφωση της υπηρεσίας.
Καταγραφή τοπικά 
- Λειτουργεί μόνο σε περιηγητές Chrome, Edge
- Η καταγραφή γίνεται τοπικά στη συσκευή σας μέσω του περιηγητή.
- Η μέθοδος είναι διαθέσιμη σε όλους του συμμετέχοντες της σύσκεψης
- Οι υπόλοιποι συμμετέχοντες δε λαμβάνουν ειδοποίηση για το γεγονός της καταγραφής.
- Με το τέλος της καταγραφής το αρχείο βίντεο αποθηκεύεται στο φάκελο Λήψεις.
- Η καταγραφή έχει όριο 1GB (περίπου 100 λεπτά).
Τερματισμός καταγραφής
Για να τερματίσετε την καταγραφή επιλέξτε από το μενού περισσότερα Λήξη καταγραφής.
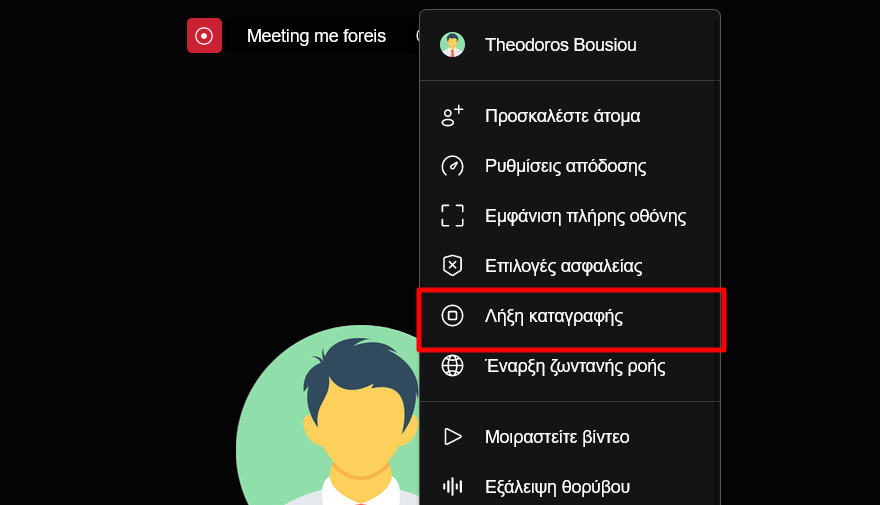
Βεβαιωθείτε ότι σταματήσατε τη καταγραφή πριν να φύγετε από τη σύσκεψη ώστε να την αποθηκεύσετε.
Λήψη αρχείου βίντεο
- Αν είχατε επιλέξει καταγραφή τοπικά θα γίνει άμεσα η λήψη του αρχείου βίντεο μέσω του περιηγητή σας. Θα βρείτε το αρχείο στο φάκελο Λήψεις.
- Αν είχατε επιλέξει καταγραφή μέσω εξωτερικής υπηρεσίας ο τρόπος λήψης του αρχείου εξαρτάται από την υπηρεσία και το πως έχει ρυθμιστεί από τους διαχειριστές ενός διακομιστή Jitsi.
5. Μοιράστε βίντεο και ήχο
Για να κάνετε προβολή στο δωμάτιο ένα βίντεο, επιλέξτε Περισσότερα > Μοιραστείτε ένα βίντεο και συμπληρώστε το URL του βίντεο από πηγές όπως το youtube κ.α.
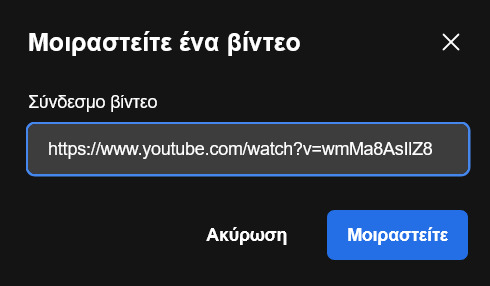
6. Ασπροπίνακας
Με τη λειτουργία του ασπροπίνακα μπορούν όλοι οι συμμετέχοντες να σχεδιάζουν σε πραγματικό χρόνο.

7. Επιλογή φόντου
Μπορείτε να επιλέξετε Επιλογή φόντου για να αλλάξετε το φόντο της ροής της κάμερας επιλέγοντας ένα από τα προεπιλεγμένα ή μεταφορτώνοντας μια δική σας εικόνα φόντου.
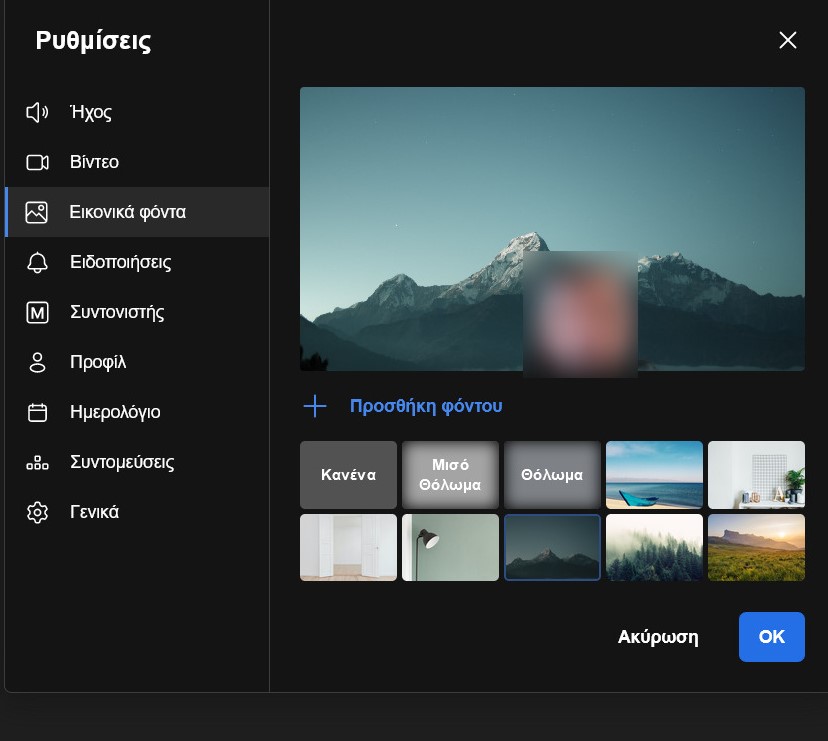
8. Ρυθμίσεις
Επιλέγοντας Περισσότερα > Ρυθμίσεις έχετε πρόσβαση σε πολλές ρυθμίσεις όπως οι ειδοποιήσεις, προφίλ κτλ. Στις ειδοποιήσεις ρυθμίστε ποια συμβάντα της σύσκεψης θα παράγουν ήχους.
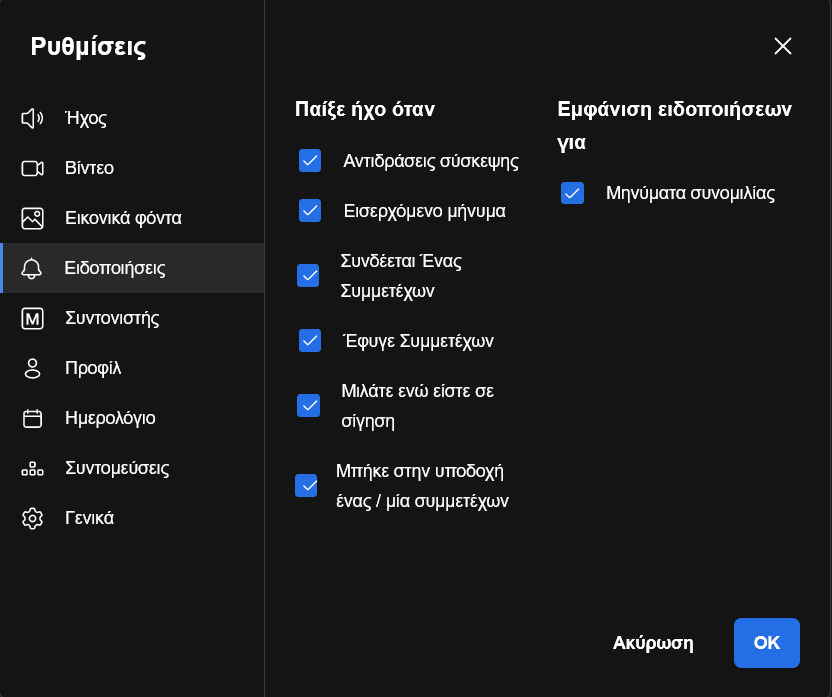
9. Συσκέψεις με συντονισμό
Σε ένα δωμάτιο Jitsi όλοι οι συμμετέχοντες έχουν τα ίδια δικαιώματα. Αν θέλετε να δημιουργήσετε δωμάτιο όπου θα είστε ο μοναδικός συντονιστής χρησιμοποιήστε την ειδική υπηρεσία Jitsi Moderated Meetings. και επιλέγετε Get me a moderated meeting!. Σε αυτή την περίπτωση δημιουργούνται δύο ξεχωριστοί σύνδεσμοι:
- Ένας σύνδεσμος για τους συμμετέχοντες (guests)
- Ένας σύνδεσμος για τους συντονιστές (moderators).
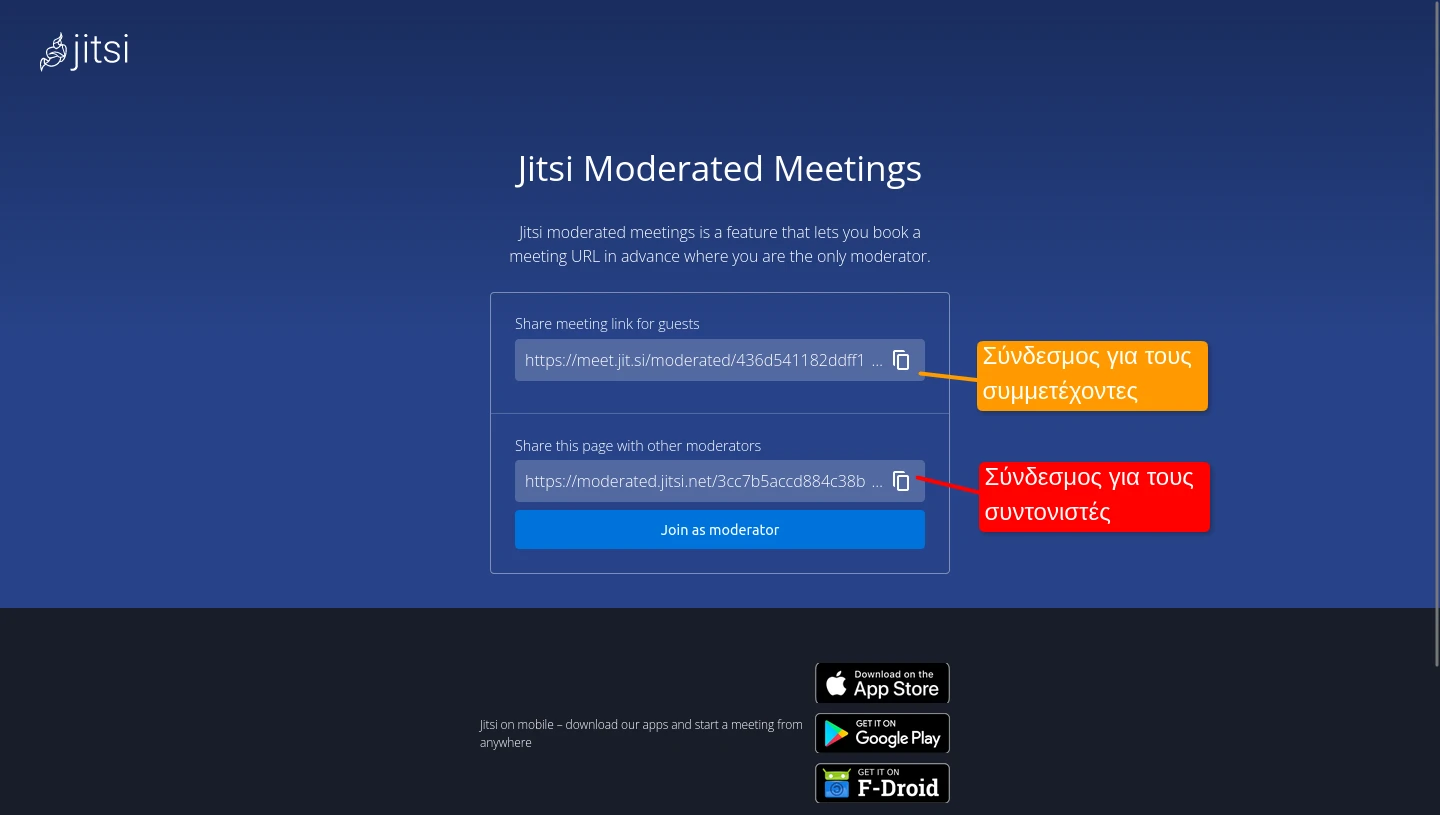
Οι συντονιστές μπορούν να επιβάλουν το κλείσιμο της κάμερας/μικροφώνου, να αποβάλουν από το δωμάτιο κ.α.