Λειτουργίες συντονιστή
| Ιστότοπος: | Μάθε το gov.gr |
| Μάθημα: | Big Blue Button - Εικονική τάξη και τηλεκπαίδευση |
| Βιβλίο: | Λειτουργίες συντονιστή |
| Εκτυπώθηκε από: | Guest user |
| Ημερομηνία: | Δευτέρα, 3 Νοεμβρίου 2025, 6:23 AM |
1. Έναρξη και διακοπή εγγραφής
Όταν μια διάσκεψη/δραστηριότητα του BigBlueButton είναι ενεργοποιημένη για εγγραφή, ο συντονιστής μπορεί να ενεργοποιήσει το κουμπί Start/Stop στη ζωντανή συνεδρία για να δημιουργήσει μια εγγραφή.
Είναι σημαντικό να σημειωθεί ότι η ενεργοποίηση της εγγραφής της διάσκεψης/δραστηριότητάς σας κατά τη δημιουργία της δεν αποτελεί λειτουργία αυτόματης καταγραφής. Ο συντονιστής πρέπει να ενεργοποιήσει το κουμπί έναρξης/διακοπής εγγραφής στη ζωντανή συνεδρία για να γίνει η εγγραφή.
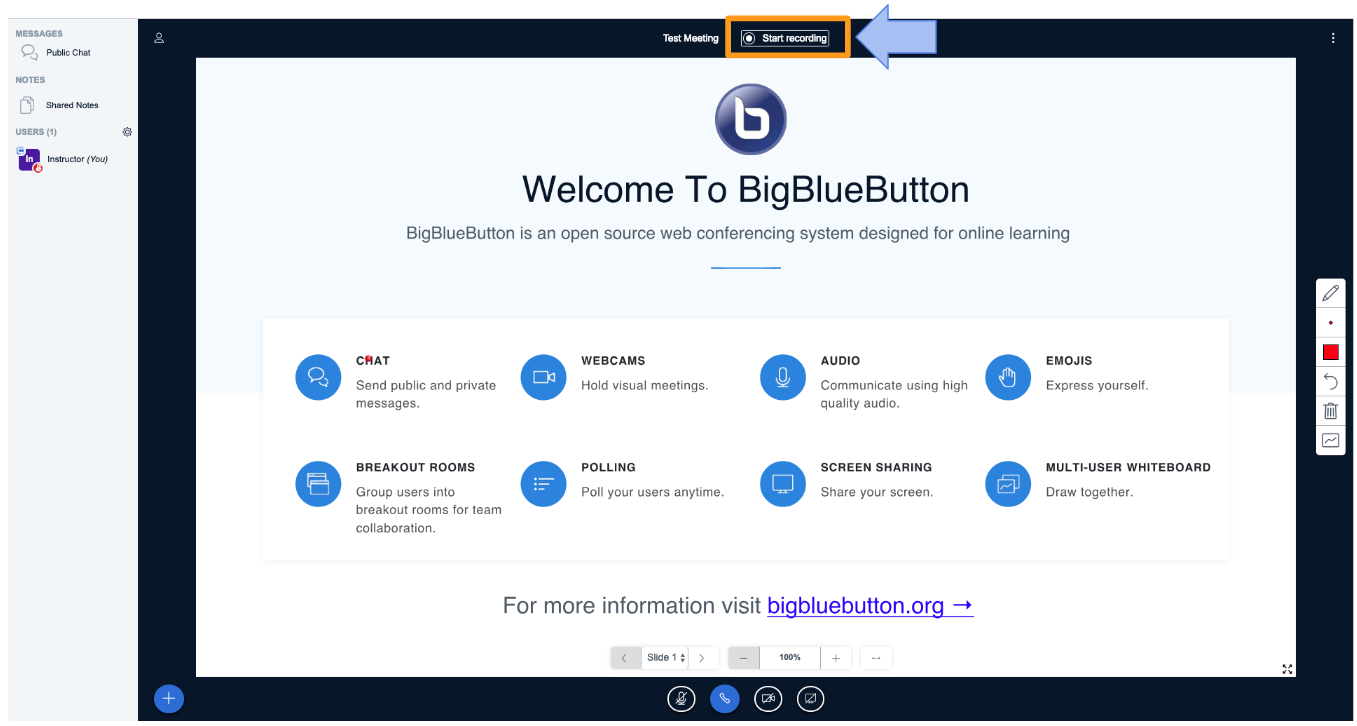
Το εικονίδιο εγγραφής βρίσκεται στο επάνω μέρος του κεντρικού σημείου της διεπαφής BigBlueButton στα δεξιά του τίτλου της συνεδρίας.
Για να ξεκινήσετε την εγγραφή επιλέξτε το κουμπί Έναρξη εγγραφής:
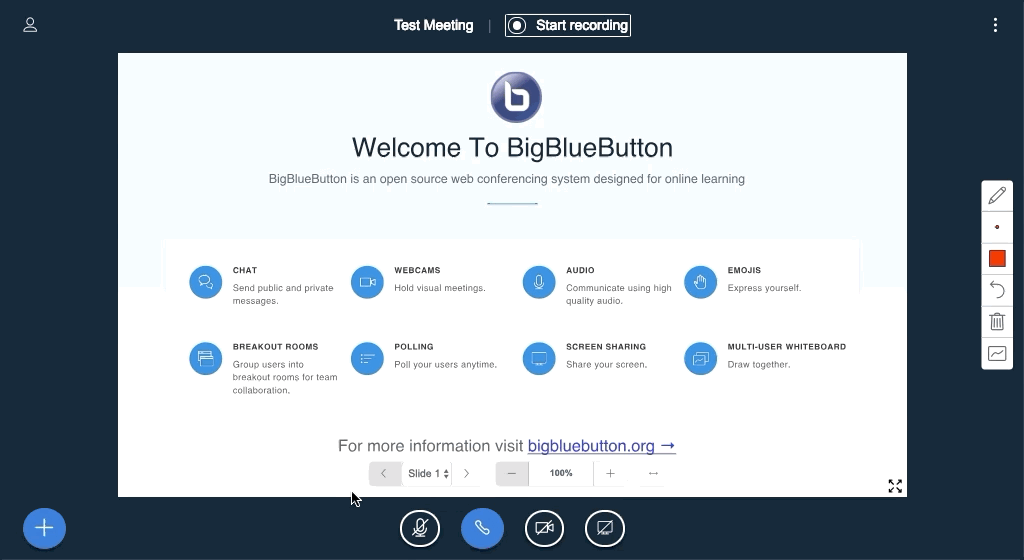
Όταν ξεκινήσει, το εικονίδιο εγγραφής θα αλλάξει σε κόκκινο χρώμα και ένα χρονόμετρο θα αρχίσει να μετράει το συνολικό αριθμό των καταγεγραμμένων λεπτών που έχουν καταγραφεί.
Για να σταματήσετε ή να διακόψετε την εγγραφή επιλέξτε το κόκκινο εικονίδιο και το χρονόμετρο:
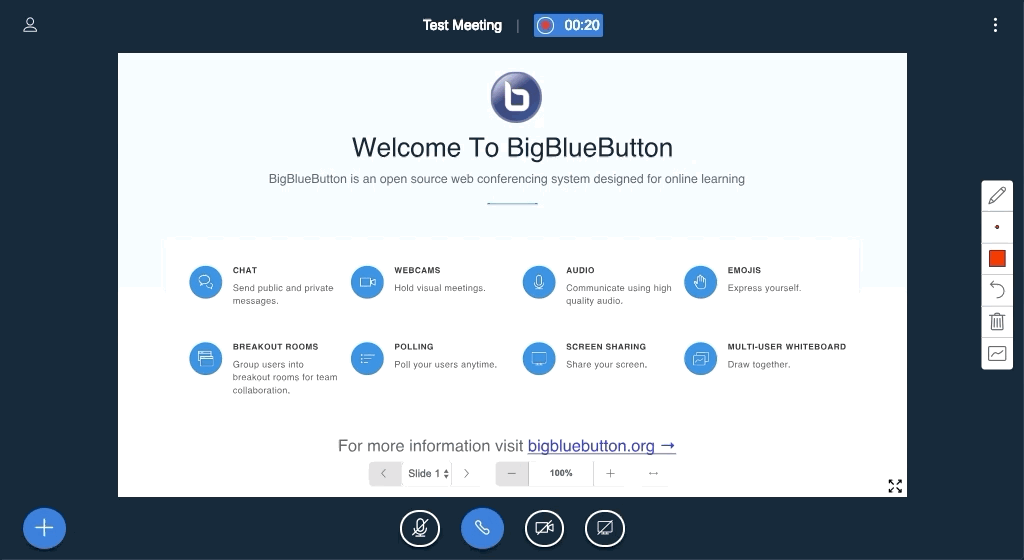
Είναι σημαντικό να σημειωθεί ότι η επεξεργασία της εγγραφής διαρκεί περίπου τον ίδιο χρόνο με την πλήρη διάρκεια της ζωντανής συνεδρίας και δεν αρχίζει μέχρι να ολοκληρωθεί η συνεδρία ή να αποσυνδεθούν όλοι οι συμμετέχοντες από το BigBlueButton.
Σημείωση: Όλες οι συνεδρίες έχουν διάρκεια 9 ωρών.
2. Απόδοση ρόλου παρουσιαστή
Από προεπιλογή, ο πρώτος συντονιστής της συνεδρίας γίνεται παρουσιαστής.
Κάθε συντονιστής μπορεί να κάνει οποιονδήποτε χρήστη (συμπεριλαμβανομένου του εαυτού του) παρουσιαστή. Ο ρόλος του παρουσιαστή δίνει στον εκχωρημένο χρήστη τη δυνατότητα να ανεβάσει μια παρουσίαση, έναν σύνδεσμο από το Youtube ή να ξεκινήσει μια δημοσκόπηση.
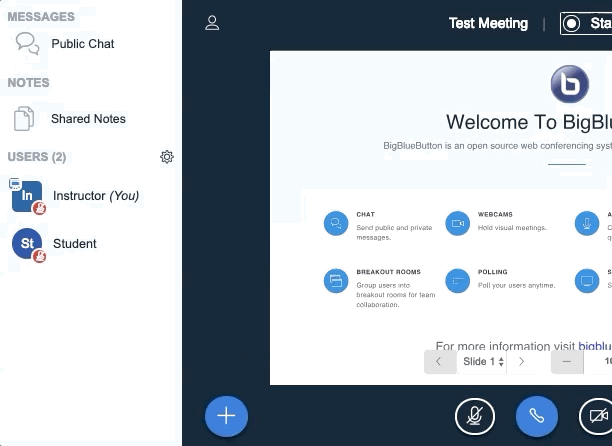
Κάντε κλικ στο όνομα του χρήστη στη λίστα Users και επιλέξτε make presenter.
Για να πάρετε πίσω την ιδιότητα του παρουσιαστή κάντε κλικ στο όνομά σας και επιλέξτε take presenter role.
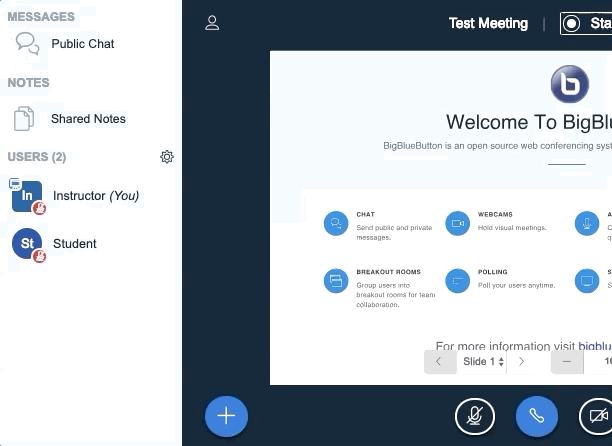
Οι συντονιστές μπορούν επίσης να αναλάβουν την ιδιότητα του παρουσιαστή επιλέγοντας το κουμπί δράσης και επιλέγοντας take presenter role.
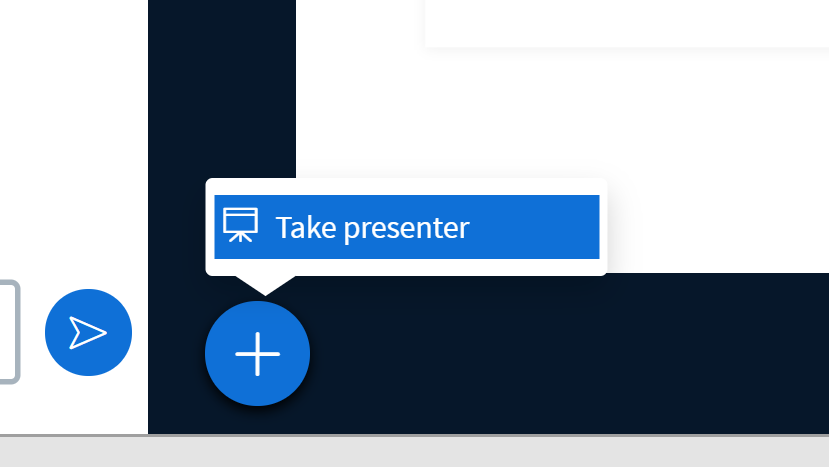
3. Διαχείριση συμμετοχόντων
Ως συντονιστής έχετε τη δυνατότητα να διαχειρίζεστε τους θεατές στη ζωντανή συνεδρία σας μέσω της λίστας χρηστών.
Μόλις συνδεθείτε στη συνεδρίαση του BigBlueButton, όλοι οι χρήστες (συντονιστής και θεατής) θα εμφανίζονται στον πίνακα λίστας χρηστών στα αριστερά της διεπαφής.
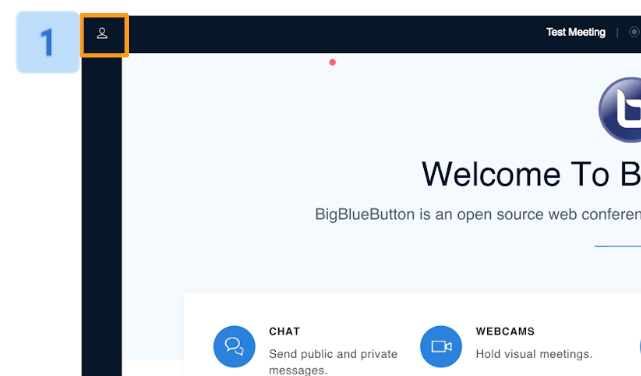
Εάν δεν βλέπετε τη λίστα των χρηστών να αναπτύσσεται, επιλέξτε την εναλλαγή Users List/Chat [1] στην επάνω αριστερή γωνία.
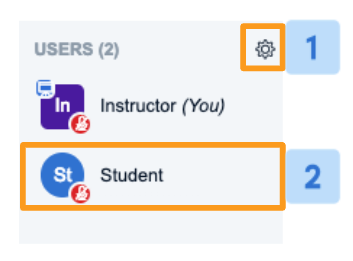
Οι συντονιστές έχουν τη δυνατότητα να διαχειρίζονται τους θεατές στις ζωντανές συνεδρίες τους με δύο τρόπους: Διαχείριση όλων των χρηστών[1] ή Διαχείριση μεμονωμένων χρηστών[2].
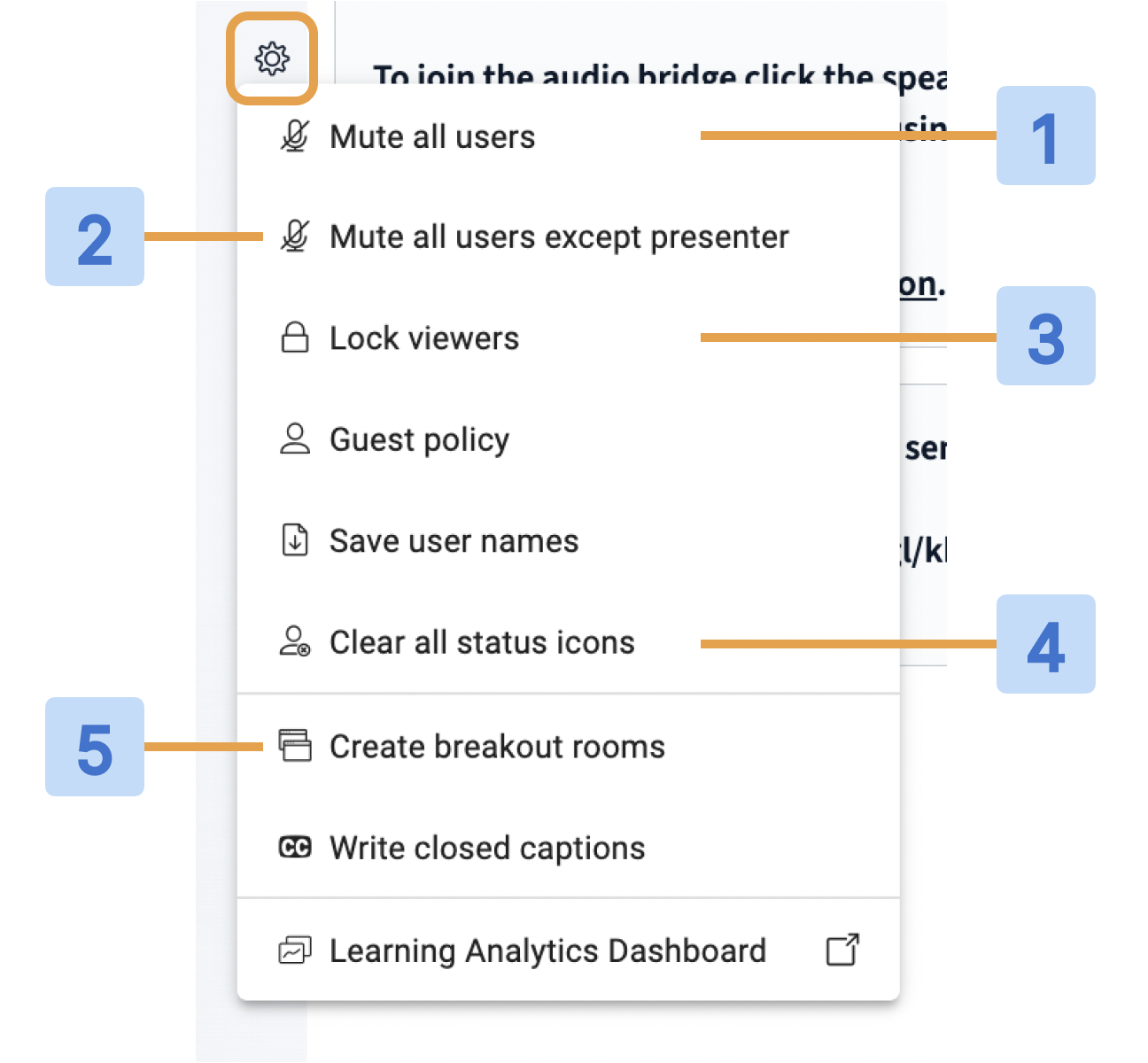
Για να διαχειριστείτε όλους τους συνδεδεμένους χρήστες, επιλέξτε τον οδοντωτό τροχό και επιλέξτε από τη λίστα των διαθέσιμων επιλογών:
- Σίγαση όλων των χρηστών [1]: Σίγαση όλων των χρηστών στη σύσκεψη, συμπεριλαμβανομένων των συντονιστών και των συμμετεχόντων που κάνουν κλήση- όλοι οι χρήστες που συνδέονται μετά την ενεργοποίηση αυτής της ρύθμισης θα σιωπούν αυτόματα κατά την είσοδο σε ένα μικρόφωνο. Είναι σημαντικό να σημειωθεί ότι η εφαρμογή ρυθμίσεων σίγασης σε χρήστες μέσω της λίστας χρηστών δεν περιορίζει τη δυνατότητά τους να αποσιωπούνται.
- Σίγαση όλων των χρηστών εκτός από τον παρουσιαστή [2]: Σίγαση όλων των χρηστών στη σύσκεψη εκτός από το άτομο με την ιδιότητα του παρουσιαστή, συμπεριλαμβανομένων των συντονιστών- κάθε χρήστης που συμμετέχει μετά την εφαρμογή αυτής της ρύθμισης θα είναι αυτόματα σε σίγαση. Είναι σημαντικό να σημειωθεί ότι η εφαρμογή ρυθμίσεων σίγασης σε χρήστες μέσω της λίστας χρηστών δεν περιορίζει τη δυνατότητά τους να καταργήσουν τη σίγαση.
- Κλείδωμα θεατών [3]: περιορίστε τους θεατές από την πρόσβαση σε λειτουργίες ή μέσα ενημέρωσης στο περιβάλλον εργασίας του BigBlueButton. Οι ρυθμίσεις κλειδώματος δεν ισχύουν για άλλους συντονιστές.
- Καθαρισμός όλων των εικονιδίων κατάστασης [4]: καθαρίζει όλα τα εικονίδια κατάστασης από τα avatars των χρηστών στη λίστα χρηστών.
- Create breakout rooms [5] (Δημιουργία αιθουσών διαλείμματος): Δημιουργία και έναρξη αιθουσών διαλείμματος.
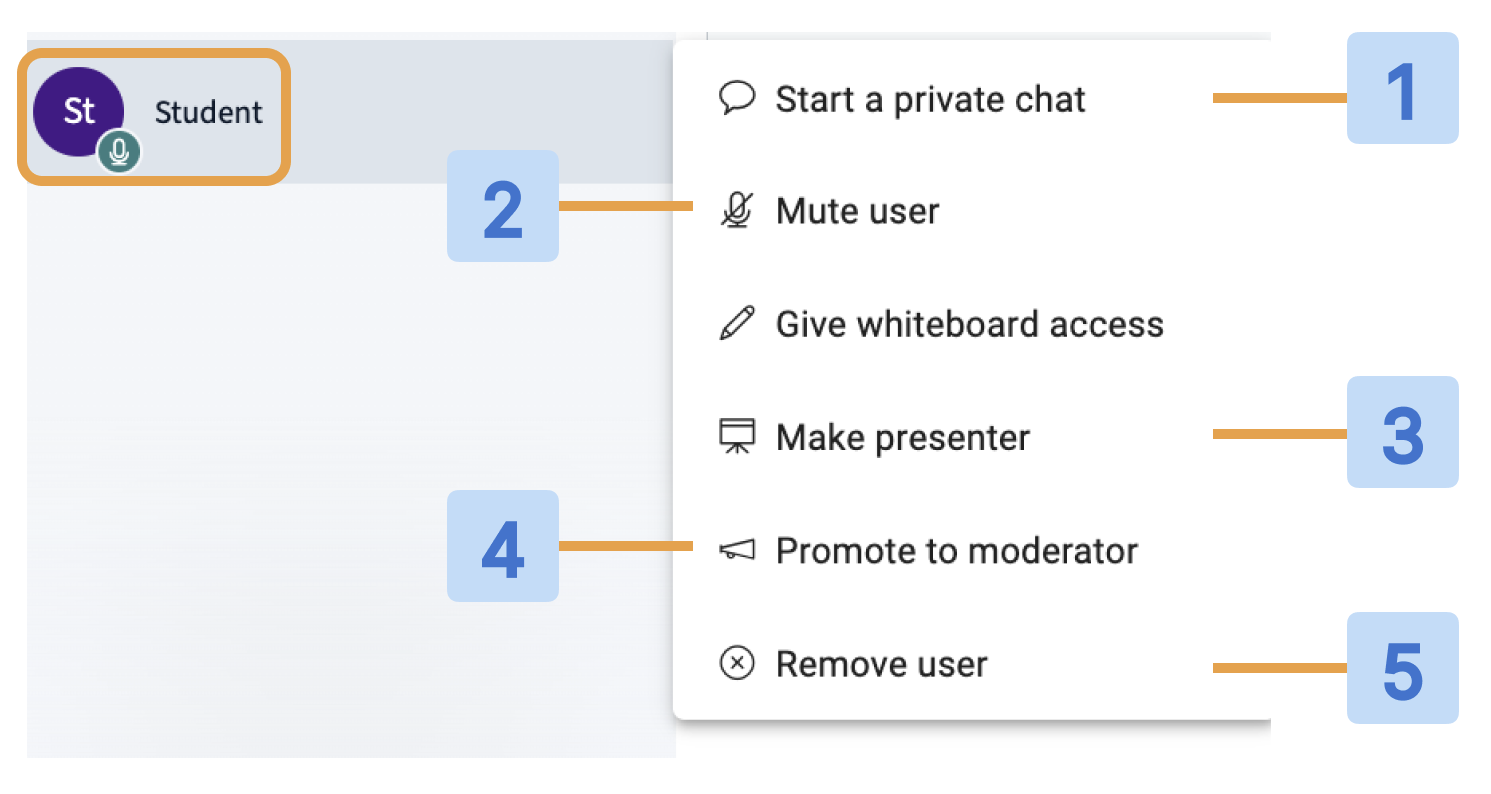
Για να διαχειριστείτε έναν μεμονωμένο χρήστη, επιλέξτε το Άβατάρ του και επιλέξτε από τη λίστα των διαθέσιμων επιλογών:
- Συνομιλία [1]: στείλτε στον επιλεγμένο χρήστη ένα προσωπικό μήνυμα συνομιλίας.
- Σίγαση χρήστη [2]: αν ο επιλεγμένος χρήστης έχει ανοιχτό ή μη ρυθμισμένο μικρόφωνο, επιλέξτε σίγαση. Είναι σημαντικό να σημειωθεί ότι η εφαρμογή της ρύθμισης σίγασης σε έναν χρήστη δεν περιορίζει την ικανότητά του να αποσιωπάται.
- Κάντε παρουσιαστή [3]: κάντε τον επιλεγμένο χρήστη παρουσιαστή.
- Προαγωγή σε συντονιστή [4]: αναβαθμίστε τον τρέχοντα χρήστη σε συντονιστή.
- Remove user [5] (Αφαίρεση χρήστη): αφαιρέστε τον επιλεγμένο χρήστη από τη συνεδρία. Είναι σημαντικό να σημειωθεί ότι η αφαίρεση ενός χρήστη δεν περιορίζει τη δυνατότητά του να εισέλθει ξανά στη σύνοδο.
4. Κλείδωμα
Ως συντονιστής έχετε τη δυνατότητα να περιορίσετε ή να "κλειδώσετε" τη δυνατότητα των θεατών να έχουν πρόσβαση στα μέσα ενημέρωσης και σε άλλα στοιχεία της διεπαφής BigBlueButton.
Σε ορισμένες περιπτώσεις μπορεί να θέλετε να περιορίσετε την πρόσβαση των θεατών σε χαρακτηριστικά ή πολυμέσα στο περιβάλλον εργασίας του BigBlueButton. Ορισμένα κοινά παραδείγματα περιλαμβάνουν:
- Περιορισμός της πρόσβασης στη δημόσια συνομιλία για να ενθαρρύνετε τους συμμετέχοντες να χρησιμοποιούν τα μικρόφωνά τους/να μιλούν.
- Κλείδωμα της ιδιωτικής συνομιλίας για τη μείωση των επικοινωνιών μέσω παρασκηνιακών καναλιών, όπως οι διαδικτυακές δοκιμές.
- Περιορισμός της δυνατότητας των θεατών να μοιράζονται τις κάμερές τους- μειώνει το εύρος ζώνης και εστιάζει την προσοχή των θεατών στο περιεχόμενο που ανεβαίνει.
- Κλείδωμα των κοινόχρηστων σημειώσεων για τη μείωση των επικοινωνιών μέσω του πίσω καναλιού ή για χρήση ως σημειώσεις συντονιστών (μόνο οι συντονιστές θα έχουν πρόσβαση).
Είναι σημαντικό να σημειωθεί ότι οι ακόλουθες ρυθμίσεις κλειδώματος δεν ισχύουν για άλλους συντονιστές στη συνεδρία.
Εφαρμογή των ρυθμίσεων κλειδώματος
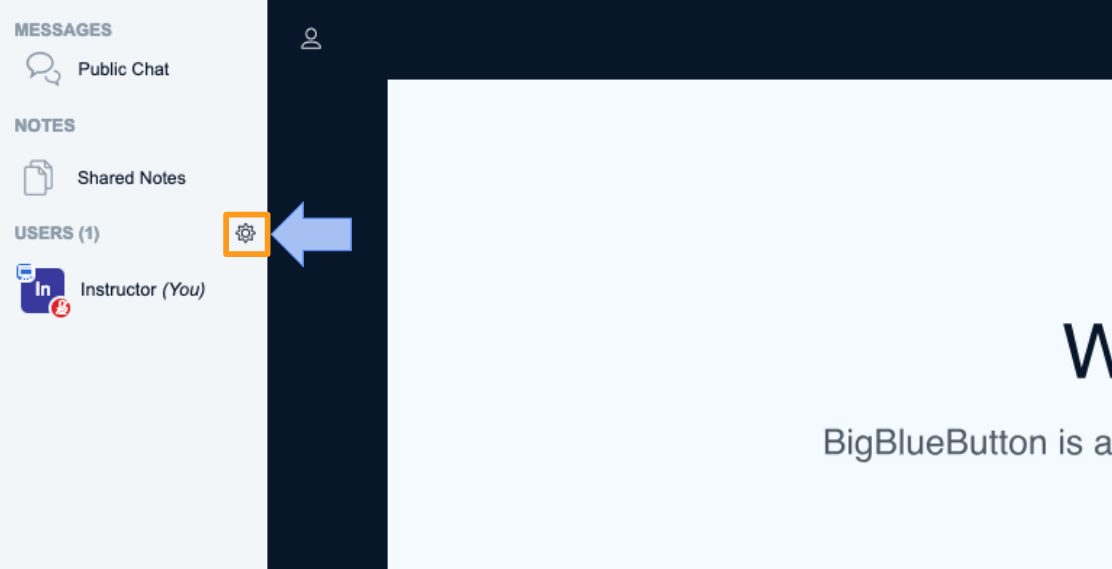
Οι ρυθμίσεις κλειδώματος βρίσκονται μέσω του μενού Moderator Control που βρίσκεται στη λίστα χρηστών (οδοντωτός τροχός).
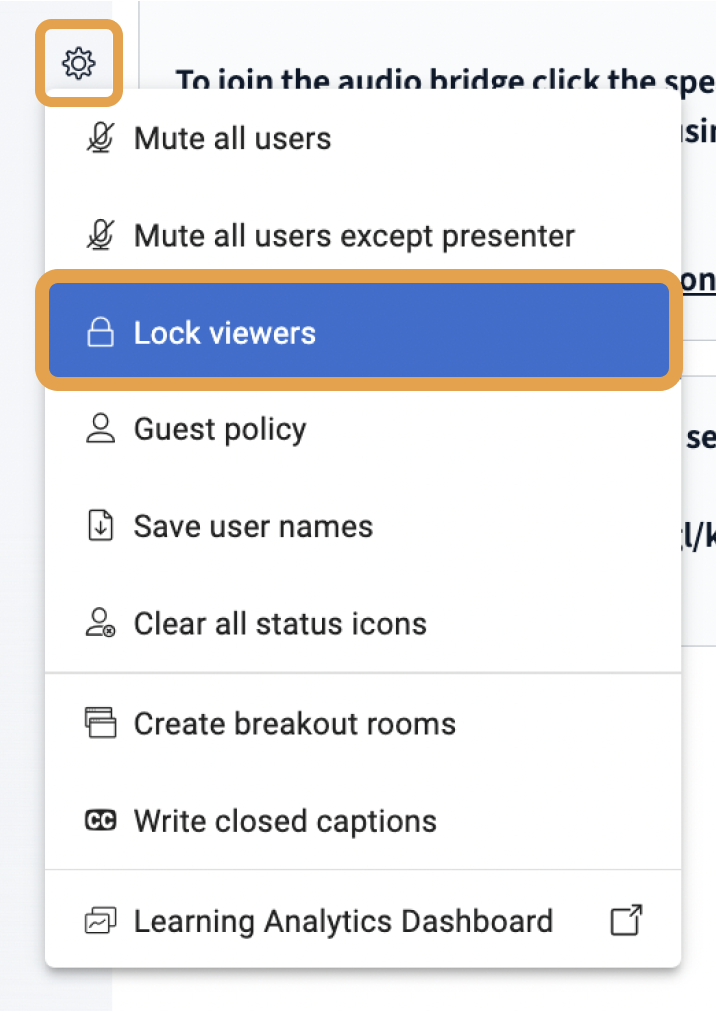
Εντοπίστε και επιλέξτε τον οδοντωτό τροχό και επιλέξτε Lock Viewers από το αναπτυσσόμενο μενού.
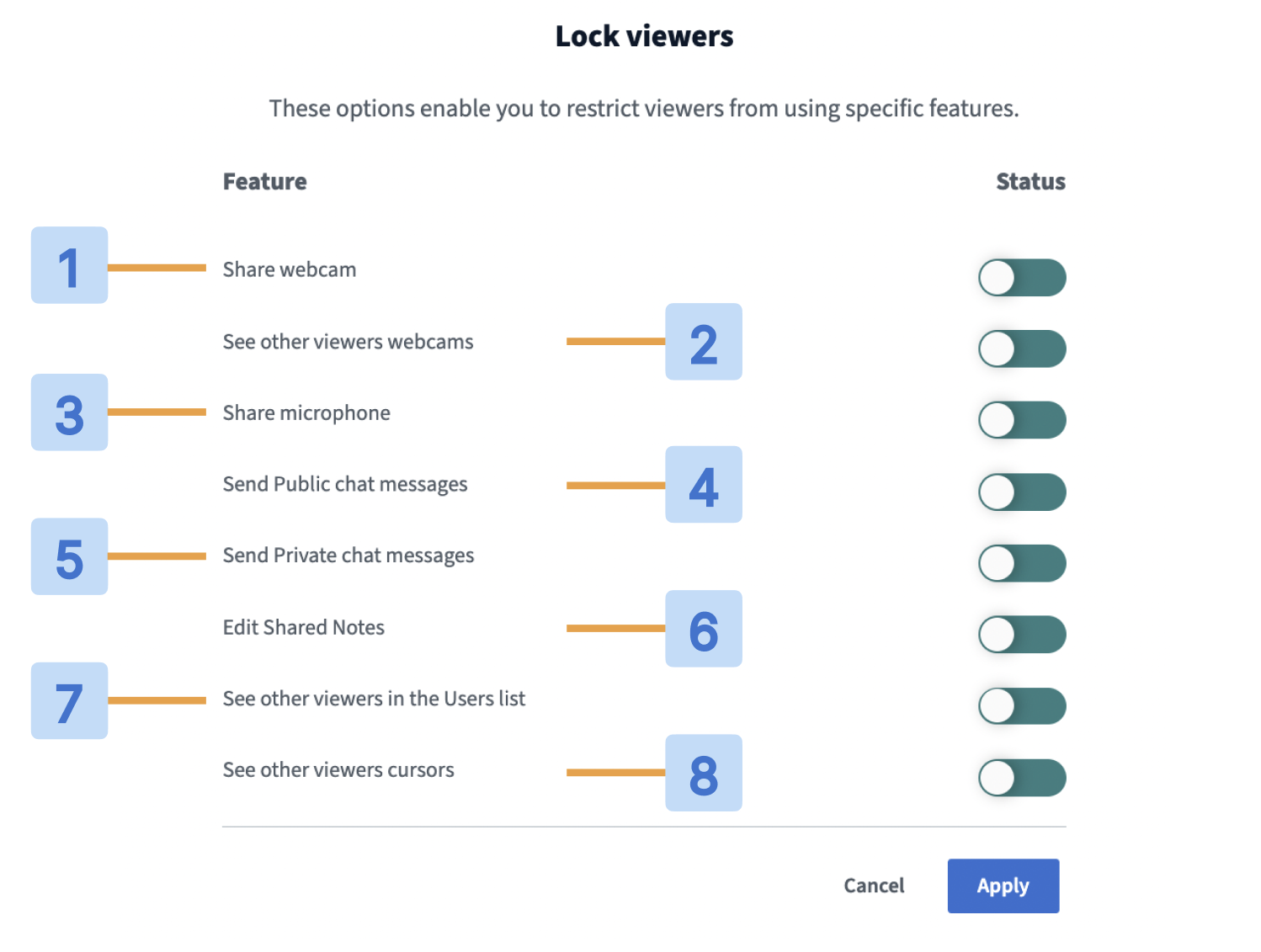
Οι διαθέσιμες ρυθμίσεις κλειδώματος περιλαμβάνουν:
Webcam [1]: περιορίζει τη δυνατότητα των θεατών να μοιράζονται τις κάμερές τους.
Δείτε τις κάμερες άλλων θεατών [2]: όταν είναι ενεργοποιημένη, μόνο η εισερχόμενη κάμερα του συντονιστή θα είναι ορατή στους θεατές, ενώ οι κάμερες όλων των θεατών εξακολουθούν να είναι ορατές στον συντονιστή - αυτή η ρύθμιση μειώνει επίσης το εύρος ζώνης για μεμονωμένους θεατές.
Μικρόφωνο [3]: περιορίζει τη δυνατότητα ενός θεατή να μοιράζεται το μικρόφωνό του. Εάν υπάρχουν ήδη συνδεδεμένα μικρόφωνα στη συνεδρία όταν εφαρμόζεται αυτή η ρύθμιση κλειδώματος, όλα τα συνδεδεμένα μικρόφωνα θα σιωπούν αυτόματα και θα κλειδώνονται, περιορίζοντας τη δυνατότητα ενός θεατή να αποσυμφορήσει τη σίγαση.
Δημόσια συνομιλία [4]: περιορίζει τη δυνατότητα του θεατή να δημοσιεύει στη δημόσια συνομιλία.
Ιδιωτική συνομιλία [5]: περιορίζει τη δυνατότητα του θεατή να στέλνει μηνύματα ιδιωτικής συνομιλίας σε άλλους θεατές, εκτός εάν ένας συντονιστής στείλει ιδιωτική συνομιλία. Οι θεατές μπορούν να απαντήσουν σε μηνύματα ιδιωτικής συνομιλίας από συντονιστές όταν η ιδιωτική συνομιλία είναι κλειδωμένη.
Κοινόχρηστες σημειώσεις [6]: περιορίζει τη δυνατότητα του θεατή να ανοίγει και να συνεισφέρει στις κοινόχρηστες σημειώσεις.
Λίστα χρηστών [7]: περιορίζει τη δυνατότητα του θεατή να βλέπει άλλους συμμετέχοντες/αριθμό συμμετεχόντων στη λίστα χρηστών. Όταν είναι ενεργοποιημένη, οι θεατές θα βλέπουν μόνο το εικονίδιο του δικού τους χρήστη και του συντονιστή.
Δρομείς [8]: περιορίζει τη δυνατότητα του θεατή να βλέπει τους δικούς του και τους δρομείς των άλλων συμμετεχόντων στον πίνακα. Όταν είναι ενεργοποιημένο, οι θεατές θα βλέπουν μόνο τον κέρσορα του συντονιστή.
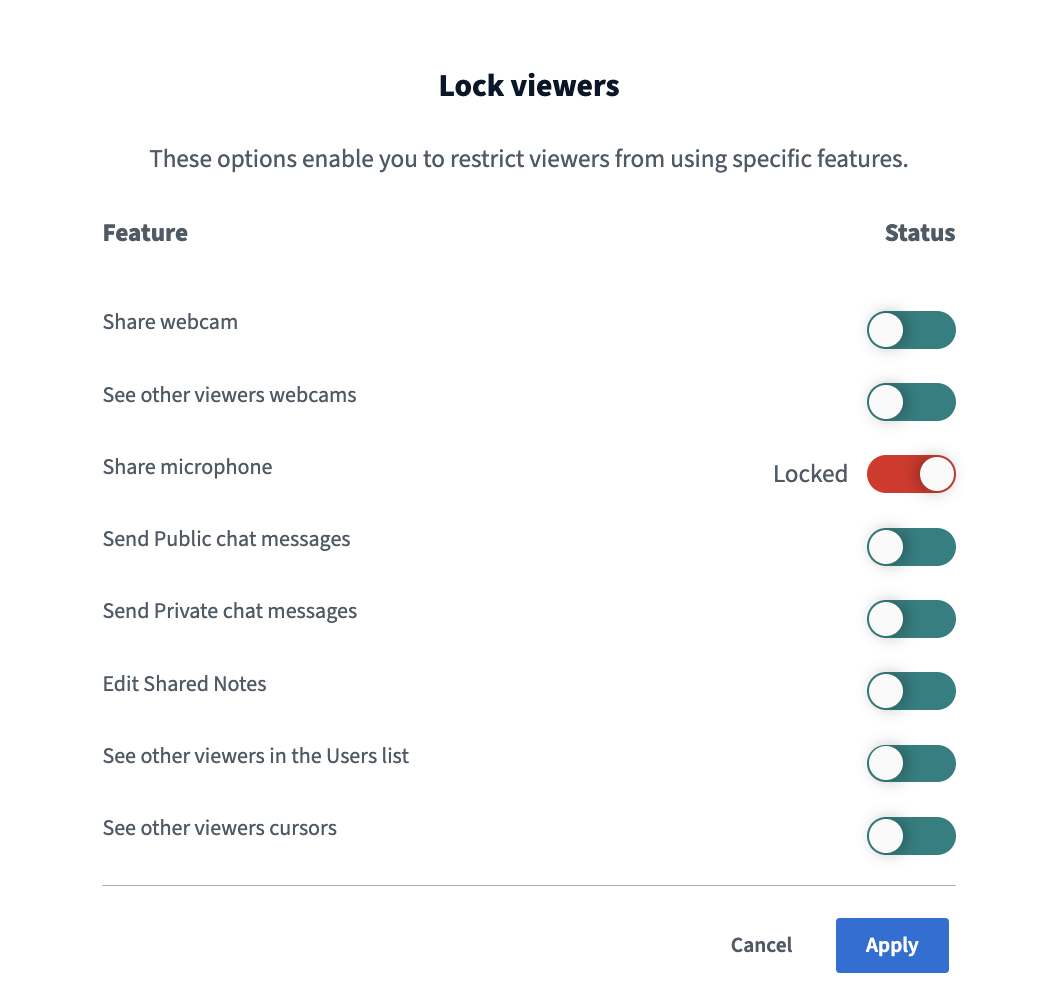
Επιλέξτε το συγκεκριμένο μέσο, λειτουργία ή συνδυασμό που θέλετε να περιορίσετε από τους θεατές και φροντίστε να κλειδώσετε τη λειτουργία και επιλέξτε Εφαρμογή (Apply).
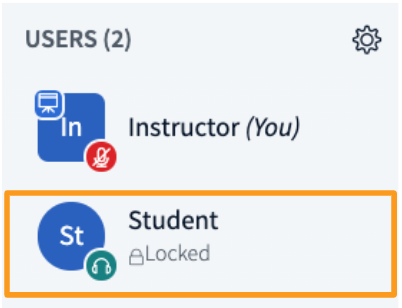
Μόλις εφαρμοστεί, η λίστα χρηστών θα εμφανίζει ότι οι θεατές έχουν κλειδωθεί.
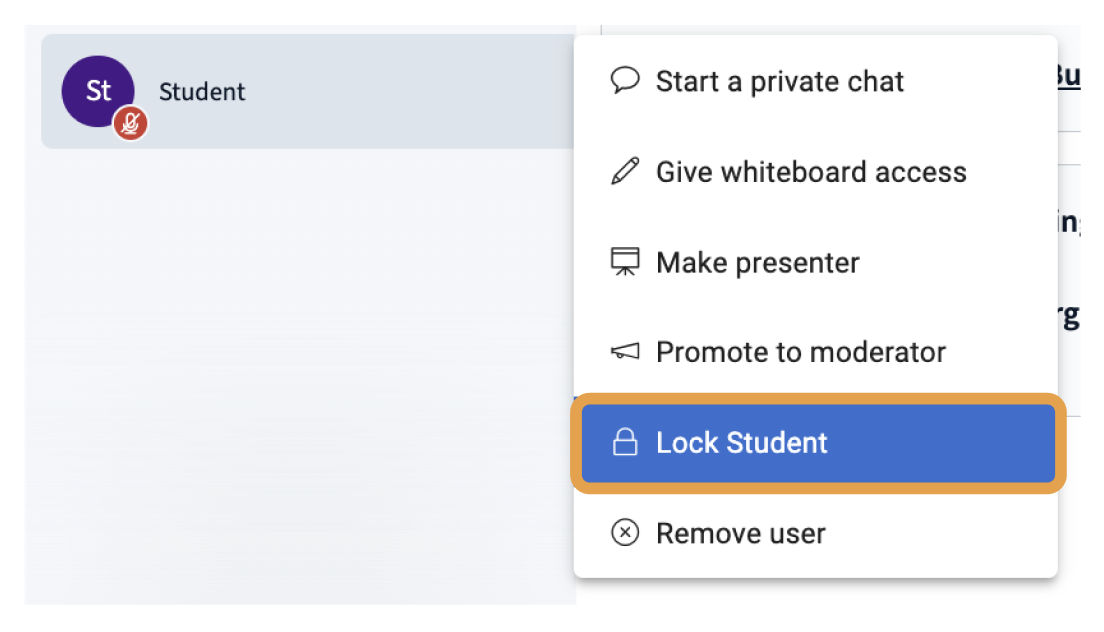
Για να ξεκλειδώσετε προσωρινά έναν μεμονωμένο θεατή, επιλέξτε το avatar του από τη λίστα χρηστών και επιλέξτε Ξεκλείδωμα.

Για να επαναφέρετε τις ρυθμίσεις κλειδώματος στον εκάστοτε θεατή, επιλέξτε το avatar του από τη λίστα χρηστών και επιλέξτε Κλείδωμα.
5. Προβιβασμός ρόλου
Ως συντονιστής έχετε τη δυνατότητα να προωθήσετε ή να υποβιβάσετε την κατάσταση ρόλων άλλων θεατών στη ζωντανή συνεδρίαση ή να αφαιρέσετε έναν χρήστη από τη συνεδρίαση.
Εάν ένας χρήστης έχει εισέλθει ως θεατής, μπορείτε να προωθήσετε το ρόλο του σε ρόλο συντονιστή ή να υποβιβάσετε έναν χρήστη από συντονιστή σε θεατή.
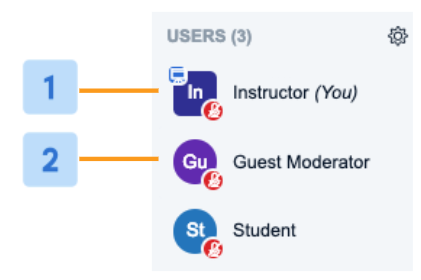
Οι συντονιστές εμφανίζονται στη λίστα χρηστών με ένα τετράγωνο [1] εικονίδιο avatar, ενώ οι θεατές εμφανίζονται στη λίστα χρηστών με ένα κυκλικό [2] εικονίδιο avatar.
Οι περιπτώσεις χρήσης για την προαγωγή ενός θεατή σε συντονιστή περιλαμβάνουν:
- Η αναβάθμιση ενός προσκεκλημένου ομιλητή που εισέρχεται στη συνεδρία σε ρόλο συντονιστή επιτρέπει στον ομιλητή να έχει μεγαλύτερο έλεγχο της συνεδρίας.
- Αναβάθμιση ενός συντονιστή στον οποίο εκ παραδρομής είχε ανατεθεί ο ρόλος του θεατή στο LMS κατά τη δημιουργία της συνεδρίασης.
Οι περιπτώσεις χρήσης για την υποβάθμιση ενός συντονιστή περιλαμβάνουν:
- Υποβιβασμός ενός συντονιστή στον οποίο εκ παραδρομής ανατέθηκε ο ρόλος στο LMS.
- Υποβιβασμός συντονιστών για να μειωθεί ο αριθμός των χρηστών που έχουν απεριόριστη πρόσβαση στη συνεδρίαση.
Προαγωγή σε συντονιστή
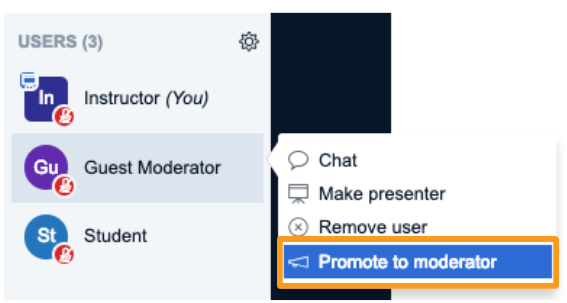
Για να προωθήσετε έναν θεατή σε συντονιστή, επιλέξτε το avatar του στη λίστα χρηστών και επιλέξτε προώθηση σε συντονιστή.
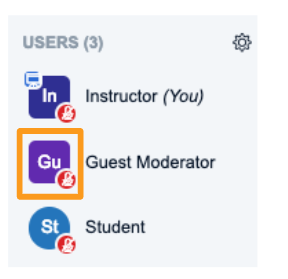
Το άβαταρ του θεατή θα πρέπει να αλλάξει σχήμα από κύκλο σε τετράγωνο για να δείξει ότι έχει πλέον την ιδιότητα του συντονιστή.
Υποβιβασμός σε θεατή
Για να υποβιβάσετε έναν συντονιστή σε θεατή, επιλέξτε το avatar του στη λίστα χρηστών και επιλέξτε υποβιβασμός σε θεατή.
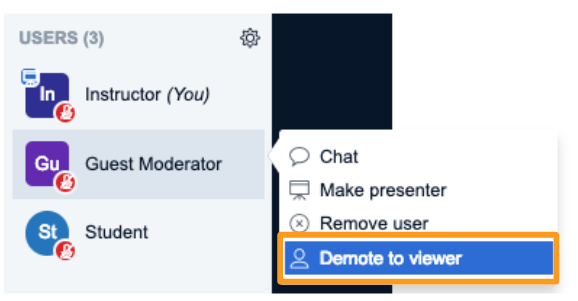
Το άβαταρ του συντονιστή θα πρέπει να αλλάξει σχήμα από τετράγωνο σε κύκλο για να δείξει ότι είναι πλέον θεατής.
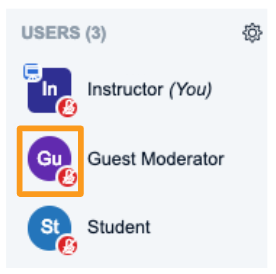
Αφαίρεση χρήστη
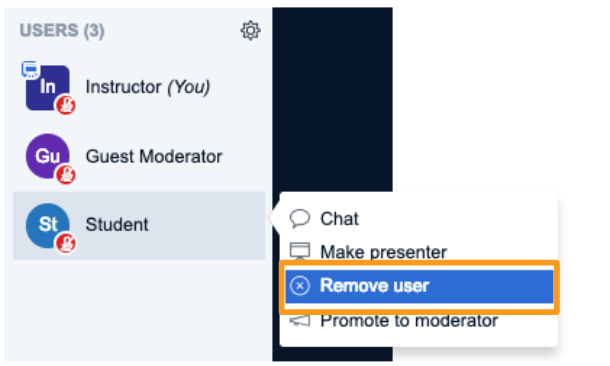
Για να διώξετε έναν χρήστη από τη συνεδρία, επιλέξτε το avatar του στη λίστα χρηστών και επιλέξτε Αφαίρεση χρήστη
Η αφαίρεση παραμένει για όλη τη διάρκεια της συνεδρίας. Συγκεκριμένα:
- Εάν αφαιρέσετε έναν χρήστη τηλεφώνου, δεν είναι σε θέση να καλέσει ξανά στη σύνοδο από το ίδιο τηλέφωνο.
- Εάν αφαιρέσετε έναν κανονικό χρήστη, δεν είναι σε θέση να επανέλθει στη συνεδρία με παρόμοιο τρόπο.
Για παράδειγμα, εάν ένας μαθητής προσχωρήσει μέσω του συστήματος διαχείρισης μάθησης (LMS), δεν θα είναι σε θέση να επανέλθει στην τρέχουσα συνεδρία μέσω του LMS. Το ίδιο ισχύει και για έναν σύνδεσμο Προσωπικών δωματίων ή έναν σύνδεσμο πρόσκλησης επισκέπτη.
Αν επιλέξετε "Αποτροπή επανένταξης αυτού του χρήστη στη συνεδρία", δεν θα μπορεί να επανέλθει για τη διάρκεια της τρέχουσας συνεδρίας.
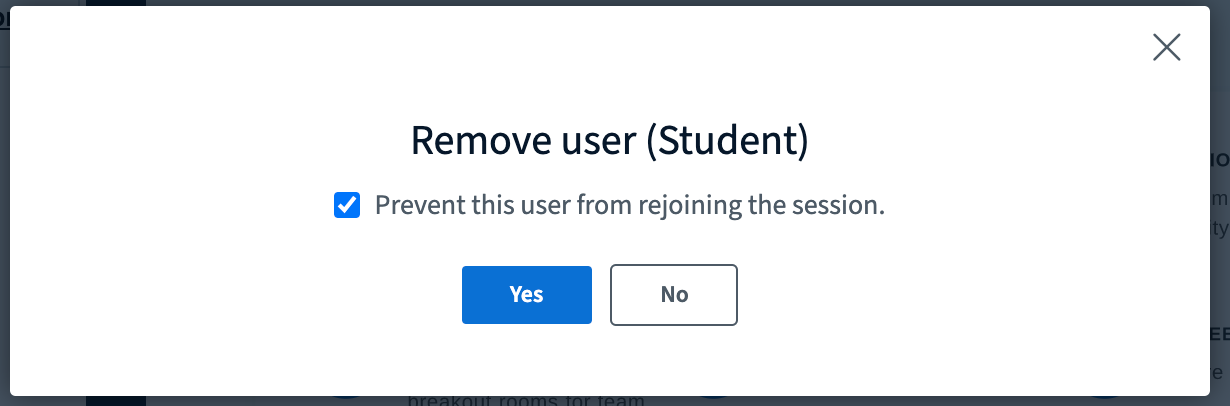
Και πάλι, η αφαίρεση ισχύει μόνο για την τρέχουσα συνεδρία. Ένας χρήστης που έχει αφαιρεθεί μπορεί να συμμετάσχει σε άλλες συνεδρίες του BigBlueButton ή στην ίδια συνεδρία εάν επανεκκινήσει αργότερα.
6. Εκκαθάριση της δημόσιας συνομιλίας
Μόνο οι συντονιστές έχουν τη δυνατότητα να διαγράψουν τη δημόσια συνομιλία.
Όλοι οι χρήστες στο BigBlueButton έχουν τη δυνατότητα να αντιγράψουν τη δημόσια συνομιλία σε ένα πρόχειρο ή να κατεβάσουν τη δημόσια συνομιλία, ωστόσο, μόνο οι συντονιστές έχουν τη δυνατότητα να διαγράψουν τη δημόσια συνομιλία.
Για να διαγράψετε τη δημόσια συνομιλία:
Αναπτύξτε το παράθυρο συνομιλίας [1] που δεν είναι ήδη ορατό και, στη συνέχεια, ανοίξτε το μενού δημόσιας συνομιλίας [2] που βρίσκεται στο επάνω δεξί μέρος του πίνακα συνομιλίας.
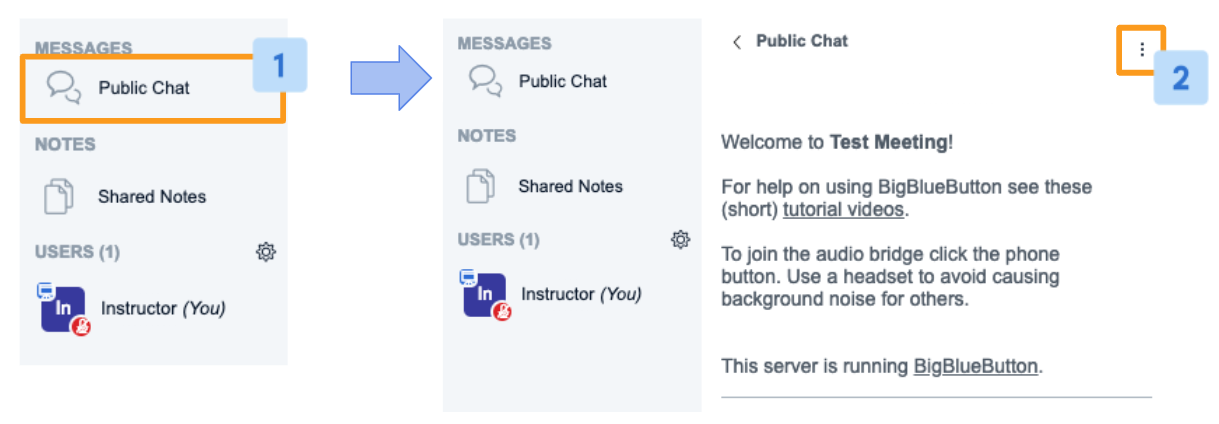
Επιλέξτε Εκκαθάριση [3] από τη λίστα επιλογών.
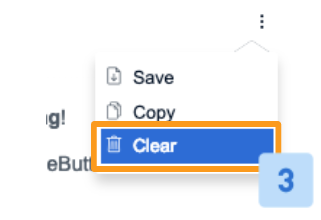
Είναι σημαντικό να σημειωθεί ότι η εκκαθάριση της δημόσιας συνομιλίας δεν μπορεί να αναιρεθεί και διαγράφει όλα τα μηνύματα από τη συνομιλία.
7. Δημιουργία και διαχείριση αιθουσών διαλείμματος
Χρησιμοποιήστε τις αίθουσες διαλειμμάτων για να ενθαρρύνετε τη συζήτηση σε μικρές ομάδες, τη συνεργασία και τη συνεργασία μεταξύ των μαθητών.
Οι συντονιστές έχουν τη δυνατότητα να δημιουργούν και να διαχειρίζονται τις αίθουσες διαλείμματος των μαθητών στη ζωντανή συνεδρία(ες) του BigBlueButton.
Για να δημιουργήσετε δωμάτια διαλείμματος:
Κατά τη δημιουργία των αιθουσών διαλείμματος, μόνο οι θεατές που έχουν συνδεθεί επιτυχώς στη συνεδρία BigBlueButton μπορούν να αντιστοιχηθούν σε μια αίθουσα συνεδριάσεων- όλοι όσοι έχουν συνδεθεί θα εμφανίζονται στη λίστα χρηστών της διεπαφής.
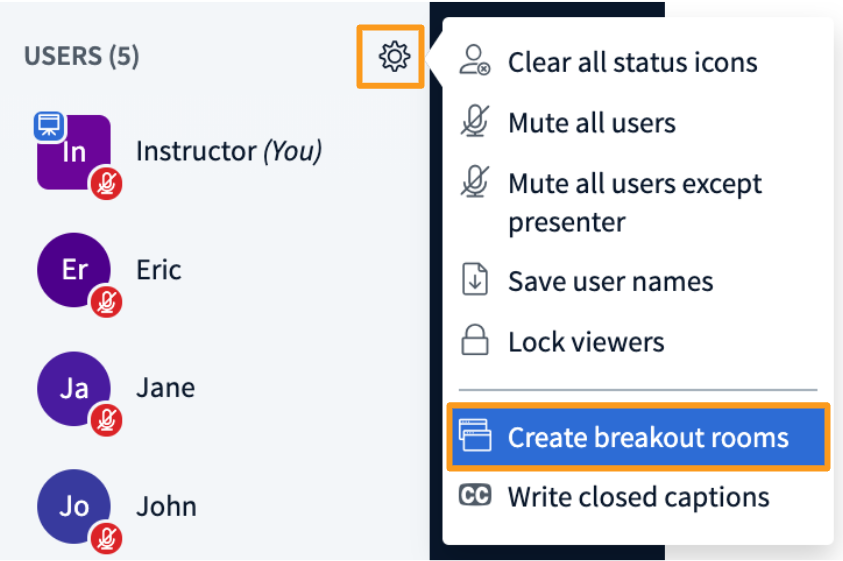
Οι συντονιστές μπορούν να δημιουργήσουν αίθουσες διαλείμματος μέσω του οδοντωτού τροχού της λίστας χρηστών
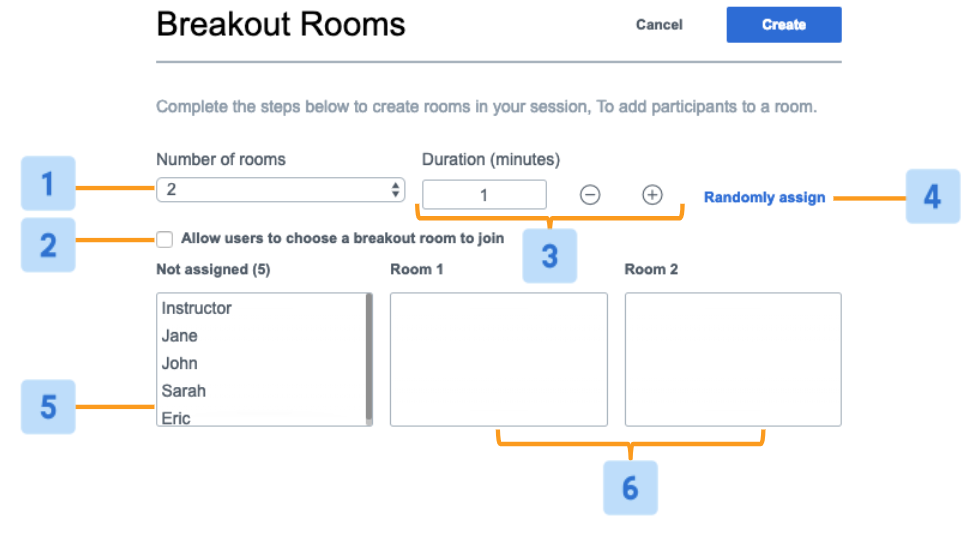
Υπάρχουν διάφοροι τρόποι με τους οποίους μπορούν να διαμορφωθούν οι αίθουσες διαλείμματος ώστε να επιτευχθούν πολλαπλές μορφές και μεγέθη συζητήσεων:
- Αριθμός αιθουσών [1]: από προεπιλογή, ο ελάχιστος αριθμός αιθουσών έχει οριστεί σε 2. Επιλέξτε από το αναπτυσσόμενο μενού για να αλλάξετε τον αριθμό των αιθουσών διαλείμματος- έως 24 το πολύ.
- Επιτρέψτε στους χρήστες να επιλέξουν μια αίθουσα διαλείμματος για να συμμετάσχουν [2]: όταν είναι επιλεγμένο, αυτό θα επιτρέψει στους θεατές να επιλέξουν από μια αναπτυσσόμενη λίστα διαθέσιμων αιθουσών διαλείμματος όταν τους ζητηθεί (βλ. παρακάτω).
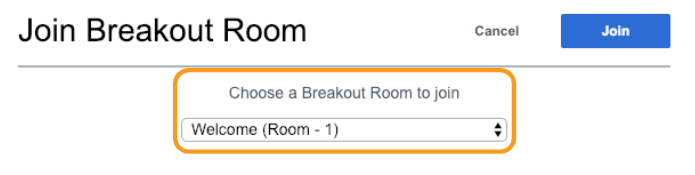
Διάρκεια (λεπτά) [3]: όλες οι αίθουσες θα κλείσουν μόλις συμπληρωθεί αυτός ο χρόνος διάρκειας- οι χρήστες θα επιστρέψουν στην κύρια αίθουσα συνεδριάσεων.
Τυχαία ανάθεση [4]: όταν επιλεγεί, η διεπαφή BigBlueButton θα αναθέσει τυχαία τους θεατές με βάση τον αριθμό των επιλεγμένων αιθουσών και τον αριθμό των χρηστών, ώστε να επιτευχθεί με τον καλύτερο δυνατό τρόπο μια ομοιόμορφη κατανομή σε κάθε αίθουσα.
Not assigned [5]: όλοι οι χρήστες που δεν έχουν ανατεθεί σε αίθουσα διαλείμματος θα εμφανίζονται σε αυτό το τμήμα. Είναι σημαντικό να σημειωθεί ότι οι συντονιστές δεν είναι διαμορφωμένοι ώστε να συμμετέχουν σε αίθουσες διαλειμμάτων μέσω του πίνακα δημιουργίας αίθουσας διαλειμμάτων (Breakout Rooms).
Δημιουργημένα δωμάτια [6]: τα δωμάτια που έχουν δημιουργηθεί θα εμφανίζονται με τους χρήστες που έχουν οριστεί.
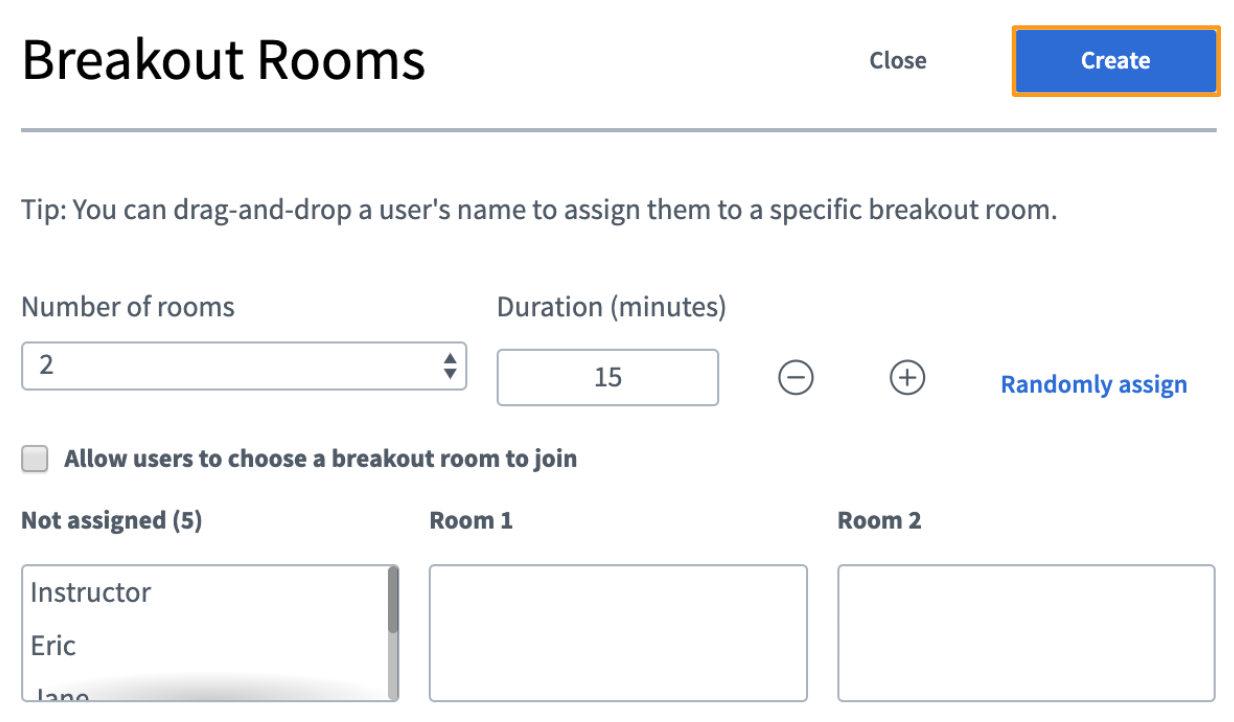
Μόλις διαμορφωθούν οι αίθουσες διαλείμματος, επιλέξτε Δημιουργία για να ξεκινήσει.
Οι θεατές θα λάβουν μια προτροπή να συμμετάσχουν στην αντίστοιχη αίθουσα στην οποία τους έχει ανατεθεί- όλοι οι χρήστες που τους έχει ανατεθεί να συμμετάσχουν σε μια αίθουσα θα αφαιρεθούν από τον ήχο της κύριας αίθουσας συσκέψεων και θα τους ζητηθεί να συμμετάσχουν εκ νέου στην αίθουσα διαλείμματος.
Όταν οι θεατές ενταχθούν σε μια αίθουσα διαλείμματος (Breakout Room), θα δουν την τρέχουσα διαφάνεια από την κύρια αίθουσα. Τα αριστερά/δεξιά βέλη για την πλοήγηση στις διαφάνειες θα είναι απενεργοποιημένα, καθώς η αίθουσα διάλειμμα έχει μόνο μία διαφάνεια (την τρέχουσα διαφάνεια από την κύρια αίθουσα).
Για να προσκαλέσετε καθυστερημένους συμμετέχοντες:
Ο διδάσκων μπορεί επίσης να χρησιμοποιήσει το εικονίδιο με το γρανάζι και να επιλέξει Πρόσκληση σε αίθουσα διαλείμματος για να προσκαλέσει τυχόν μαθητές που δεν βρίσκονται επί του παρόντος σε αίθουσα διαλείμματος να συμμετάσχουν.
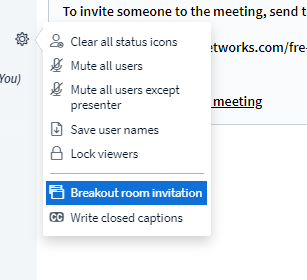
Για να διαχειριστείτε τα δωμάτια διαλείμματος:
Όταν δημιουργηθούν οι αίθουσες διαλειμμάτων και οι θεατές έχουν ενταχθεί επιτυχώς, οι συντονιστές μπορούν να διαχειρίζονται και να συμμετέχουν στις αίθουσες από την κύρια συνεδρίαση του BigBlueButton μέσω του πίνακα ελέγχου των αιθουσών διαλείμματος.
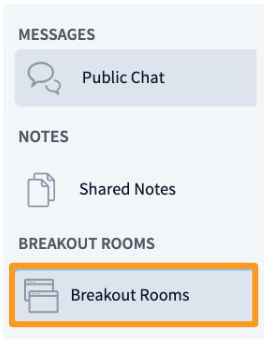
Ο πίνακας ελέγχου της αίθουσας διαλείμματος του συντονιστή θα εμφανιστεί κάτω από τα μηνύματα, πάνω από τη λίστα χρηστών στα αριστερά της διεπαφής BigBlueButton. Επιλέξτε το για να το επεκτείνετε και να το δείτε.
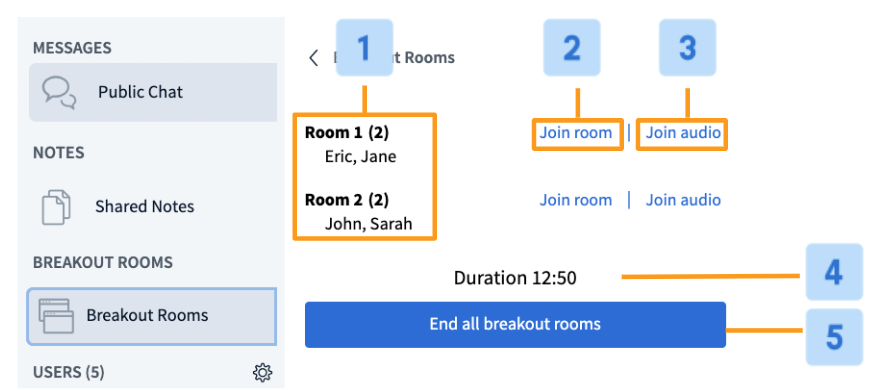
Ο πίνακας ελέγχου των αιθουσών διαλείμματος θα εμφανίζει όλες τις ενεργές αίθουσες διαλείμματος, τον αριθμό και τα ονόματα των συμμετεχόντων σε κάθε αίθουσα [1], καθώς και πρόσθετες ρυθμίσεις και δυνατότητες συντονιστή:
- Join room [2]: όταν επιλεγεί, αυτό σας δίνει τη δυνατότητα να συμμετάσχετε απευθείας στην αίθουσα διαλείμματος. Ο ήχος του συντονιστή θα αποσυνδεθεί από την κύρια αίθουσα συσκέψεων και μια προτροπή σύνδεσης για την αίθουσα διαλείμματος θα σας ζητήσει να συνδέσετε τον ήχο στην επιλεγμένη αίθουσα.
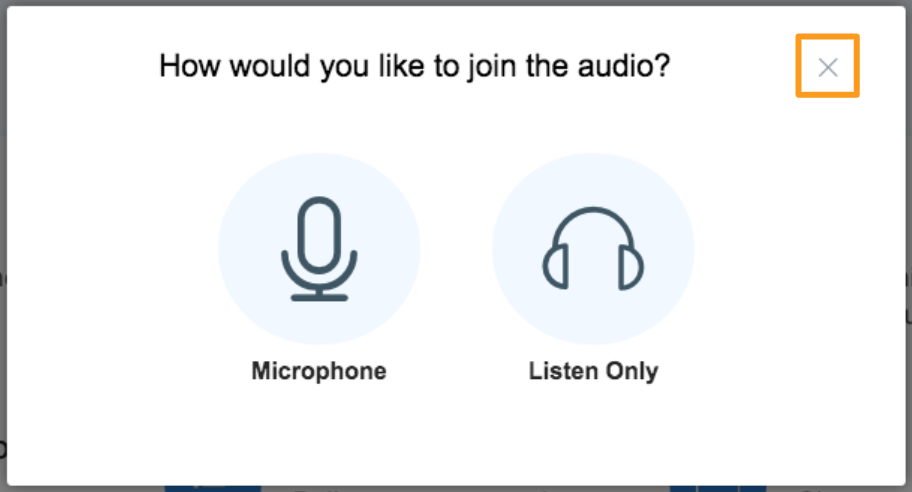
Εάν δεν επιθυμείτε να συμμετάσχετε στον ήχο της αίθουσας διαλείμματος, επιλέξτε το "X" στον επιλογέα ήχου όταν σας ζητηθεί.
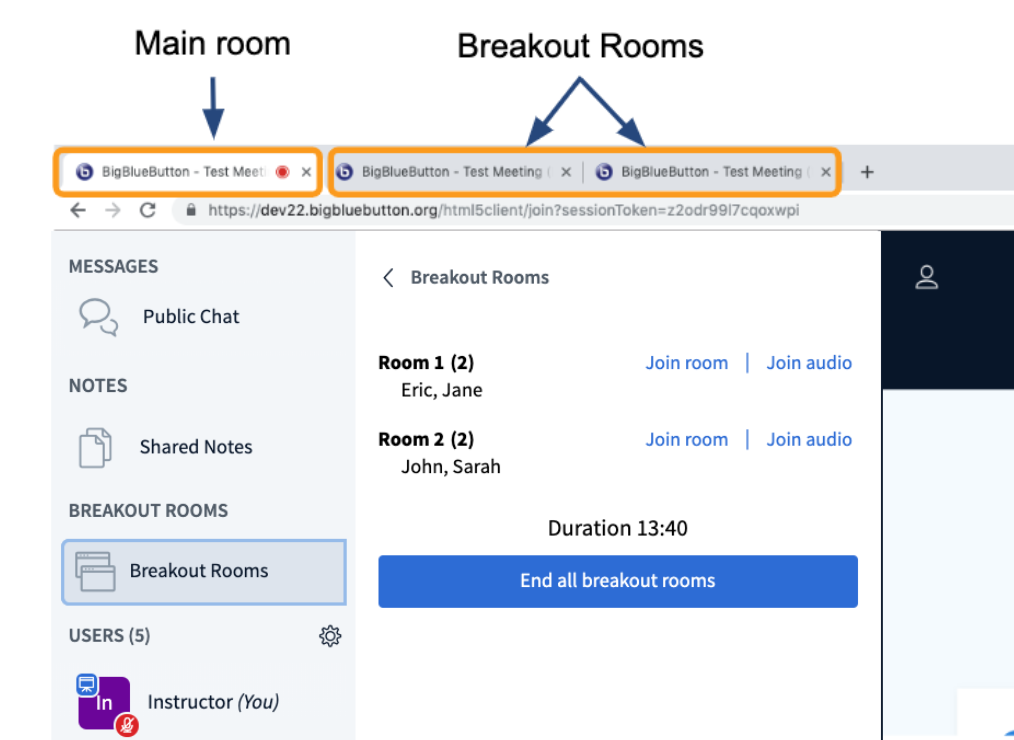
Ως συντονιστής μπορείτε να ανοίξετε όσες αίθουσες διαλείμματος θέλετε μέσω της λειτουργίας σύνδεσης. Όλες οι πρόσθετες καρτέλες των αιθουσών διαλειμμάτων θα εμφανίζονται στο επάνω μέρος του παραθύρου του προγράμματος περιήγησης.
- Join audio [3]: όταν είναι επιλεγμένο, αυτό σας επιτρέπει να ακούτε την επιλεγμένη αίθουσα διαλειμμάτων. Αυτό δεν σας προτρέπει να συμμετάσχετε απευθείας στην αίθουσα.
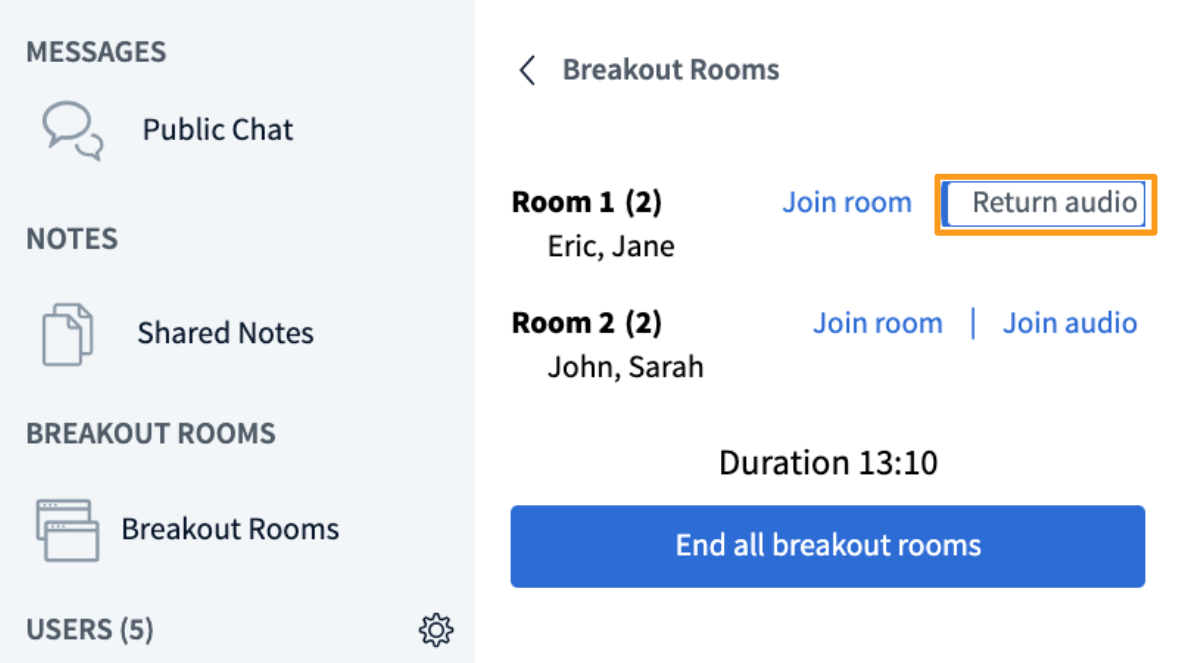
Επιλέξτε επιστροφή ήχου για να επιστρέψετε στην κύρια αίθουσα.
- Duration time [4]: εμφανίζει τον εναπομείναντα χρόνο διάρκειας των αιθουσών διαλείμματος.
- End all breakout rooms [5]: όταν επιλεγεί, κλείνει όλες τις αίθουσες διαλείμματος πριν από τον χρόνο διάρκειας- όλοι οι χρήστες θα αποβληθούν από την αίθουσα διαλείμματος που τους έχει ανατεθεί και θα επιστρέψουν στην κύρια αίθουσα για να επανέλθουν στον ήχο.
Σημαντικές σημειώσεις και συστάσεις:
- Όλοι οι θεατές εισέρχονται στις αίθουσες διαλείμματος με την ιδιότητα του συντονιστή- στο πρώτο άτομο που συνδέεται εκχωρείται ο ρόλος του παρουσιαστή. Συνιστούμε να ορίσετε ένα άτομο ανά αίθουσα να είναι ο "αρχηγός του διαλείμματος" ή να είναι το άτομο που είναι υπεύθυνο για τη μεταφόρτωση περιεχομένου ή τη μεταβίβαση του ρόλου του παρουσιαστή κατά τη διάρκεια της συζήτησης.
- Προς το παρόν, οι αίθουσες διαλείμματος δεν μπορούν να καταγραφούν.
- Αυτή τη στιγμή το περιεχόμενο από τις αίθουσες διαλείμματος δεν μπορεί να μεταφερθεί στην κύρια αίθουσα.
- Μόλις δημιουργηθούν και ξεκινήσουν οι αίθουσες διαλείμαμτος, η διάρκειά τους δεν μπορεί να παραταθεί.
8. Τερματισμός συνάντησης κατά την αποσύνδεση
Οι συντονιστές στο BigBlueButton έχουν τη δυνατότητα να τερματίσουν την τρέχουσα συνάντηση κατά την αποσύνδεση για όλους τους χρήστες.
Όλοι οι χρήστες έχουν τη δυνατότητα να αποσυνδεθούν από το BigBlueButton, ωστόσο μόνο ο συντονιστής μπορεί να τερματίσει τη συνάντηση κατά την αποσύνδεση για όσους είναι συνδεδεμένοι.
Με τον τερματισμό της σύσκεψης κατά την αποσύνδεση διασφαλίζετε ότι η σύσκεψη δεν θα παραμείνει ανοικτή ή ενεργή από χρήστες που δεν αποσυνδέονται (για οποιονδήποτε λόγο).
Ο τερματισμός της σύσκεψης κατά την αποσύνδεση στέλνει επίσης αμέσως προς επεξεργασία τυχόν καταγεγραμμένα τμήματα.
Για να τερματίσετε τη σύσκεψη κατά την αποσύνδεση:
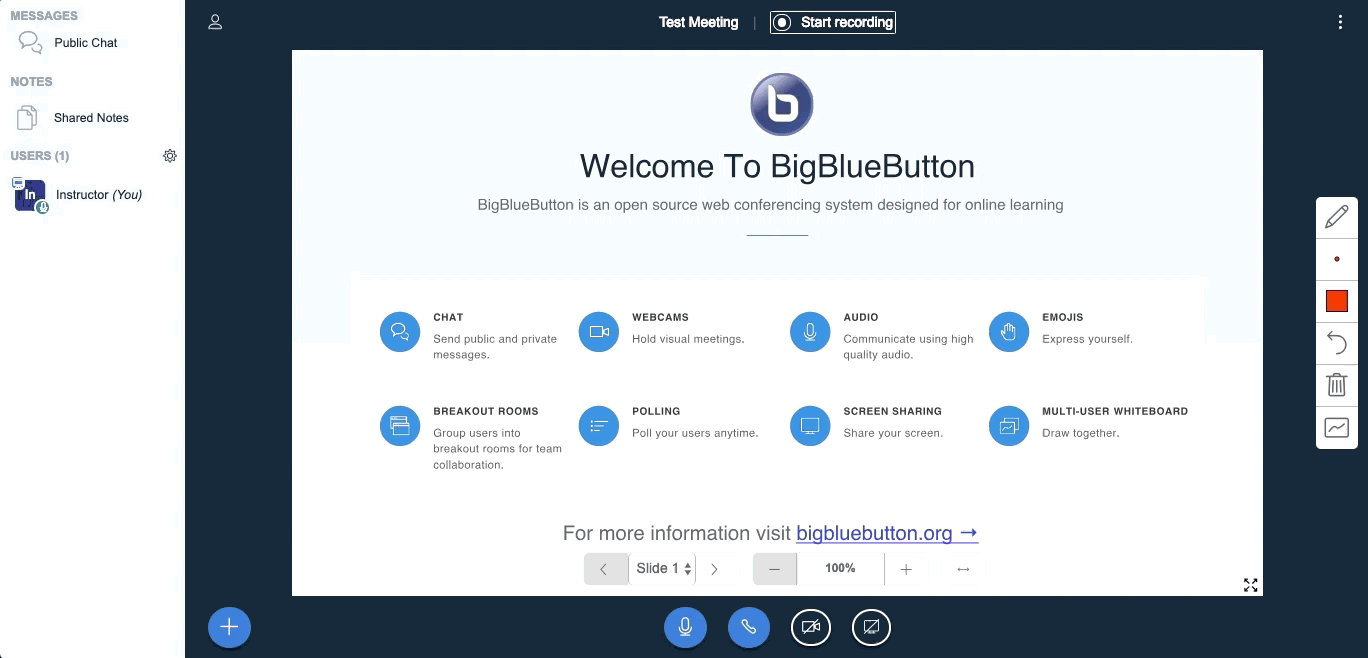
Ανοίξτε το μενού επιλογών και επιλέξτε End Meeting (Τερματισμός σύσκεψης). Θα σας ζητηθεί "είστε σίγουροι ότι θέλετε να τερματίσετε αυτή τη σύσκεψη", στη συνέχεια επιλέξτε "Ναι".
Θα εμφανιστεί ένα τελικό μήνυμα για να ενημερώσει τους χρήστες ότι η συνεδρίαση τερματίστηκε. Επιλέξτε "ok" για να επιστρέψετε στην αρχική σελίδα του ιδρύματός σας.