Ξεκινώντας με το Nextcloud
| Ιστότοπος: | Μάθε το gov.gr |
| Μάθημα: | Nextcloud - Αρχεία και συνεργασία |
| Βιβλίο: | Ξεκινώντας με το Nextcloud |
| Εκτυπώθηκε από: | Guest user |
| Ημερομηνία: | Τετάρτη, 15 Οκτωβρίου 2025, 9:19 AM |
Πίνακας περιεχομένων
- 1. Εισαγωγή
- 2. Εφαρμογές του Nextcloud
- 3. Είσοδος στο Nextcloud
- 4. Εξοικοιωθείτε με το περιβάλλον του Nextcloud
- 5. Ρυθμίστε το προφίλ σας
- 6. Πλοηγηθείτε στα αρχεία σας
- 7. Μεταφέρετε τα αρχεία σας
- 8. Οργανώστε τα αρχεία σας
- 9. Επεξεργαστείτε έγγραφα
- 10. Διαμοιράστε ένα αρχείο
- 11. Διαχειριστείτε την αλληλογραφία σας
- 12. Οργανωθείτε με το ημερολόγιο
- 13. Οργανώστε μια τηλεδιάσκεψη
- 14. Συνομιλήστε με τους συνεργάτες σας
1. Εισαγωγή
Το Nextcloud είναι μια ψηφιακή πλατφόρμα αποθήκευσης και διαχείρισης του συνόλου της πληροφορίας που διακινείται σε ένα σύγχρονο εργασιακό περιβάλλον όπως μια δημόσια υπηρεσία, εταιρεία, οργανισμός, κτλ. Διαθέτει όλα τα απαραίτητα ψηφιακά εργαλεία που απαιτεί ένα εργασιακό περιβάλλον δίνοντας τη δυνατότητα στους εργαζόμενους να απλουστεύσουν και να διευκολύνουν τις καθημερινές τους εργασίες όπως:
- να αποθηκεύουν και να επεξεργάζονται όλα τα είδη εγγράφων
- να μοιράζουν και να δημιουργούν από κοινού έγγραφα
- να δημιουργούν ομάδες εργασίας και να συνεργάζονται
- να διαχειρίζονται το ηλεκτρονικό ταχυδρομείο, το ημερολόγιο και τις επαφές
- να διαχειρίζονται τη ροή εργασιών (workflow), τον χρονοπρογραμματισμό ομαδικών έργων και την ανάθεση εργασιών
- να επικοινωνούν με μηνύματα και βιντεοκλήσεις μεταξύ τους
- να διοργανώνουν τηλεδιασκέψεις με συναδέλφους ή άλλα άτομα εκτός του φορέα

2. Εφαρμογές του Nextcloud
Το Nextcloud αποτελεί μια ολοκληρωμένη πλατφόρμα λογισμικού η οποία ενσωματώνει ένα σύνολο εφαρμογών (apps) σε ένα ενιαίο σύστημα με διεπαφή φιλική προς τον χρήστη και προσβάσιμη από κάθε συσκευή (υπολογιστής, τάμπλετ, κινητό). Το ίδιο το Nextcloud αναπτύσσει και υποστηρίζει ένα βασικό σύνολο εφαρμογών (core apps) ενώ παράλληλα υπάρχει μεγάλο πλήθος εφαρμογών που αναπτύσσονται από τρίτους (third party apps). Παρακάτω περιγράφουμε τις βασικές εφαρμογές και εργαλεία που μπορεί να περιέχει μια εγκατάσταση Nextcloud.
Αρχεία και συνεργατικά έγγραφα
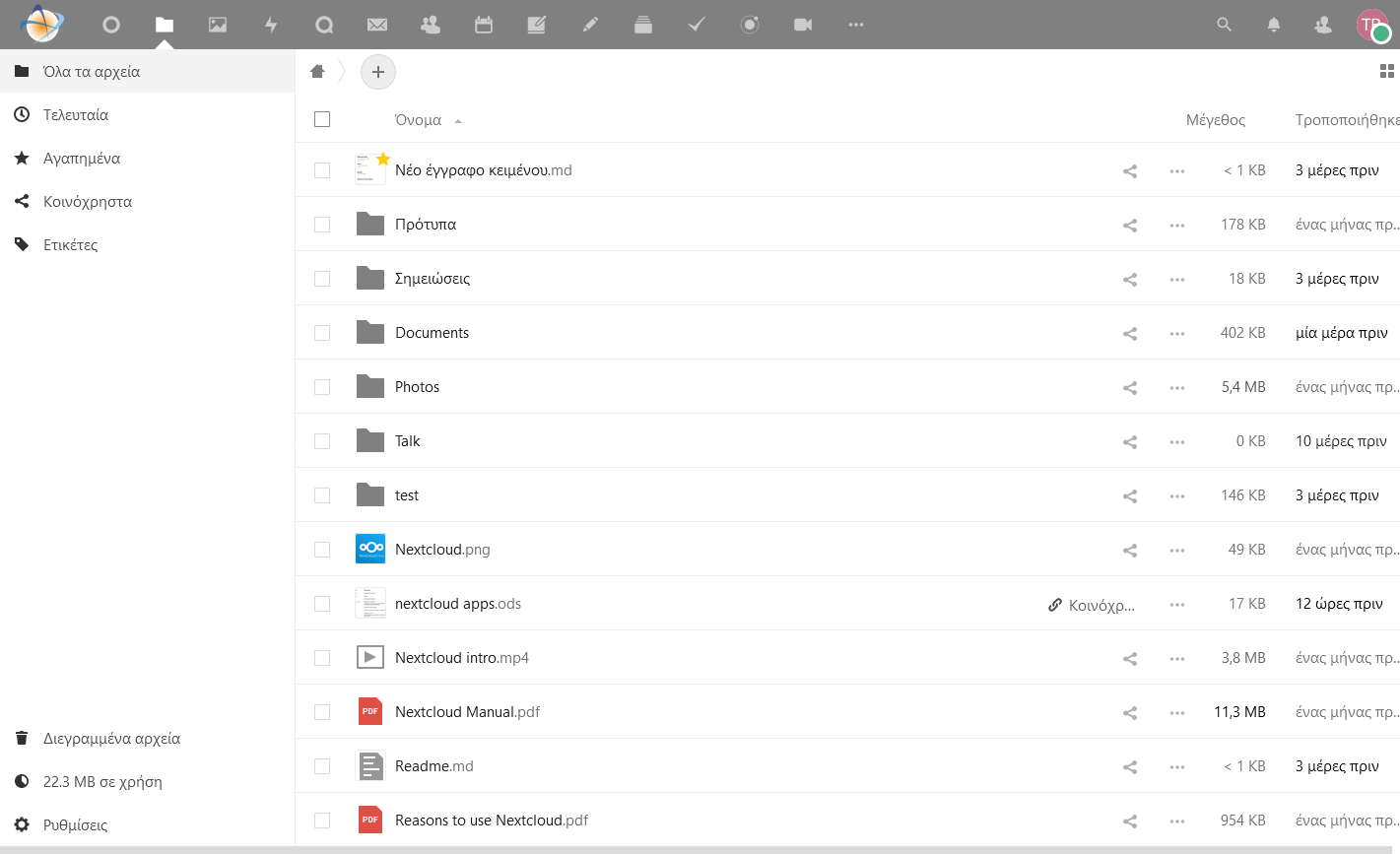
Αρχεία (Files)
Τα Αρχεία (Files) είναι η βασική εφαρμογή του Nextcloud με την οποία γίνεται η διαδικτυακή αποθήκευση και διαχείριση όλων των ψηφιακών εγγράφων και αρχείων. Αποκτήστε πρόσβαση από οποιοδήποτε συσκευή και διαμοιράστε τα αρχεία με συνεργάτες εντός και εκτός του φορέα.
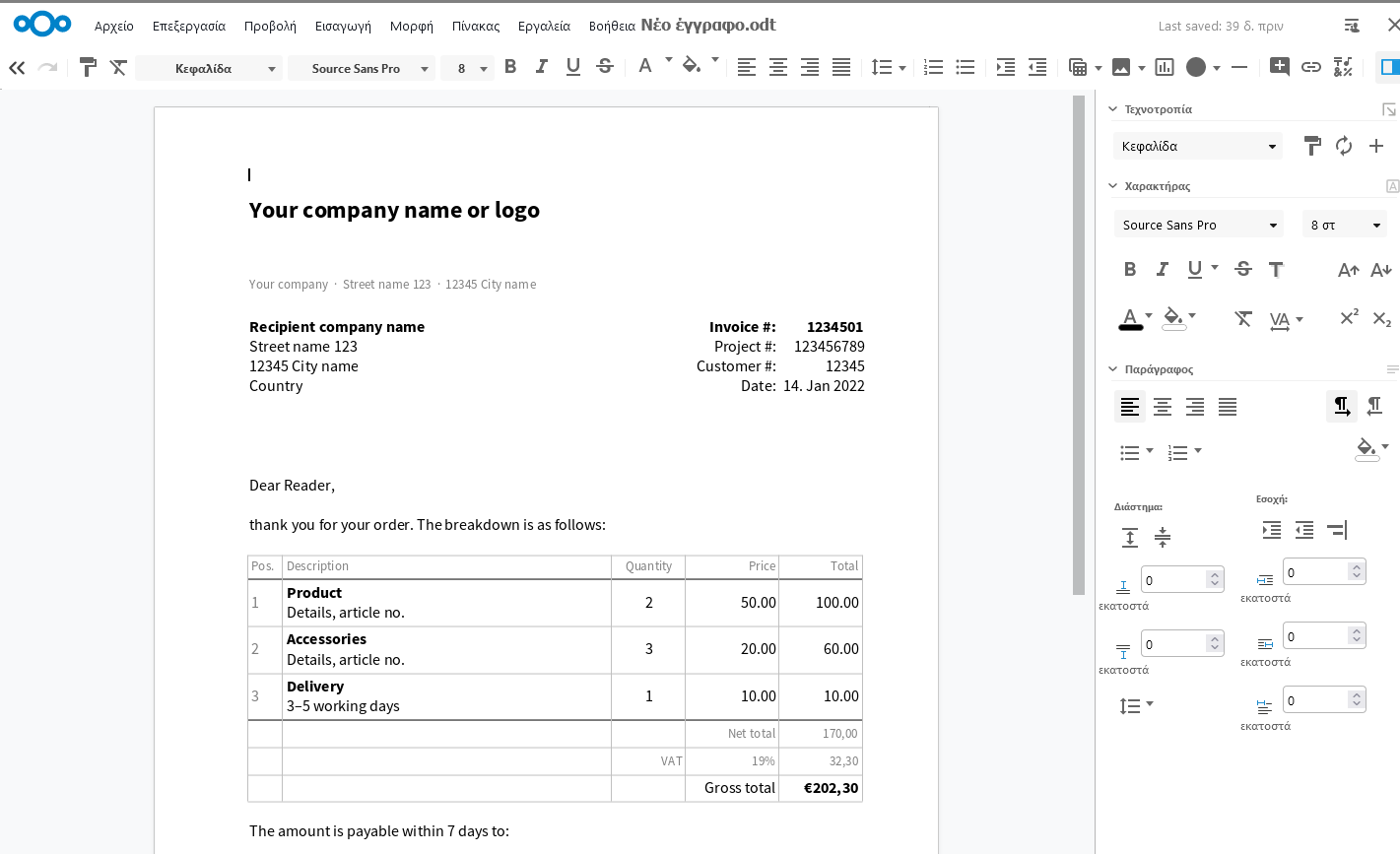
Συνεργατικά έγγραφα
Δημιουργήστε και επεξεργαστείτε με την εφαρμογή Collabora όλα τα βασικά είδη εγγράφων όπως έγγραφα κειμένου, παρουσιάσεις και υπολογιστικά φύλλα και κάντε κοινή χρήση αλλά και συνεργασία σε πραγματικό χρόνο με τους συνεργάτες σας. Η λειτουργία του Collabora είναι ενσωματωμένη στην εφαρμογή Αρχεία και δεν χρειάζεται να αλλάξετε περιβάλλον.
Οργάνωση και παραγωγικότητα
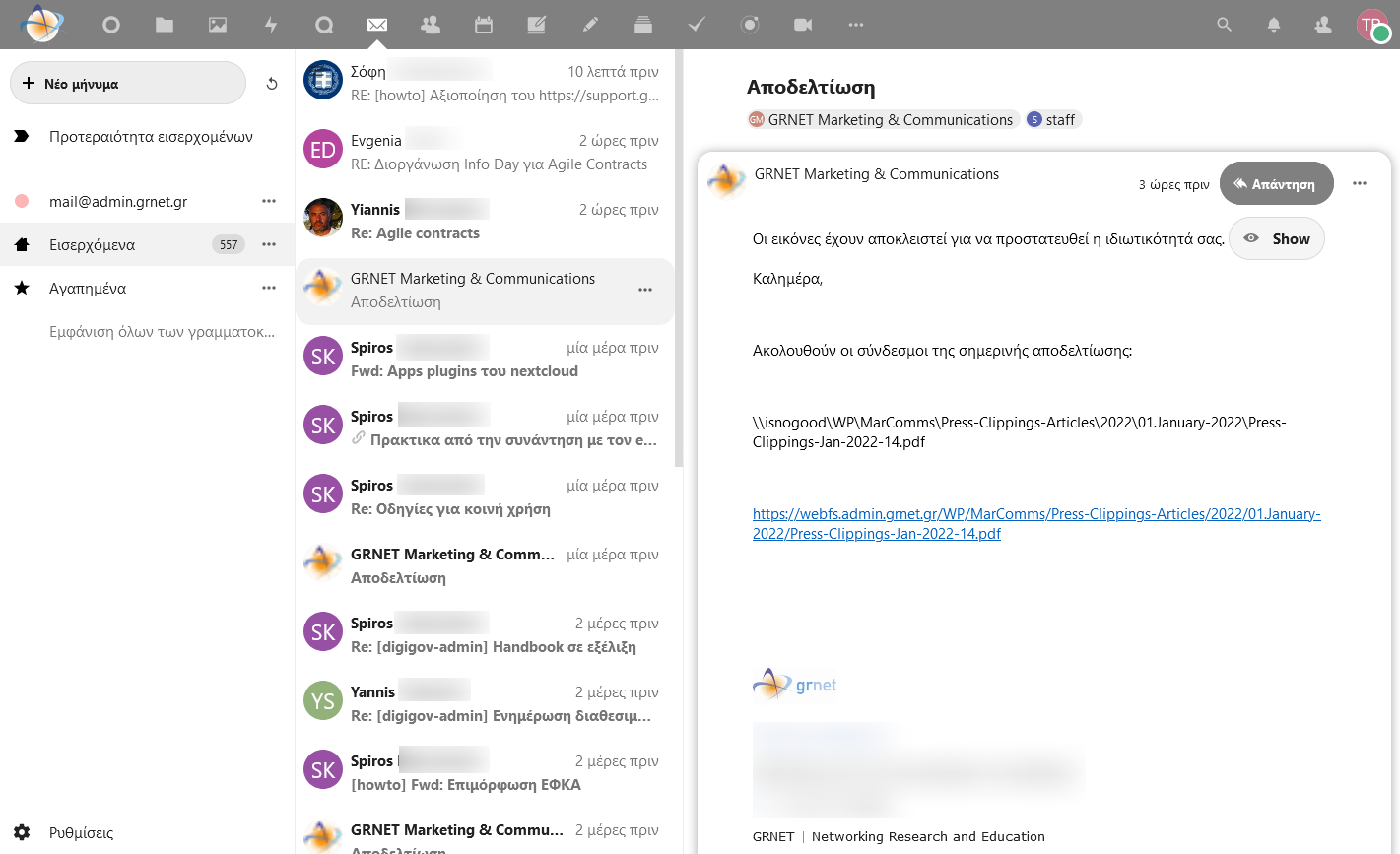
Αλληλογραφία (Mail)
Διαχειριστείτε το ηλεκτρονικό σας ταχυδρομείο μέσα από το περιβάλλον του Nextcloud. Μπορείτε να συνδέσετε έναν ή περισσότερους λογαριασμούς ηλεκτρονικού ταχυδρομείου είτε είναι ο υπηρεσιακός σας είτε ο προσωπικός σας λογαριασμός σε κάποιο γνωστό πάροχο (Gmail, Outlook, Yahoo).
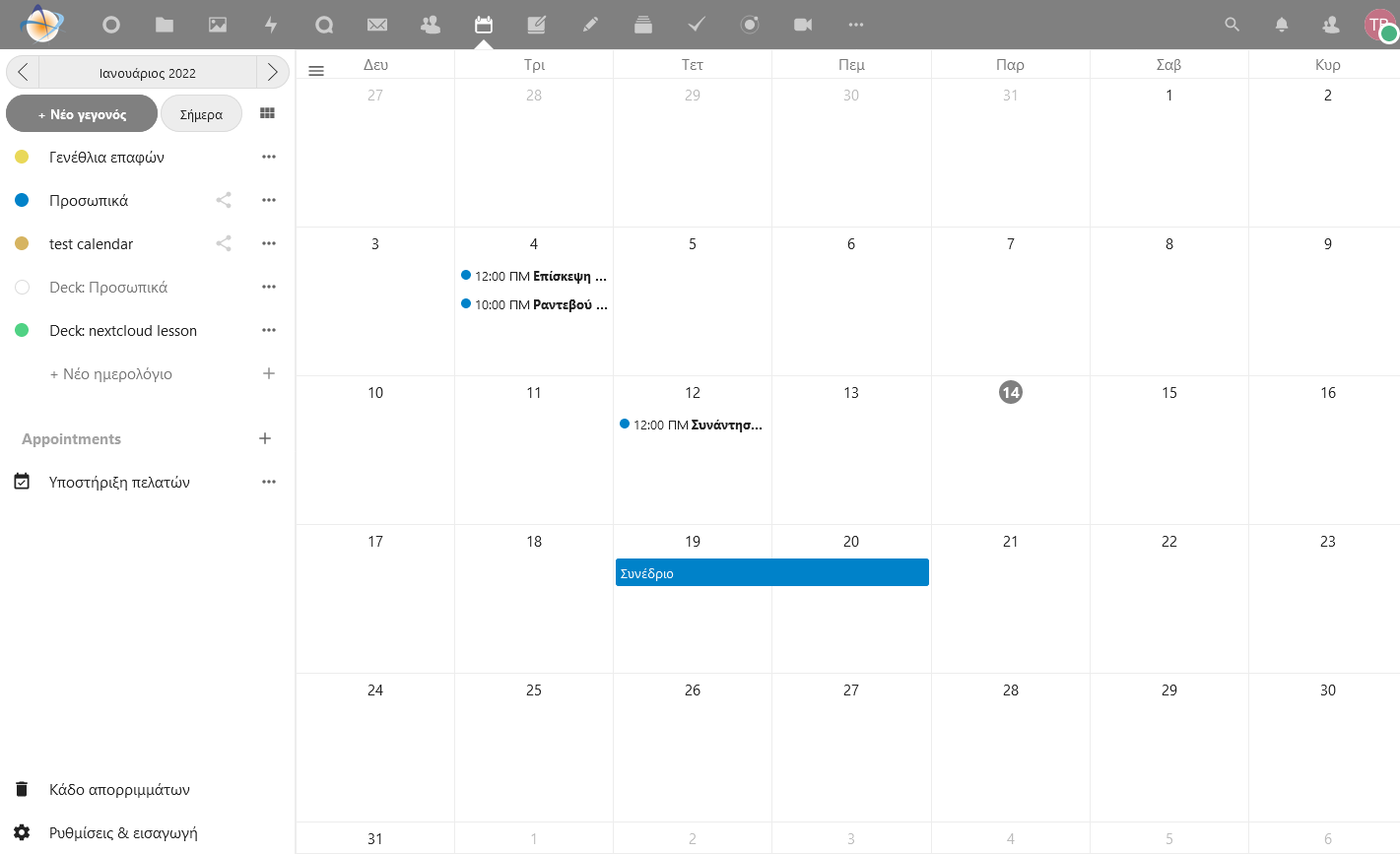
Ημερολόγιο (Calendar)
Μείνετε οργανωμένοι διατηρώντας το προσωπικό σας ημερολόγιο για όλα τα σημαντικά συμβάντα. Μπορείτε επίσης να έχετε κοινά ημερολόγια των ομάδων που συμμετέχετε και να λαμβάνετε ειδοποιήσεις πριν την έναρξη μιας τηλεδιάσκεψης ή συνάντησης.
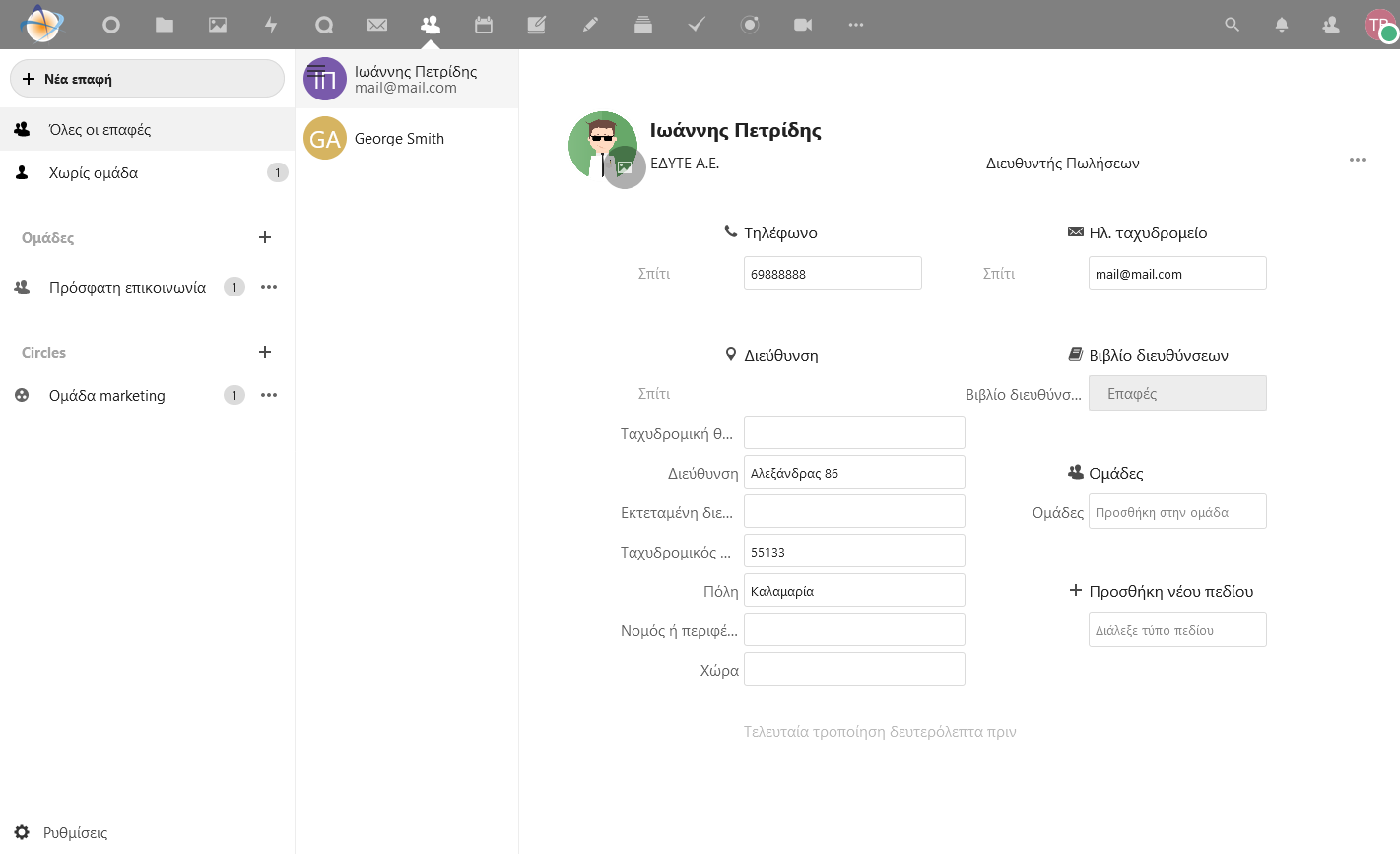
Επαφές (Contacts)
Διαχειριστείτε τις επαφές σας εντός και εκτός του οργανισμού, συγχρονίστε επαφές από άλλα συστήματα όπως το Google contacts, δημιουργήστε τις δικές ομάδες επαφών για διαμοιρασμό και συνεργασία.
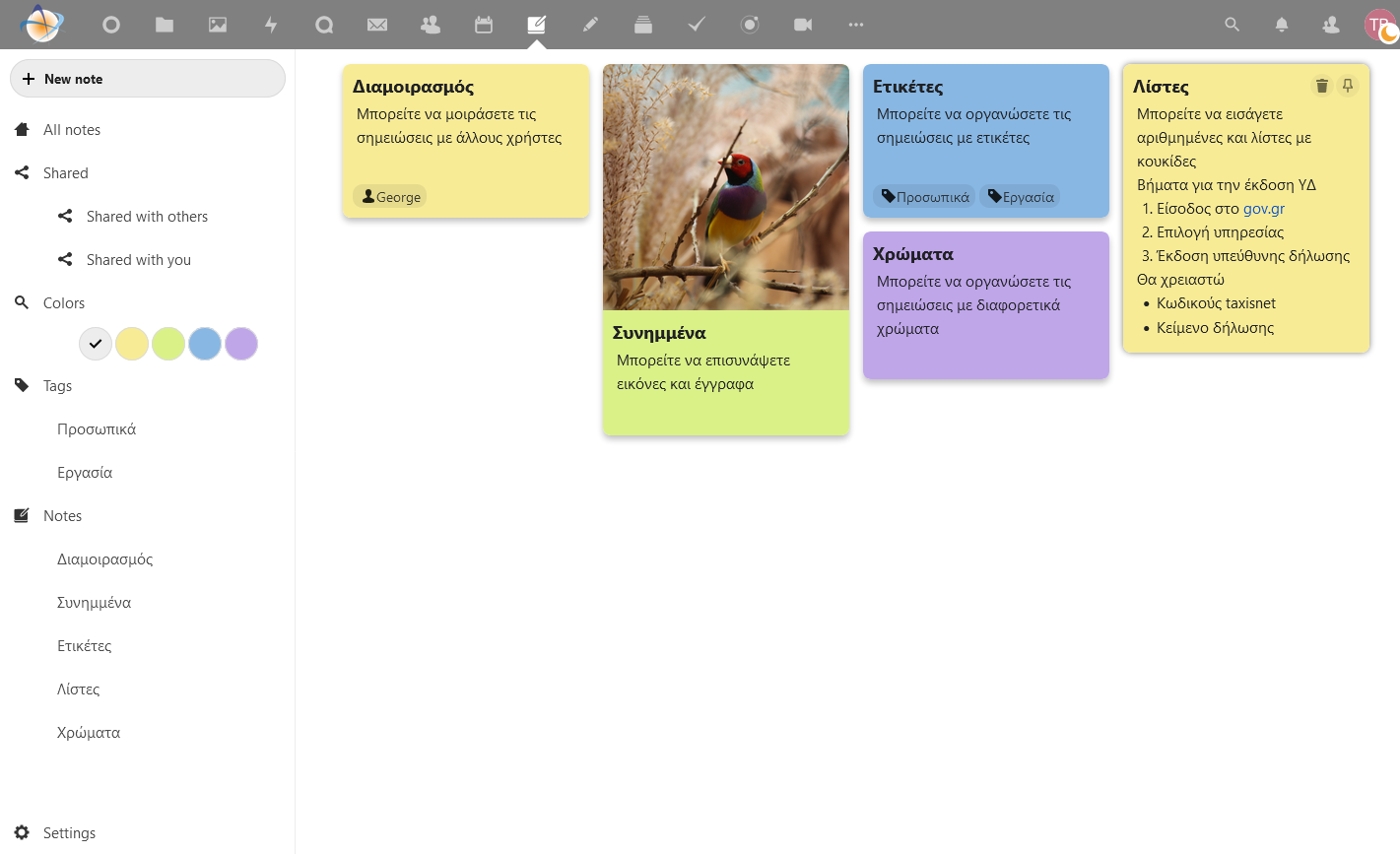
Σημειώσεις (Notes)
Κρατήστε προσωπικές σημειώσεις, προσθέσετε συνημμένα εικόνες και έγγραφα, οργανώστε τις με ετικέτες και χρώματα και μοιραστείτε τις σημειώσεις με συνεργάτες.
Διαχείριση έργων και εργασιών
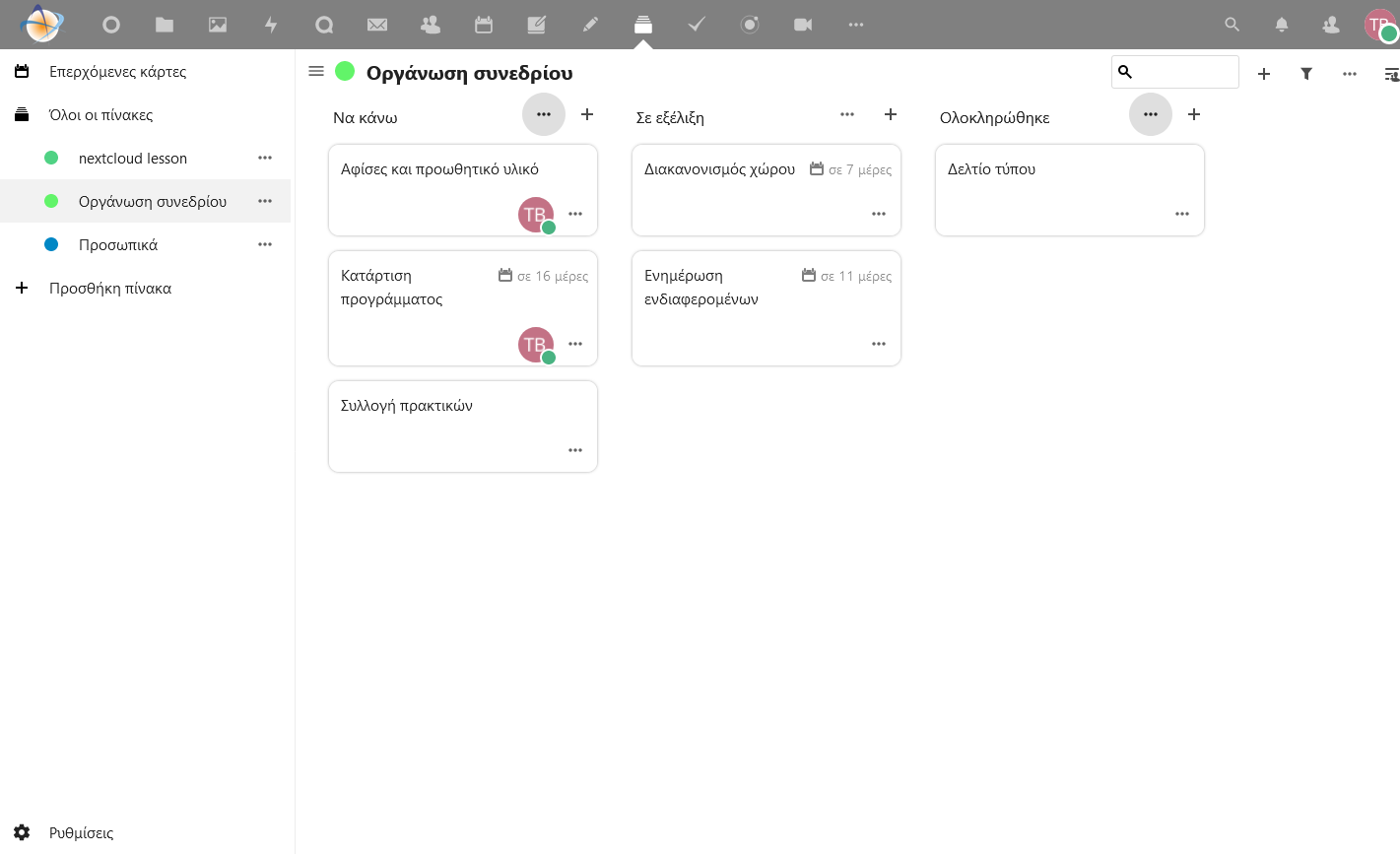
Πίνακες (Decks)
Δημιουργήστε για κάθε προσωπικό ή ομαδικό έργο (project) έναν Πίνακα προκειμένου να διαχειριστείτε τις εργασίες και τον χρονοπρογραμματισμό του. Διαχωρίστε τις εργασίες σε λίστες ανάλογα με το στάδιο ωρίμανσής τους. Σε κάθε εργασία μπορείτε να επισυνάψετε συνημμένα αρχεία, να ορίσετε προθεσμίες και να την αναθέσετε σε επιλεγμένα μέλη μιας ομάδας.
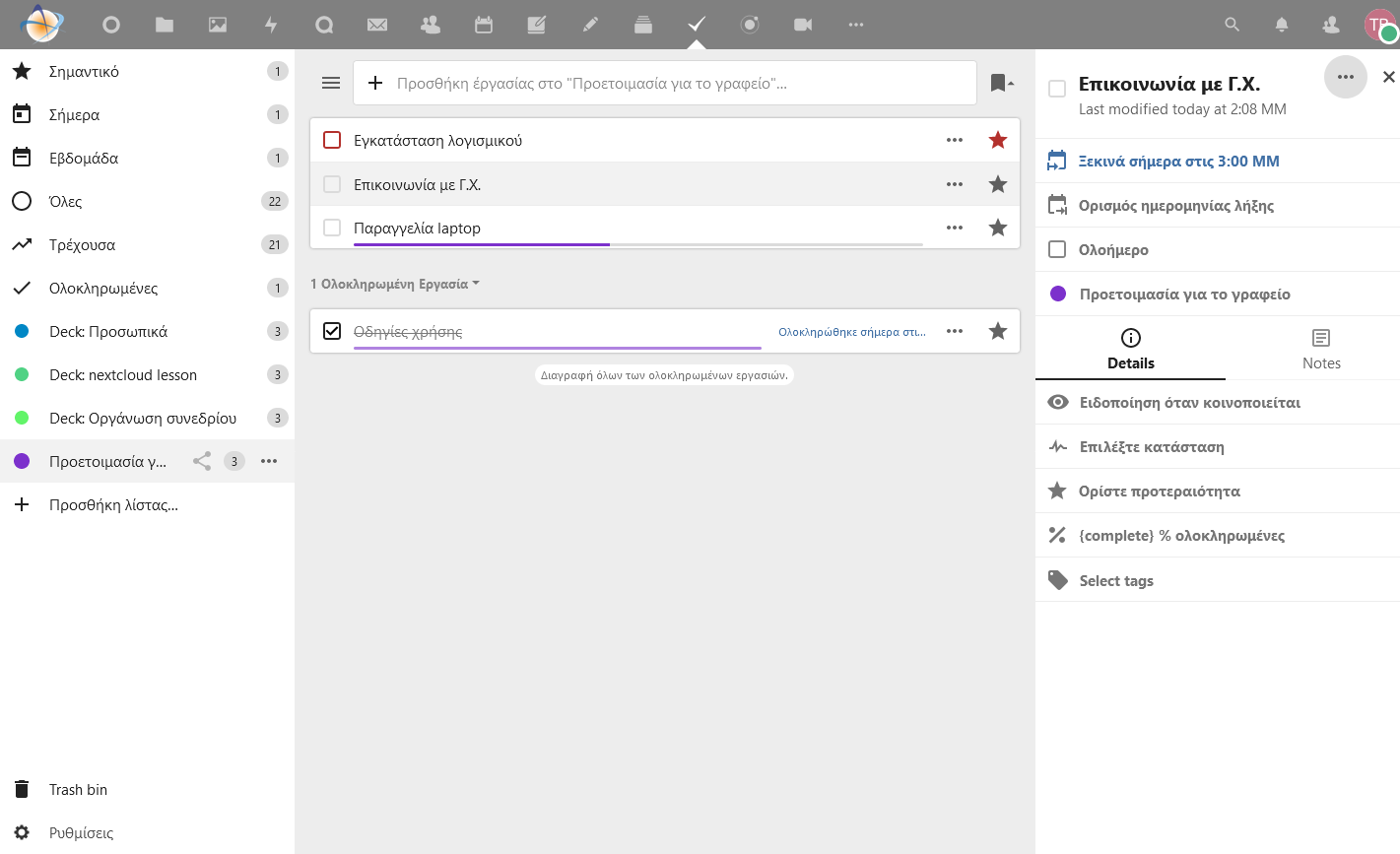
Εργασίες (Tasks)
Δημιουργήστε προσωπικές λίστες εργασιών (to do lists) για να οργανώσετε καλύτερα την εργασία σας. Επιπλέον η εφαρμογή συνδέεται με τους Πίνακες και το Ημερολόγιο σας και σας επιτρέπει να έχετε μια εποπτεία όλων των προθεσμιών και των τρεχουσών εκκρεμοτήτων σας.
Συνομιλία και βιντεοκλήσεις
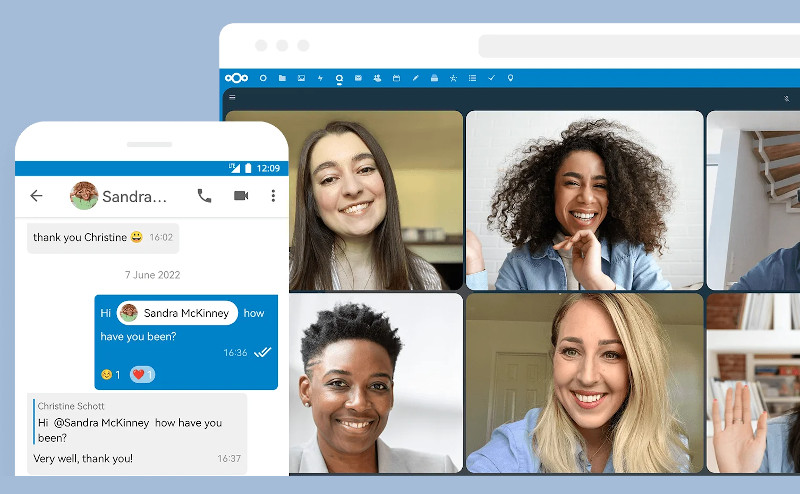
NextCloud Talk
Το Talk είναι η εφαρμογή συνομιλίας (chat) και βιντεοκλήσεων (audio/video call) που είναι ενσωματωμένη στη σουίτα του NextCloud. Το βασικό πλεονέκτημα είναι ότι έχετε μια έτοιμη πλατφόρμα επικοινωνίας χωρίς πρόσθετες ρυθμίσεις μέσα στο περιβάλλον του Nextcloud. Οι συμμετέχοντες μπορούν δημιουργούν ιδιωτικά ή δημόσια
δωμάτια, να ανεβάζουν αρχεία και να μοιράζονται την οθόνη τους. Υπάρχει και σε εφαρμογή για κινητές συσκευές.
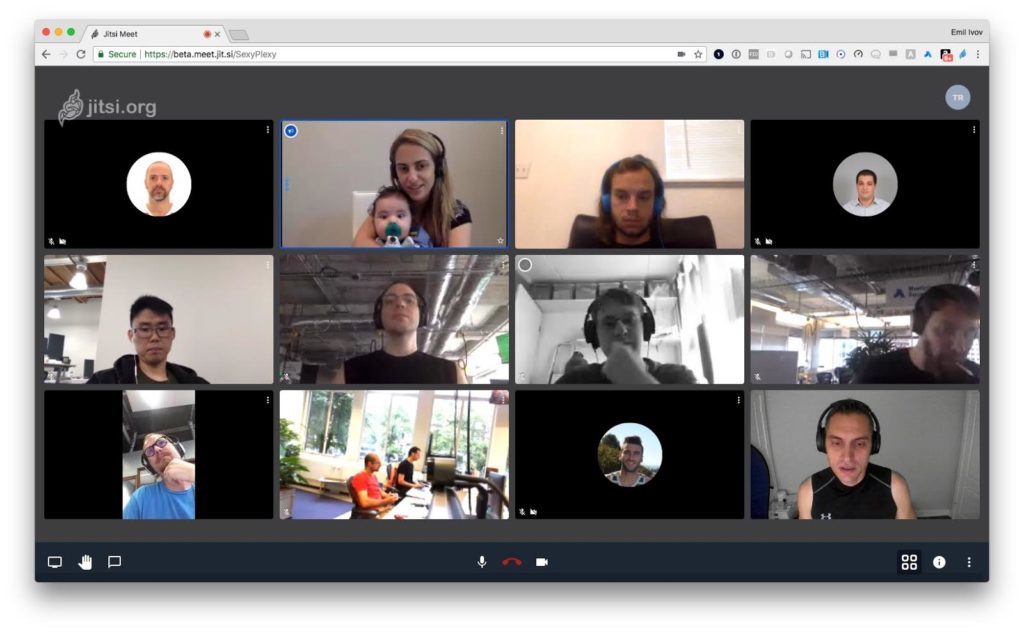
Jitsi Meet
To Jitsi Meet είναι μια εφαρμογή τηλεδιασκέψεων και ένας οργανισμός μπορεί να χρησιμοποιήσει είτε την δωρεάν πλατφόρμα meet.jit.si ή να την εγκαταστήσει στη δικιά του υποδομή. Με το Jitsi meet δημιουργείτε «στιγμιαία» δωμάτια τηλεδιασκέψεων μοιράζοντας έναν μοναδικό σύνδεσμο URL ενώ οι συμμετέχοντες θα μπορούν να συνδεθούν από οποιαδήποτε συσκευή πατώντας απλά τον σύνδεσμο. Μπορείτε να το ενσωματώστε εύκολα στο περιβάλλον του NextCloud και να το χρησιμοποιήστε αντί του Talk για τηλεδιασκέψεις με μεγάλο αριθμό συμμετεχόντων.
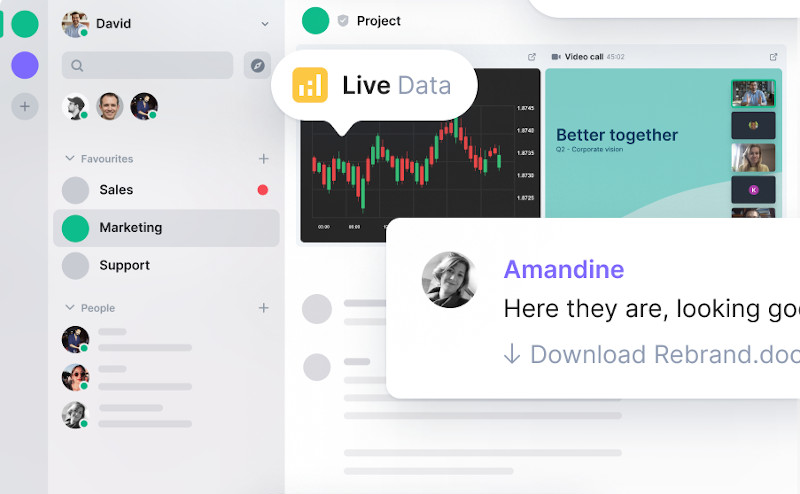
Element
Το Εlement είναι μια εξελιγμένη εφαρμογή συνομιλιών και βιντεοκλήσεων που έχει σχεδιαστεί με βάση τη συνεργασία και την ασφάλεια της επικοινωνίας μεταξύ μιας κοινότητας, επιχείρησης ή οργανισμού. Για όλες τις επικοινωνίες είναι προεπιλεγμένη η κρυπτογράφηση από άκρο σε άκρο (end-to-end encryption). Το Element λειτουργεί πάνω στο αποκεντρωμένο δίκτυο Matrix και ένας οργανισμός μπορεί είτε να χρησιμοποιήσει το δημόσιο δίκτυο είτε να εγκαταστήσει ένα στη δική του υποδομή. Μπορείτε να το ενσωματώστε εύκολα στο περιβάλλον του NextCloud και να το χρησιμοποιήστε αντί του Talk/Jitsi όταν ο οργανσιμός σας απαιτεί τη μέγιστη ασφάλεια και λειτουργικότητα.
Συλλέξτε πληροφορίες
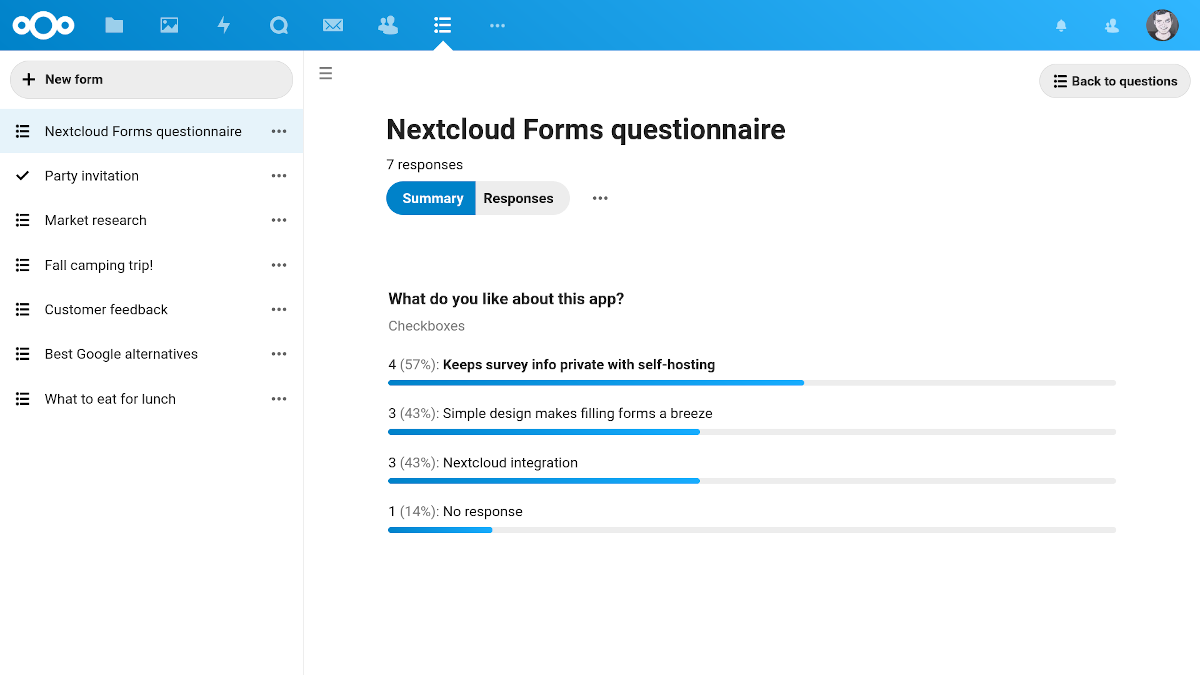
Φόρμες (Forms)
Δημιουργήστε φόρμες για να συλλέξετε πληροφορίες για οποιοδήποτε σκοπό και χρήση όπως ερωτηματολόγια, φόρμες αιτήσεων, καταγραφές δεδομένων κ.α. Μόλις οι ενδιαφερόμενοι συμπληρώσουν τη φόρμα όλες οι απαντήσεις θα αποθηκευτούν αυτόματα σε μορφή υπολογιστικού φύλλου.
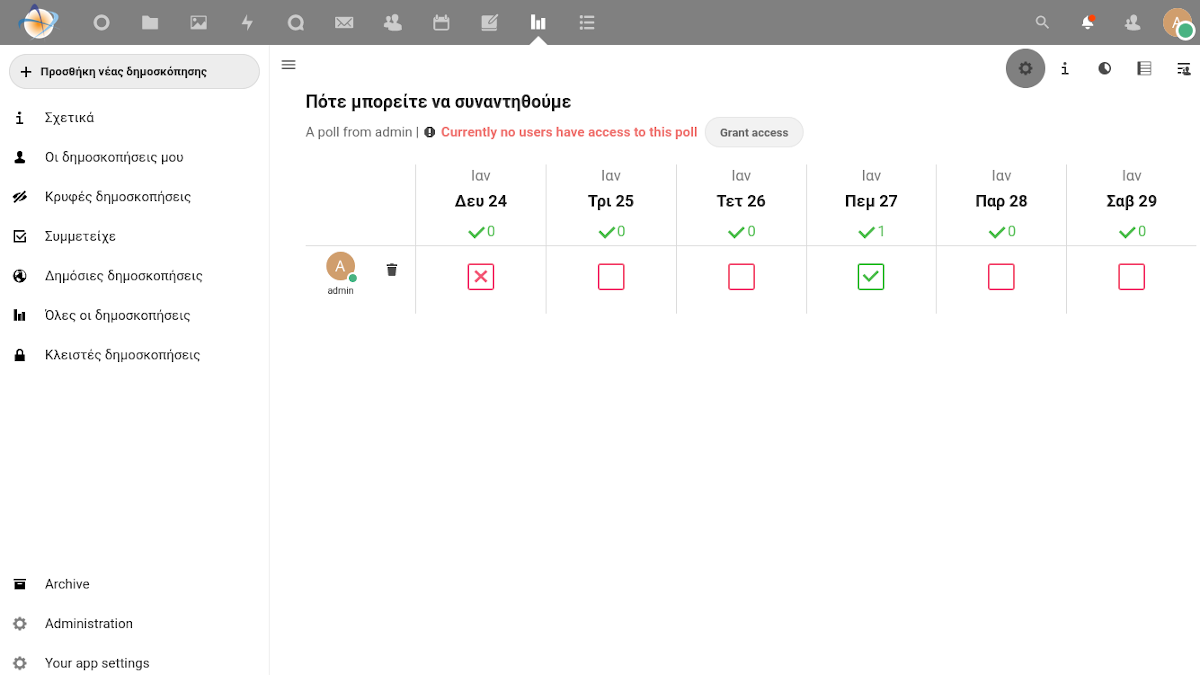
Ψηφοφορίες (Polls)
Δημιουργήστε μια ψηφοφορία ενός ερωτήματος με σκοπό τη λήψη μιας απόφασης ή προγραμματίσετε μια επερχόμενη συνάντηση ζητώντας από τους ενδιαφερόμενους να επιλέξουν την ημερομηνία και ώρα που προτιμούν.
3. Είσοδος στο Nextcloud
Συνδεθείτε στο Nextcloud του φορέα σας χρησιμοποιώντας οποιοδήποτε περιηγητή ιστού (Firefox, Chrome, Safari κ.α.) και από οποιαδήποτε συσκευή. Για να συνδεθείτε θα πρέπει να:
- Γνωρίζετε τη διεύθυνση URL (1) του εξυπηρετητή του φορέα σας στον οποίο έχει γίνει η εγκατάσταση του Nextcloud
- Να γνωρίζετε το όνομα χρήστη ή email (2) και τον κωδικό πρόσβασης (3) του λογαριασμού σας. Αν δε γνωρίζετε τα στοιχεία επικοινωνήστε με τον διαχειριστή του φορέα σας.
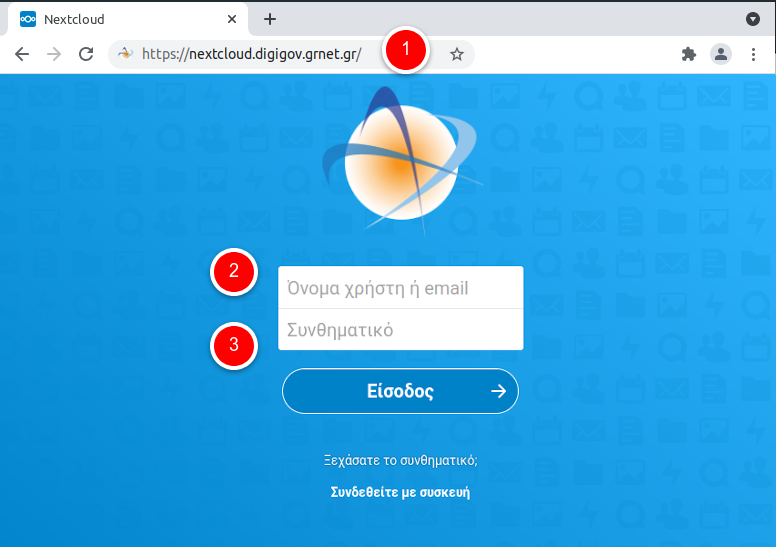
4. Εξοικοιωθείτε με το περιβάλλον του Nextcloud
Ο Πίνακας ελέγχου
Μετά την επιτυχή σύνδεση θα οδηγηθείτε στον Πίνακα Ελέγχου (Dashboard) του Nextcloud μέσω του οποίου έχετε μια γενική επισκόπηση της κατάστασης και των επερχόμενων συμβάντων καθώς και γρήγορη πρόσβαση σε όλες τις εφαρμογές.
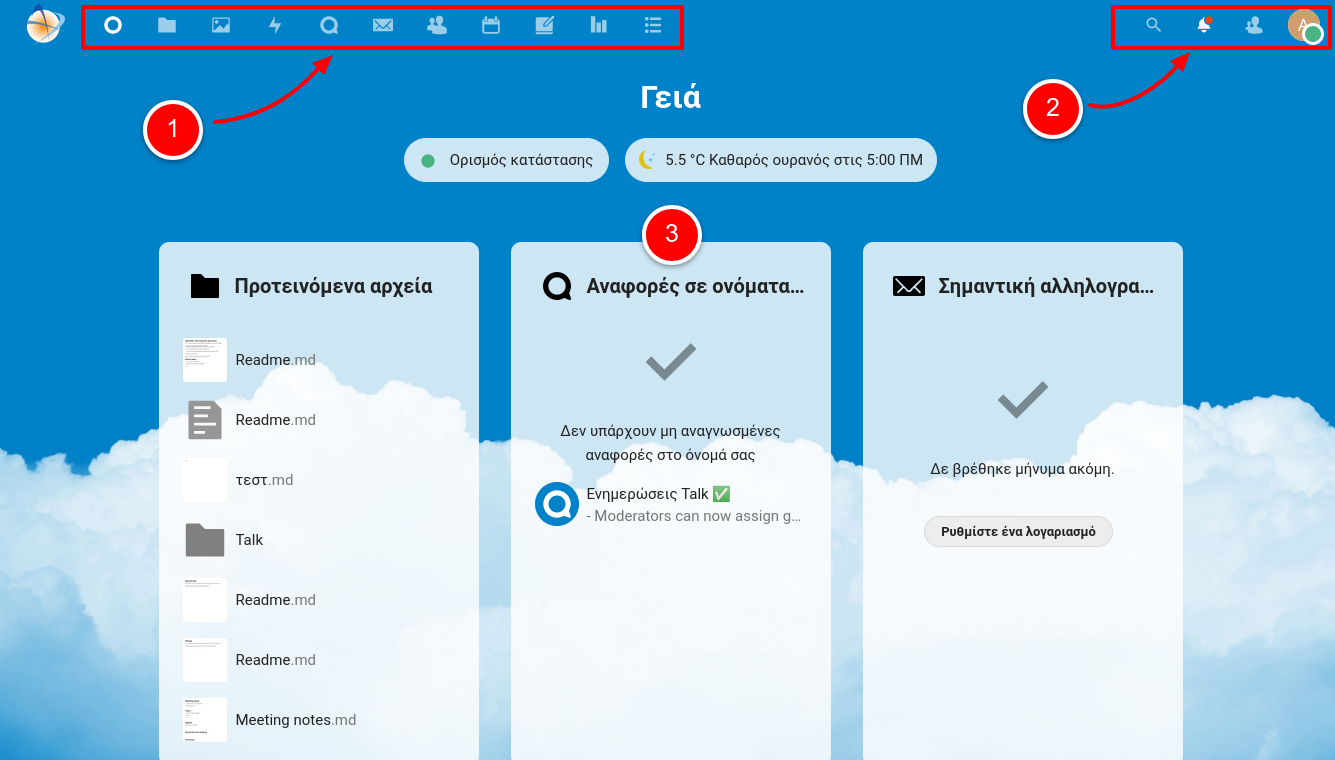
1. Το μενού εφαρμογών
Στο πάνω μέρος της οθόνης βρίσκεται το κύριο μενού (1) με το οποίο πλοηγείστε στις διαθέσιμες εφαρμογές του Nextcloud.
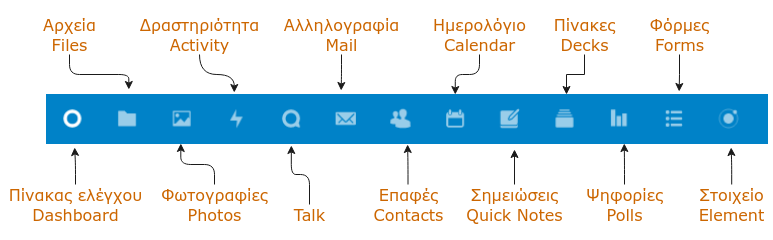
Σημείωση: Κάποιες εφαρμογές μπορεί να μην είναι διαθέσιμες στο Nextcloud του φορέα σας.
2. Το μενού χρήστη
Από μενού χρήστη (2) έχετε πρόσβαση στις λειτουργίες αναζήτησης, ειδοποιήσεων και των ρυθμίσεων του προφίλ σας.
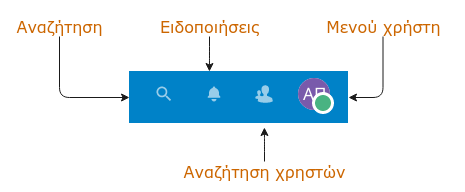
Μπορείτε να δείτε τις ειδοποιήσεις που έχετε λάβει και να τις καθαρίσετε επιλεκτικά ή όλες μαζί. Στις ρυθμίσεις του προφίλ σας μπορείτε να επιλέξετε για ποιες δραστηριότητες θα λαμβάνετε ειδοποιήσεις.
3. Μικροεφαρμογές
Οι μικροεφαρμογές (widgets) είναι πλαίσια που εμφανίζουν πληροφορίες τις οποίες αντλούν από άλλες εφαρμογές του Nextcloud και σας βοηθούν να έχετε μια γρήγορη πληροφόρηση πριν ξεκινήσετε την εργασία σας. Εμφανίζουν πληροφορίες όπως οι τελευταίες
ανακοινώσεις, η πρόσφατη αλληλογραφία σας, προσεχή γεγονότα, πρόσφατα μηνύματα κτλ.
Προσαρμόστε τον Πίνακα ελέγχου
Μπορείτε να προσαρμόσετε την εμφάνιση του Πίνακα ελέγχου (Dashboard) πατώντας το κουμπί Προσαρμογή που βρίσκεται στο κάτω μέρος της οθόνης.
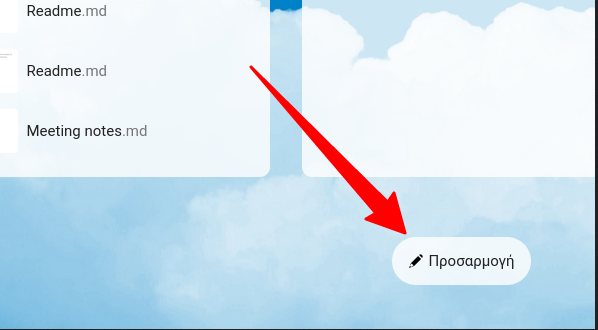
Επιλέξτε ποιες μικροεφαρμογές θα εμφανίζονται στον πίνακα ελέγχου.
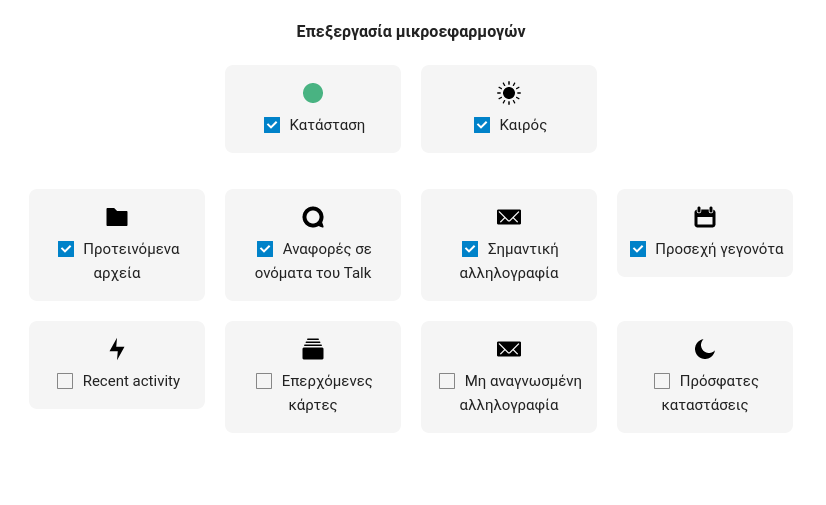
Μπορείτε επίσης να αλλάξετε τη φωτογραφία παρασκηνίου του πίνακα ελέγχου.
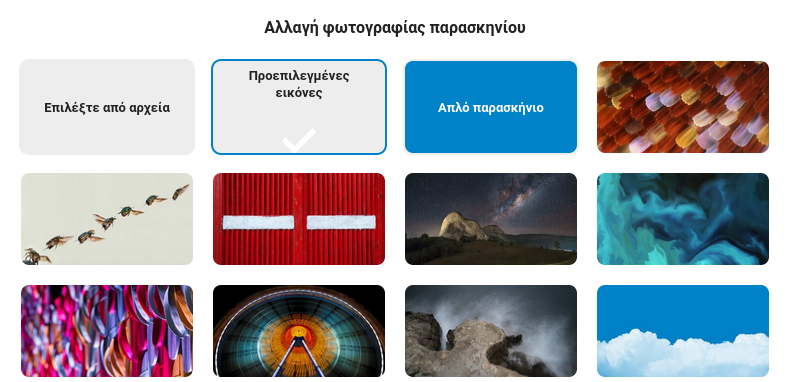
5. Ρυθμίστε το προφίλ σας
Για να ρυθμίσετε το προφίλ σας
- Πατήστε εικονίδιο χρήστη που βρίσκεται πάνω δεξιά στην οθόνη
- Από το αναδυόμενο μενού επιλέξτε Ρυθμίσεις

Πληροφορίες προφίλ
Θα μεταβείτε στη σελίδα πληροφοριών του προφίλ σας. Εδώ μπορείτε να δείτε και να αλλάξετε τις πληροφορίες του προφίλ σας στο Nextcloud.
- Ανεβάστε μια φωτογραφία πατώντας το εικονίδιο
 μεταφόρτωση.
μεταφόρτωση.
- Συμπληρώστε το πλήρες ονοματεπώνυμό σας. Αυτό θα βοηθήσει τους άλλους χρήστες να σας αναγνωρίζουν και να σας εντοπίζουν πιο εύκολα μέσω της αναζήτησης του Nextcloud.
- Βεβαιωθείτε ότι έχετε συμπληρώσει τη βασική διεύθυνση ηλεκτρονικού ταχυδρομείου (Primary email address). Προαιρετικά μπορείτε να προσθέσετε και άλλες διευθύνσεις πατώντας το εικονίδιο
 προσθήκη.
προσθήκη.

Συμπληρώσετε και άλλες πληροφορίες όπως ο αριθμός τηλεφώνου, ταχυδρομική διεύθυνση, κοινωνικά δίκτυα κ.α.
Ρυθμίσεις γλώσσας
Αν χρειαστεί αλλάξτε τη γλώσσα εμφάνισης και τη γλώσσα τοπικών ρυθμίσεων σε Ελληνικά (Greek).

Ειδοποιήσεις
Στην κατηγορία ρυθμίσεων Ειδοποιήσεις μπορείτε να επιλέξετε για ποιες δραστηριότητες θα λαμβάνετε ειδοποιήσεις είτε μέσω email είτε με ειδοποίηση στη συσκευή σας (push notification)
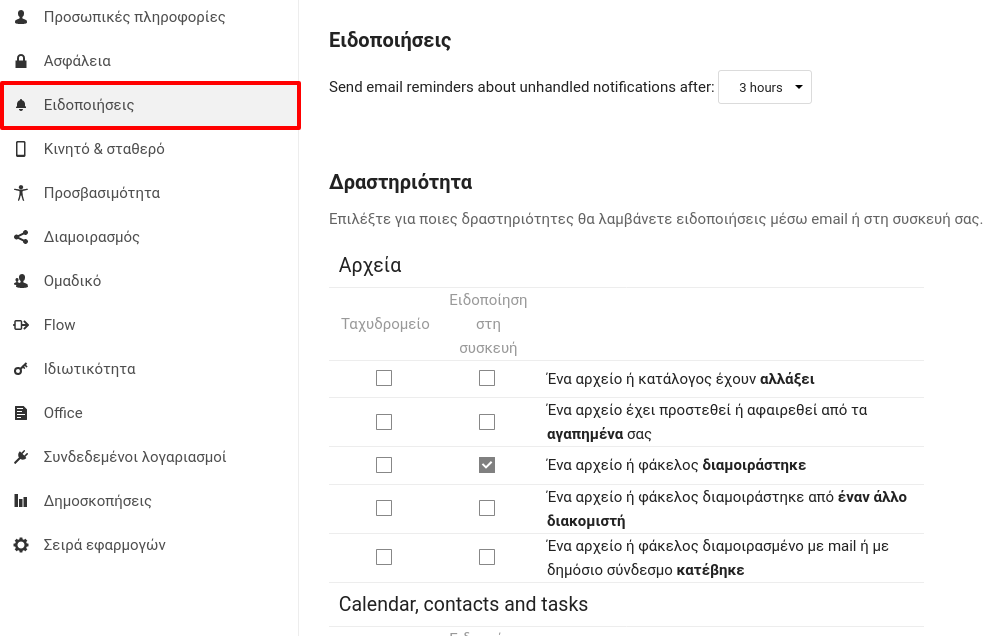
6. Πλοηγηθείτε στα αρχεία σας
Τα Αρχεία (Files) είναι η κεντρική εφαρμογή του Nextcloud και με την οποία γίνεται η διαδικτυακή αποθήκευση και διαχείριση όλων των ψηφιακών εγγράφων. Μέσω της εφαρμογής μπορείτε να έχετε πρόσβαση από οποιαδήποτε συσκευή και να διαμοιράστε
τα αρχεία με συνεργάτες εντός και εκτός του φορέα.
Η διεπαφή χρήστη
Το περιβάλλον της εφαρμογής είναι παρόμοιο με το πρόγραμμα εξερεύνησης των αρχείων του υπολογιστή σας. Στην αριστερή πλευρική στήλη εμφανίζονται διάφορα φίλτρα και συντομεύσεις για την καλύτερη οργάνωση των αρχείων
σας. Το προεπιλεγμένο φίλτρο "Όλα τα αρχεία" εμφανίζει το σύνολο των αρχείων ενώ μπορείτε να εμφανίσετε τα πιο πρόσφατα αρχεία με το φίλτρο "Τελευταία".
Στη μεγάλη περιοχή στο κέντρο εμφανίζονται τα περιεχόμενα του τρέχοντος φακέλου. Αρχικά με την είσοδό σας στην εφαρμογή βρίσκεστε στον αρχικό ή ριζικό φάκελο
![]() (home folder). Κάνοντας κλικ στα δεξιά ενός στοιχείου ανοίγει ένα παράθυρο δεξιά που περιέχει περισσότερες πληροφορίες και ενέργειες για ένα αρχείο ή φάκελο.
(home folder). Κάνοντας κλικ στα δεξιά ενός στοιχείου ανοίγει ένα παράθυρο δεξιά που περιέχει περισσότερες πληροφορίες και ενέργειες για ένα αρχείο ή φάκελο.
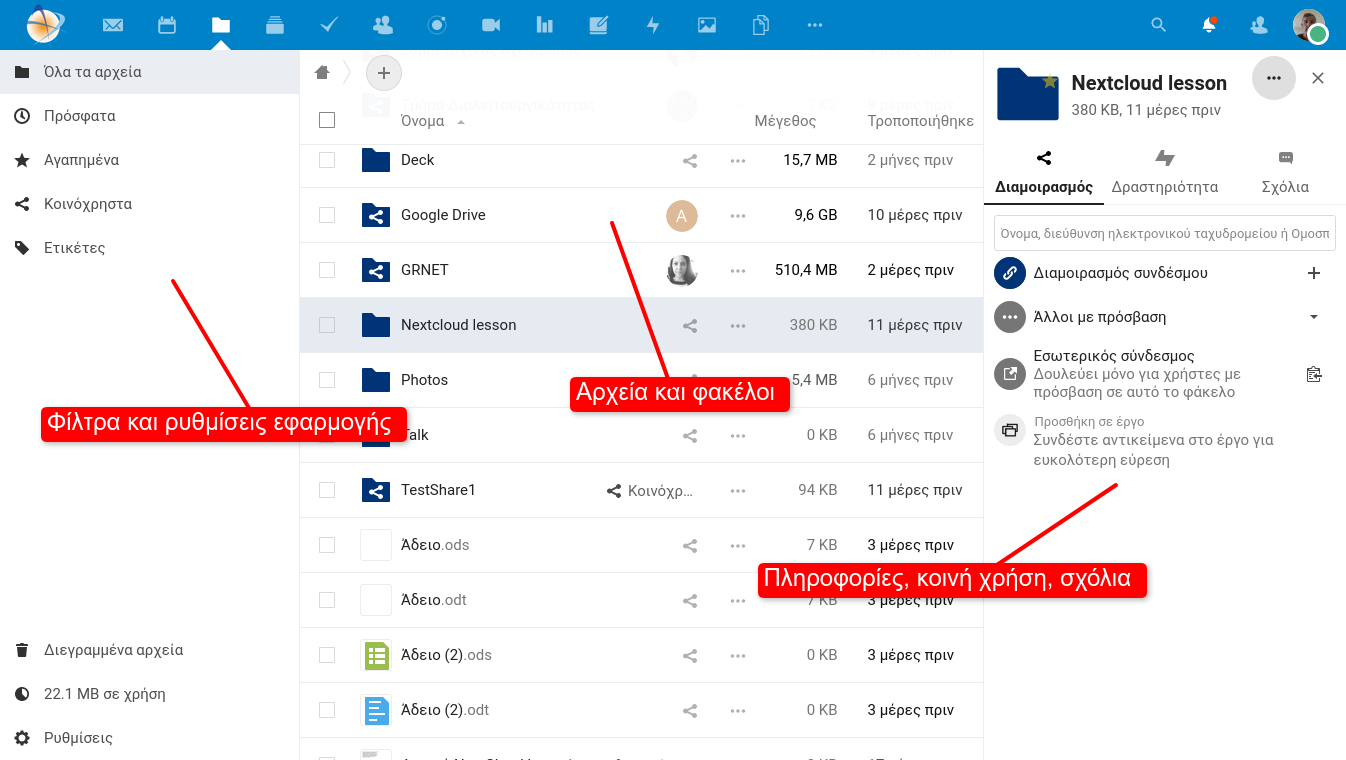
Η παραπάνω διεπαφή χρήστη διατηρείται παρόμοια σχεδόν σε όλες τις εφαρμογές του Nextcloud .
Πλοηγηθείτε στους φακέλους
Για να δείτε τα περιεχόμενα ενός φακέλου απλά κάντε κλικ πάνω στο όνομά του.
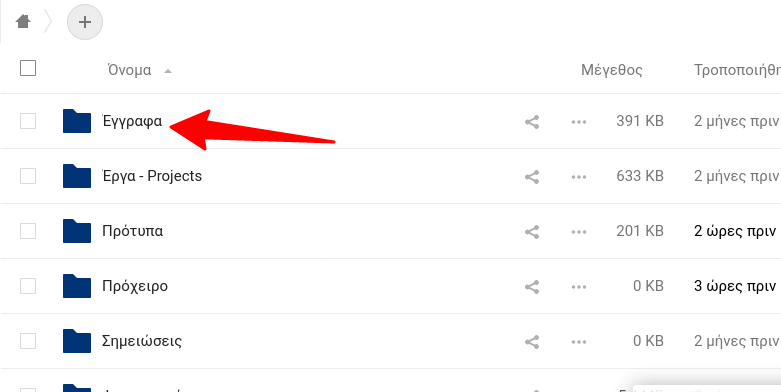
Για κάθε αρχείο ή φάκελο εμφανίζονται βασικές πληροφορίες όπως το όνομα, το μέγεθος και η ημερομηνία τελευταίας τροποποίησης. Μπορείτε να ταξινομήσετε τη λίστα κάνοντας κλικ πάνω στην αντίστοιχη στήλη.
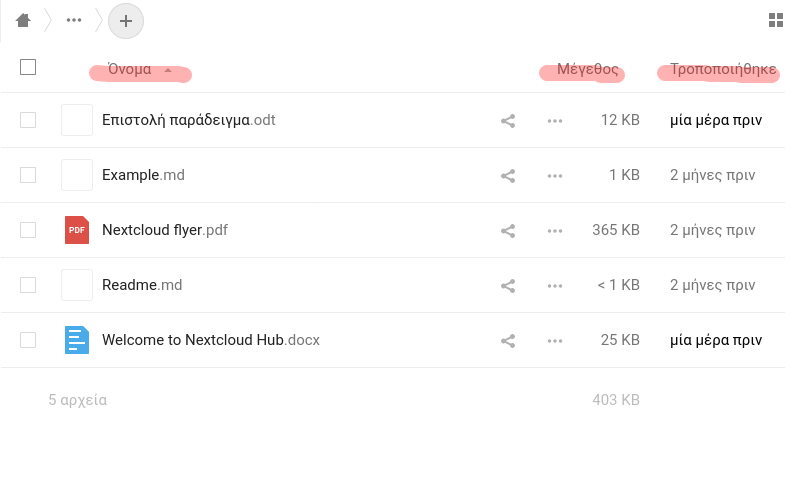
Προβάλετε ένα αρχείο
Για να προβάλετε ένα αρχείο κάντε απλά κλικ στο όνομά του. Το Nextcloud μπορεί να προβάλει όλους τους γνωστούς τύπους αρχείων όπως έγγραφα, παρουσιάσεις, υπολογιστικά φύλλα, εικόνες, βίντεο κτλ. Αν δεν μπορεί να προβληθεί ένα αρχείο θα ξεκινήσει η λήψη
του τοπικά στη συσκευή σας.
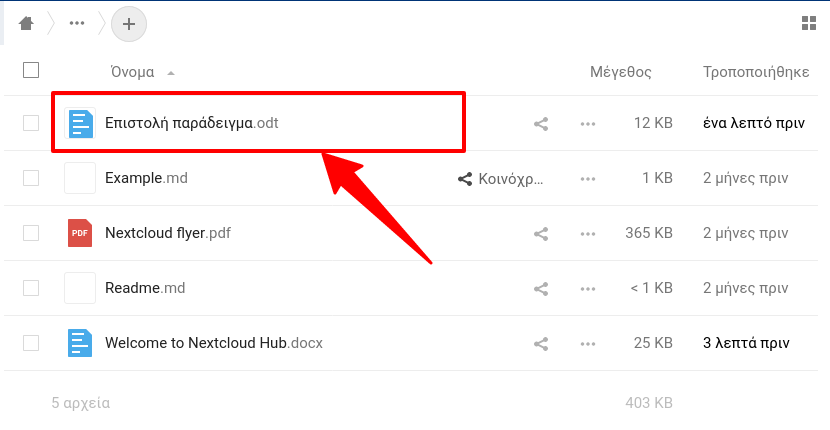
Επεξεργαστείτε έγγραφα
Για έγγραφα, παρουσιάσεις και υπολογιστικά φύλλα εκτός από την απλή προβολή έχετε και τη δυνατότητα επεξεργασίας του εγγράφου μέσα από το περιβάλλον των αρχείων. Για να κλείσετε ένα έγγραφο και να επιστρέψετε στην εξερεύνηση αρχείων το εικονίδιο
![]() που βρίσκεται πάνω και δεξιά του παραθύρου.
που βρίσκεται πάνω και δεξιά του παραθύρου.
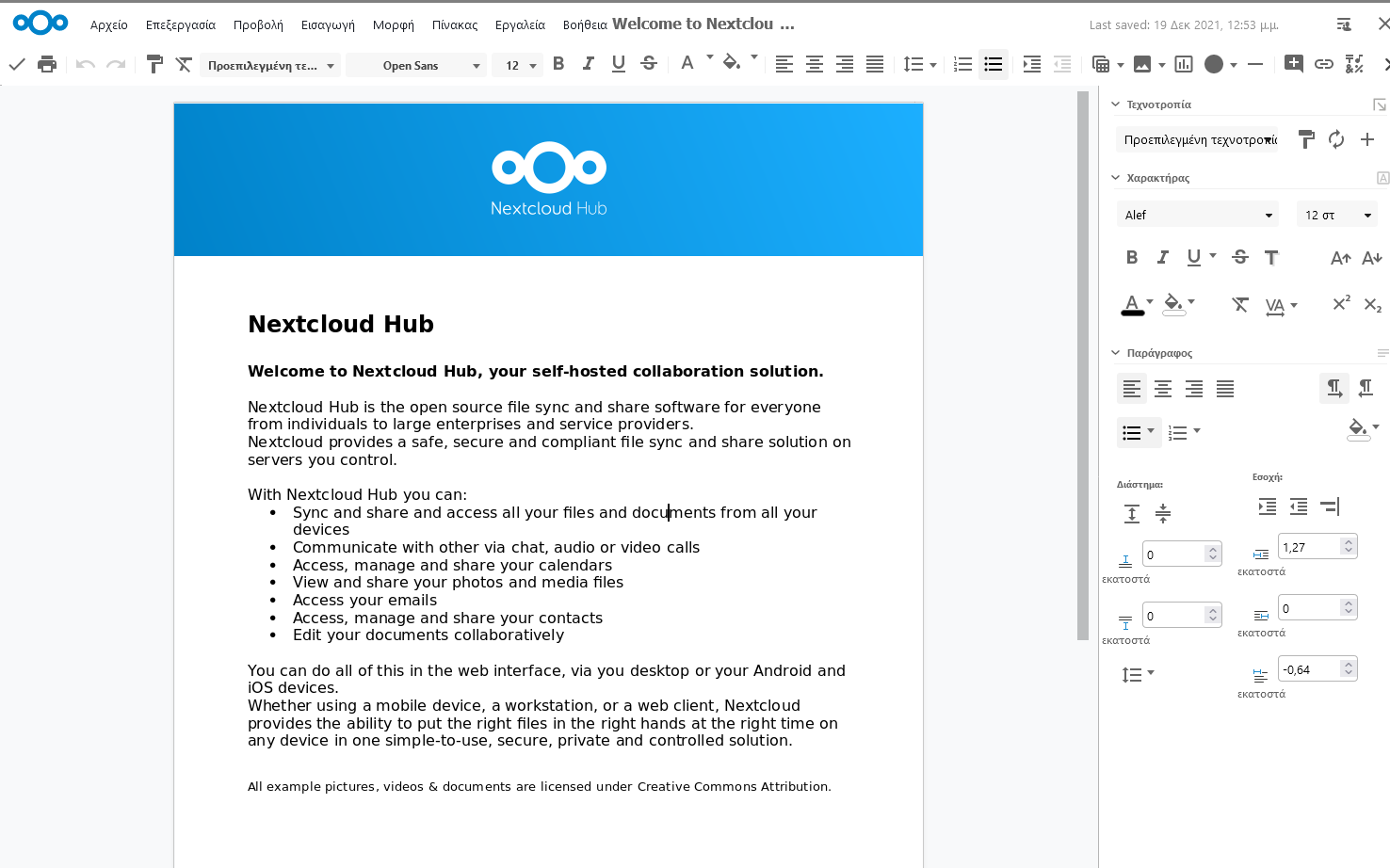
7. Μεταφέρετε τα αρχεία σας
Μεταφότωση
Μεταφορτώστε (upload) ή ανεβάστε οποιοδήποτε αρχείο από τη συσκευή σας στο χώρο αποθήκευσης του Nextcloud. Ο πιο απλός τρόπος είναι με την τεχνική μεταφοράς και απόθεσης (drag and drop):
- Από την επιφάνεια εργασίας ή την εξερεύνηση αρχείων του υπολογιστή σας εντοπίστε το αρχείο που θέλετε να μεταφορτώσετε.
- Επιλέξτε το αρχείο και με το δείκτη του ποντικιού κρατημένο σύρετε το αρχείο στον φάκελο του Nextcloud. Όταν ολοκληρωθεί η μεταφόρτωση το όνομα του αρχείου θα εμφανιστεί στη λίστα.
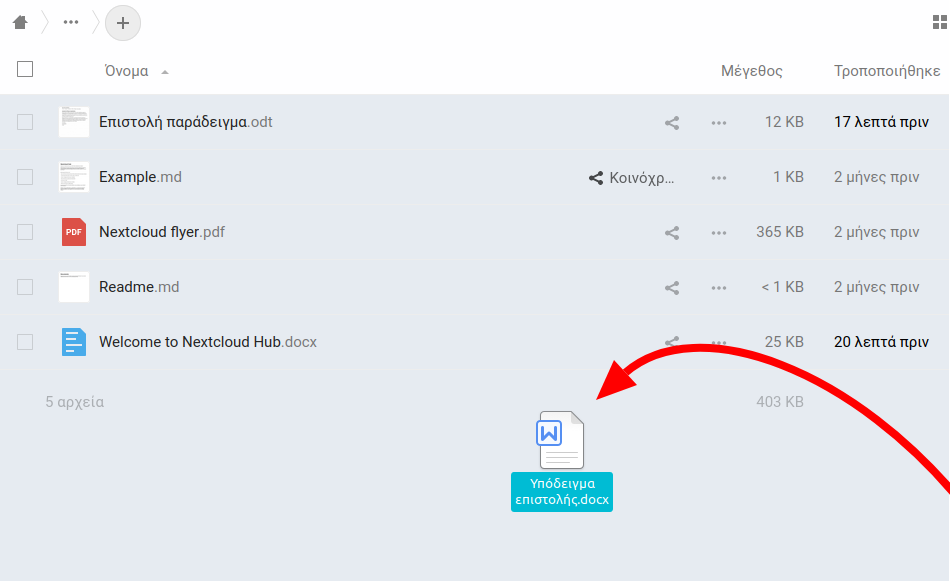
Λήψη
Για να κάνετε λήψη (download) ενός αρχείου από τον χώρο αποθήκευσης του Nextcloud τοπικά στον υπολογιστή σας:
- Εντοπίστε το αρχείο στην εξερεύνηση αρχείων του Nextcloud.
- Κάντε δεξί κλικ πάνω στο όνομα του αρχείου.
- Από το αναδυόμενο μενού επιλέξτε Λήψη. Όταν ολοκληρωθεί η λήψη το αρχείο θα εμφανιστεί στον φάκελο Λήψεις του υπολογιστή σας.
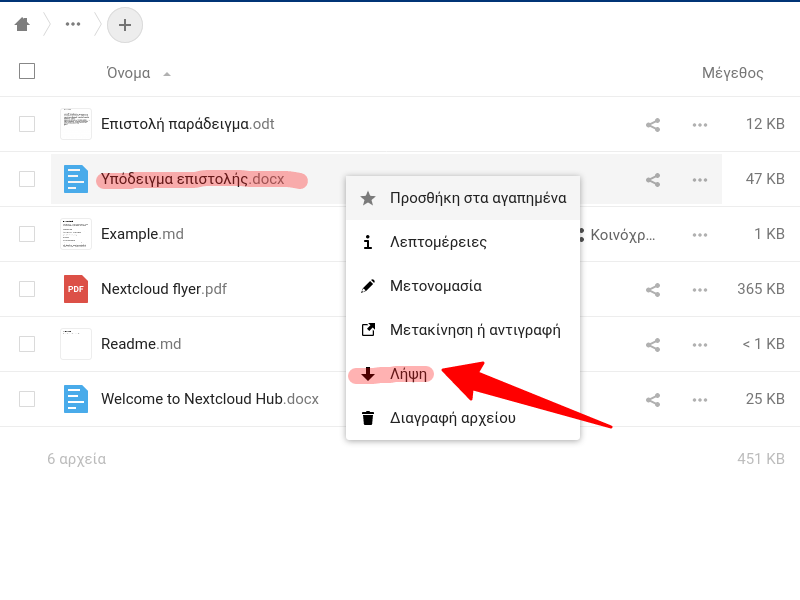
8. Οργανώστε τα αρχεία σας
Όταν έχετε πολλά αρχεία θα σας είναι δύσκολο να εντοπίσετε γρήγορα και εύκολα κάθε φορά αυτό που αναζητάτε. Για την καλύτερη οργάνωση θα χρειαστεί να δημιουργήσετε φακέλους ανάλογα με τις ανάγκες σας και να γνωρίζετε πώς να κάνετε μετακίνηση και αντιγραφή των αρχείων μεταξύ των φακέλων.
Δημιουργήστε έναν φάκελο
Στο παράδειγμα που ακολουθεί θα δημιουργήσετε έναν φάκελο με όνομα Επιστολές μέσα στον φάκελο Έγγραφα.
- Αρχικά πλοηγηθείτε στον φάκελο Έγγραφα
- Πατήστε το εικονίδιο Προσθήκη

- Επιλέξτε Νέος Φάκελος

Στη συνέχεια πληκτρολογήστε στο πλαίσιο κειμένου το όνομα του φακέλου Επιστολές και πατήστε το πλήκτρο Enter.
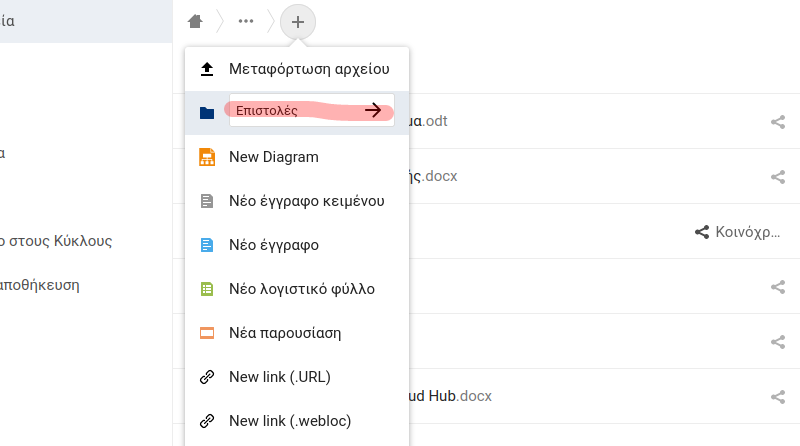
Ο φάκελος που μόλις δημιουργήσατε θα εμφανιστεί στη λίστα.
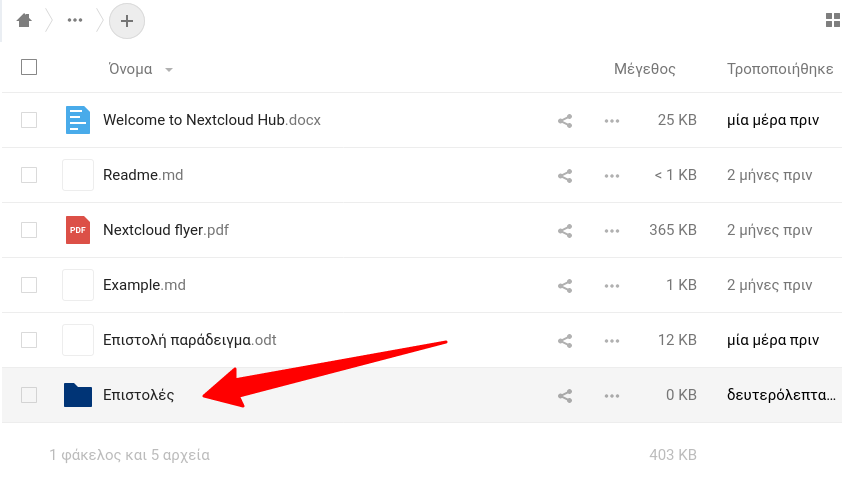
Μετακίνηση
Μπορείτε να μετακινήσετε εύκολα ένα αρχείο με μεταφορά και απόθεση (drag and drop) σε υπο-φάκελο που βρίσκεται στον ίδιο φάκελο με το αρχείο.
- Επιλέξτε το αρχείο
- Με το δεξί πλήκτρο του ποντικιού πατημένο σύρετε το αρχείο στον φάκελο προορισμού
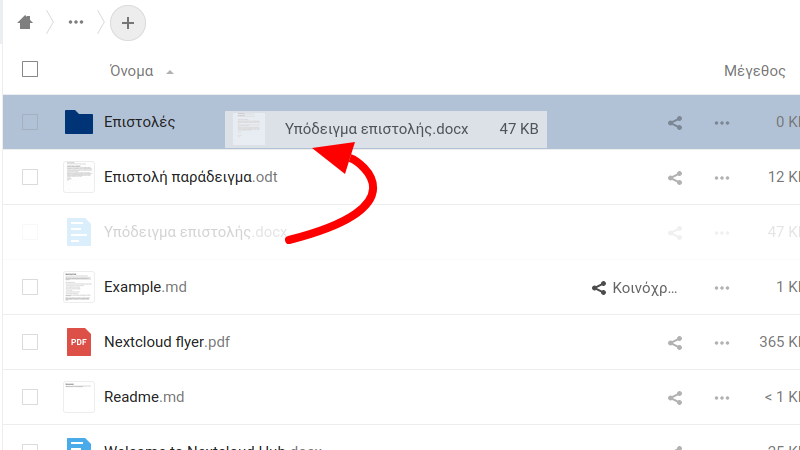
Αντιγραφή και μετακίνηση με το μενού
Για να κάνετε αντιγραφή ή και μετακίνηση ενός αρχείου ή φακέλου σε οποιοδήποτε φάκελο θα πρέπει χρησιμοποιήσετε το μενού επιλογών.
- Κάντε δεξί κλικ στο όνομα του αρχείου ή πατήστε εικονίδιο επιλογών

- Επιλέξτε από το αναδυόμενου μενού Μετακίνηση ή αντιγραφή
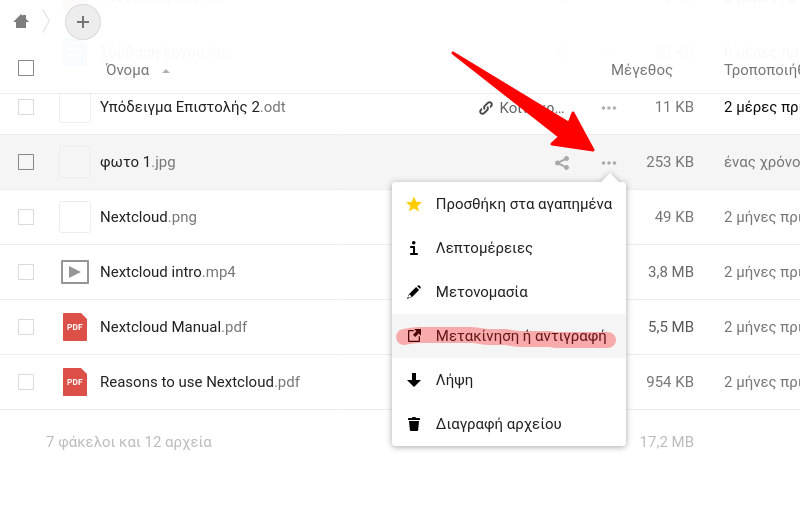
Στο αναδυόμενο παράθυρο που θα εμφανιστεί κάνετε εξερεύνηση και επιλέγετε τον φάκελο προορισμού.
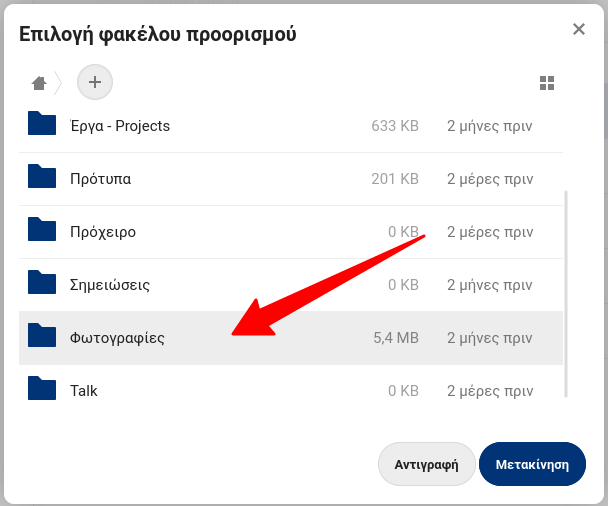
Αφού εντοπίσετε τον φάκελο προορισμού επιλέξτε Αντιγραφή ή Μετακίνηση.
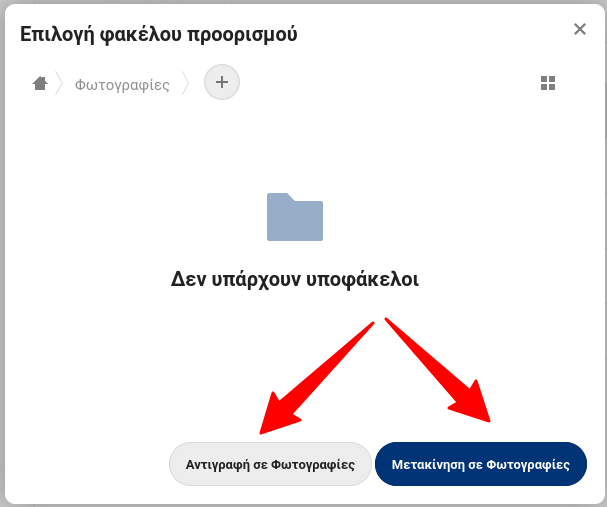
9. Επεξεργαστείτε έγγραφα
Το Nextcloud διαθέτει μια πλήρη σουίτα εφαρμογών γραφείου για την επεξεργασία εγγράφων κειμένου, υπολογιστικών φύλλων και παρουσιάσεων. Η λειτουργία αυτή είναι προσβάσιμη μέσα από τα αρχεία σας στο Nextcloud και έτσι παραμένετε στο ίδιο περιβάλλον κατά την εργασία σας. Όλα τα είδη εγγράφων που δημιουργείτε ακολουθούν το πρότυπο αρχείων του LibreOffice (odt, ods, odp) ωστόσο έχετε τη δυνατότητα να επεξεργαστείτε αλλά και να μετατρέψετε έγγραφα συμβατά με το MS Office (docx,
xlsx, pptx).
Δημιουργήστε ένα έγγραφο
Για να δημιουργήσετε ένα νέο έγγραφο:
- Πλοηγηθείτε στον φάκελο όπου θέλετε το νέο έγγραφο να αποθηκευτεί
- Πατήστε στο εικονίδιο προσθήκη

- Επιλέξτε Νέο έγγραφο
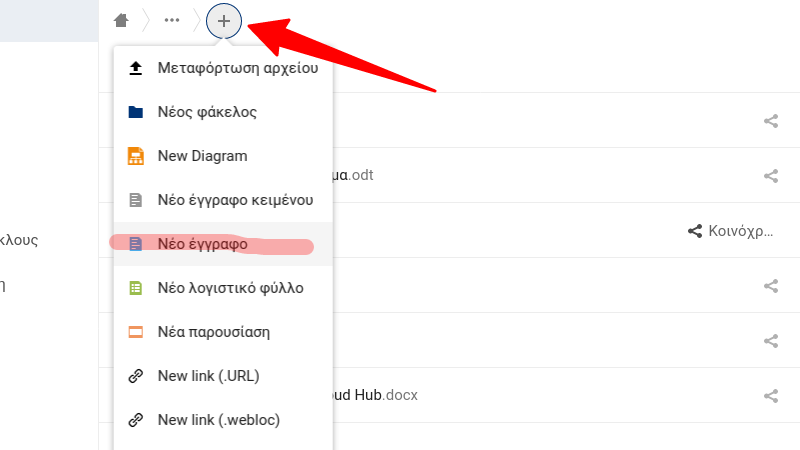
Στο πλαίσιο κειμένου που θα εμφανιστεί πληκτρολογήστε το όνομα του νέου αρχείου και πατήστε το πλήκτρο Enter.
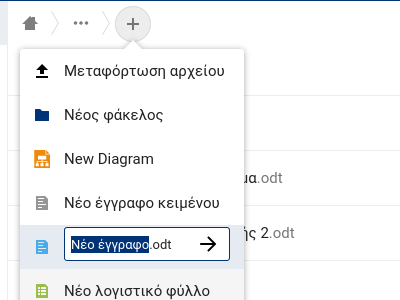
Μορφοποιήστε το έγγραφο
Μετά τη δημιουργία θα ανοίξει αυτόματα η εφαρμογή επεξεργασίας εγγράφων. Στο πάνω μέρος της οθόνης βρίσκεται το Μενού και η Εργαλειοθήκη. Στη μεγάλη λευκή περιοχή εισάγετε το περιεχόμενο του εγγράφου.
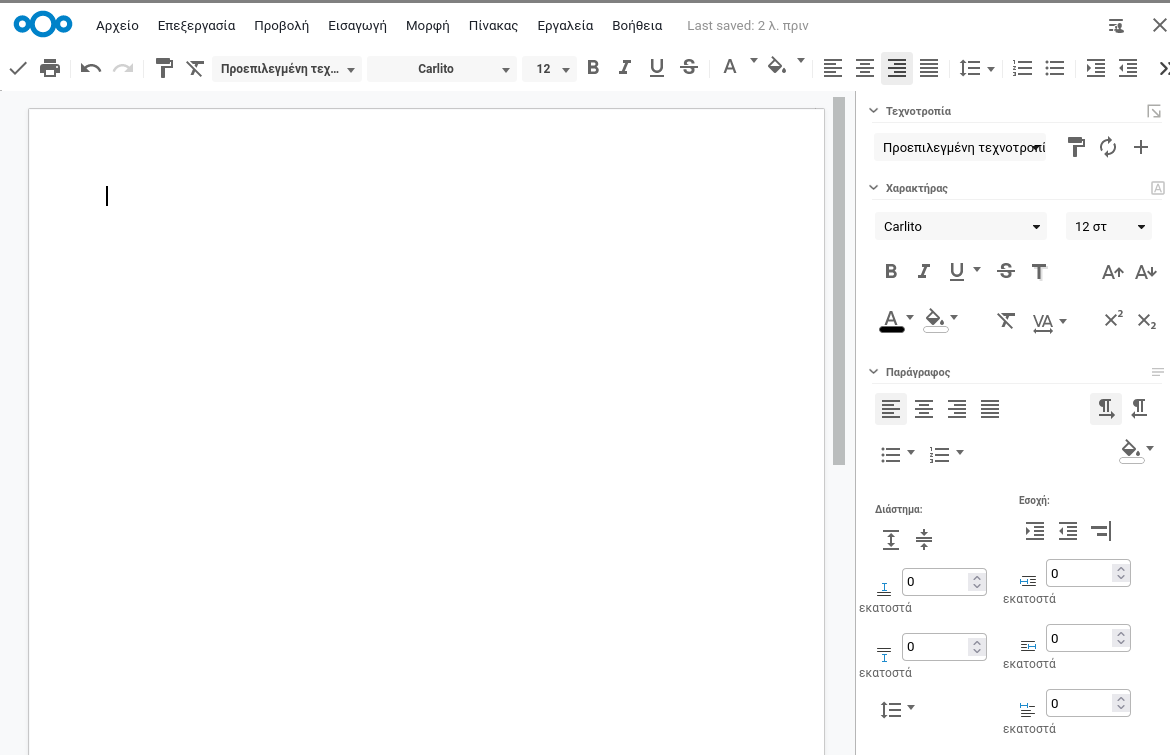
Η διαδικασία μορφοποίησης κειμένου δε διαφέρει αρκετά από ό,τι έχετε μάθει σε άλλες παρόμοιες εφαρμογές. Για παράδειγμα, για να αλλάξετε τη μορφοποίηση κειμένου:
- Επιλέξτε το κείμενο
- Εφαρμόστε την μορφοποίηση πατώντας το αντίστοιχο κουμπί της εργαλειοθήκης
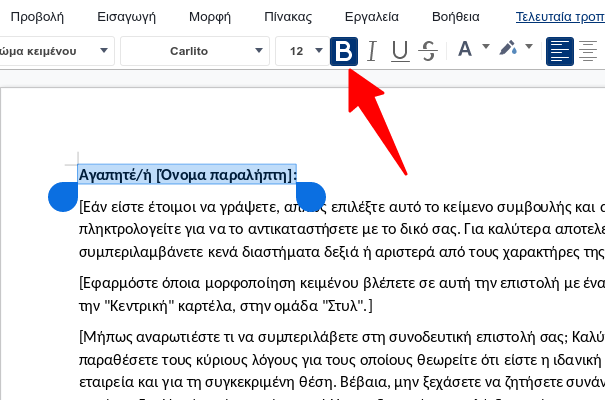
Παρόμοια μπορείτε να αλλάξετε τη στοίχιση παραγράφου σε πλήρη στοίχιση.
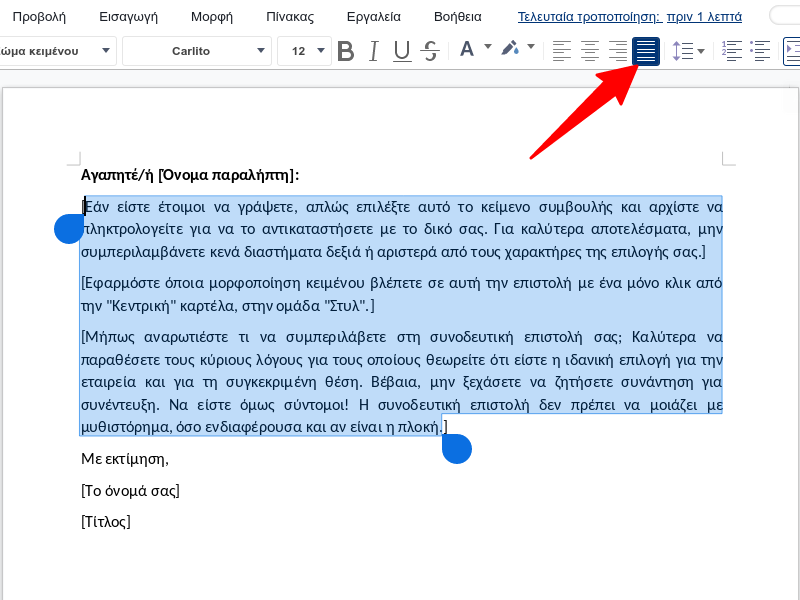
Αποθήκευση και λήψη
Όλες οι αλλαγές κατά τη διάρκεια της επεξεργασίας ενός εγγράφου αποθηκεύονται αυτόματα στην μορφή του LibreOffice. Μπορείτε να κάνετε λήψη εγγράφου τοπικά στον υπολογιστή και να επιλέξτε μια άλλη μορφή όπως Word ή PDF.
Για να κάνετε λήψη του αρχείου:
- Επιλέξτε το μενού Αρχείο > Μεταφόρτωση ως
- Επιλέξτε την μορφή που επιθυμείτε από τη λίστα του μενού
- Αμέσως μετά θα ξεκινήσει η λήψη του αρχείου από τον περιηγητή σας
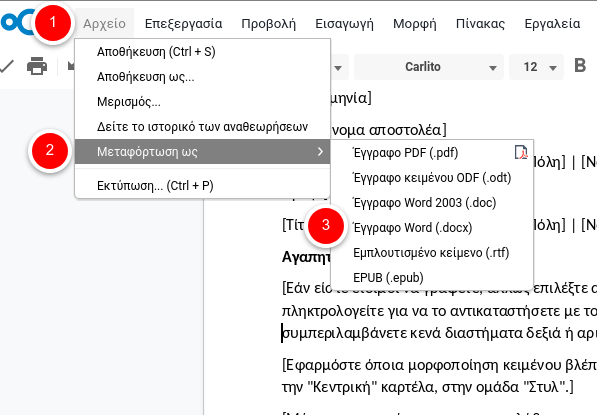
10. Διαμοιράστε ένα αρχείο
Στο Nextcloud μπορείτε να κάνετε κοινή χρήση αρχεία και φακέλους σε διαφορετικούς αποδέκτες και να ορίσετε δικαιώματα και άλλες ρυθμίσεις πρόσβασης. Οι δυνατοί αποδέκτες ενός αρχείου ή φακέλου που κάνετε κοινή χρήση μπορεί να είναι:
- χρήστες, ομάδες χρηστών και κύκλοι εντός του Nextcloud του οργανισμού σας
- οποιαδήποτε διεύθυνση email και δημόσιος σύνδεσμος για κοινή χρήση εκτός του οργανισμού σας
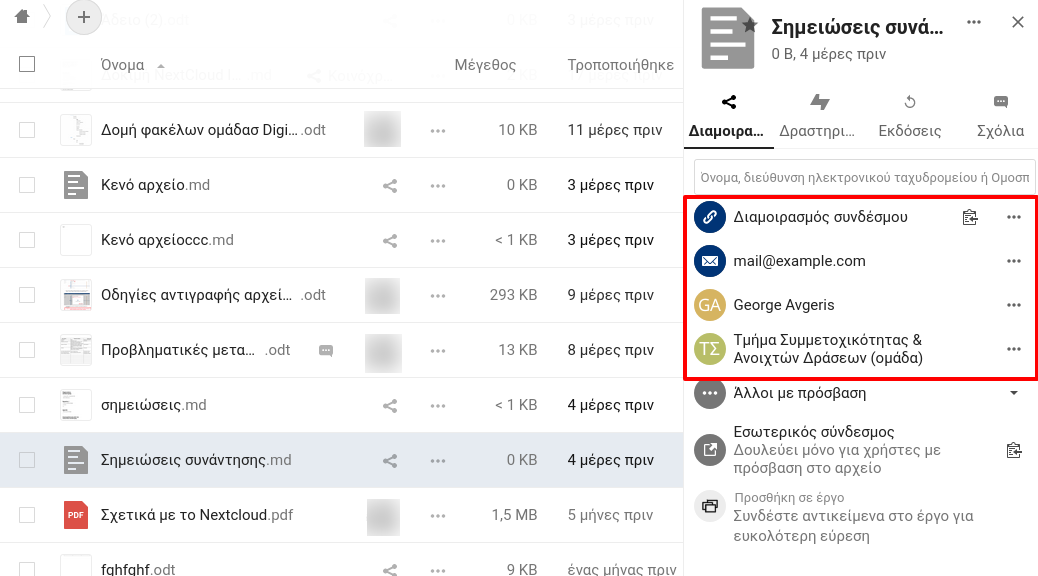
Κοινή χρήση με χρήστες και ομάδες
Για να κάνετε κοινή χρήση ενός αρχείου ή φακέλου:
- Εντοπίστε το αρχείο ή φάκελο στα αρχεία σας
- Πατήστε το εικονίδιο διαμοιρασμού

Στο πεδίο πληκτρολογήστε ένα όνομα χρήστη, ομάδας, κύκλου ή απλά ένα email.
Σε περίπτωση που πληκτρολογήσετε email που δεν ανήκει σε εγγεγραμμένο χρήστη του nextcloud θα γίνει διαμοιρασμός με σύνδεσμο και ο χρήστης θα λάβει email ειδοποίησης.
Κοινή χρήση με σύνδεσμο
Διαμοιράστε και αποστείλετε ένα αρχείο σε συνεργάτες σας μέσω δημόσιου συνδέσμου (URL). Οι συνεργάτες σας θα έχουν πρόσβαση ακόμα και αν δεν είναι χρήστες του nextcloud και θα βλέπουν πάντα την ενημερωμένη έκδοση του αρχείου
σας αν τυχόν κάνετε αλλαγές. Επίσης με τον διαμοιρασμό γλιτώνετε χρόνο στην αποστολή μεγάλων σε μέγεθος αρχείων.
Για να μοιράσετε ένα αρχείο με σύνδεσμο
- Εντοπίστε το αρχείο στα αρχεία σας
- Πατήστε το εικονίδιο διαμοιρασμού

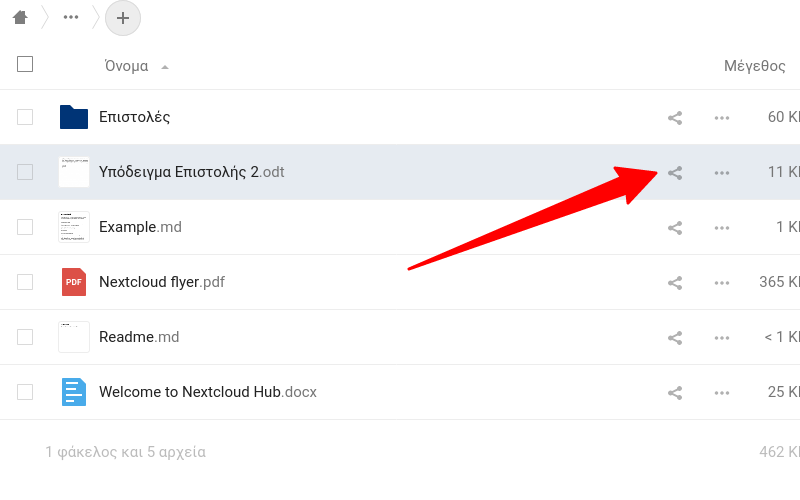
Στη συνέχεια πατήστε το εικονίδιο δημιουργίας νέου κοινόχρηστου συνδέσμου.
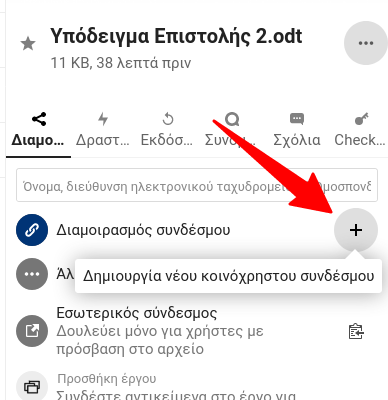
Ο σύνδεσμος URL θα αντιγραφεί αυτόματα στο πρόχειρο (clipboard) του υπολογιστή σας. Μπορείτε τώρα να στείλετε το σύνδεσμο στον συνεργάτη σας μέσω ηλεκτρονικού ταχυδρομείου, μηνύματος, ή με ανάρτηση σε κοινωνικά δίκτυα.
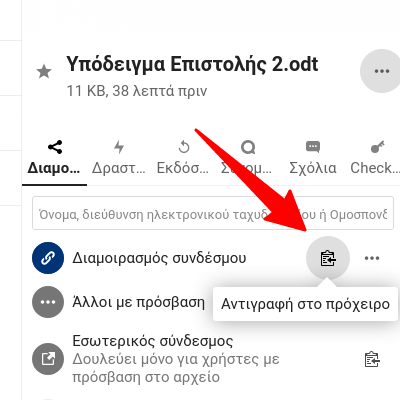
Ο συνεργάτης σας μόλις λάβει το σύνδεσμο θα έχει τη δυνατότητα να προβάλει το έγγραφο και να το κάνει λήψη πατώντας το κουμπί Λήψη που βρίσκεται επάνω και δεξιά στην οθόνη.
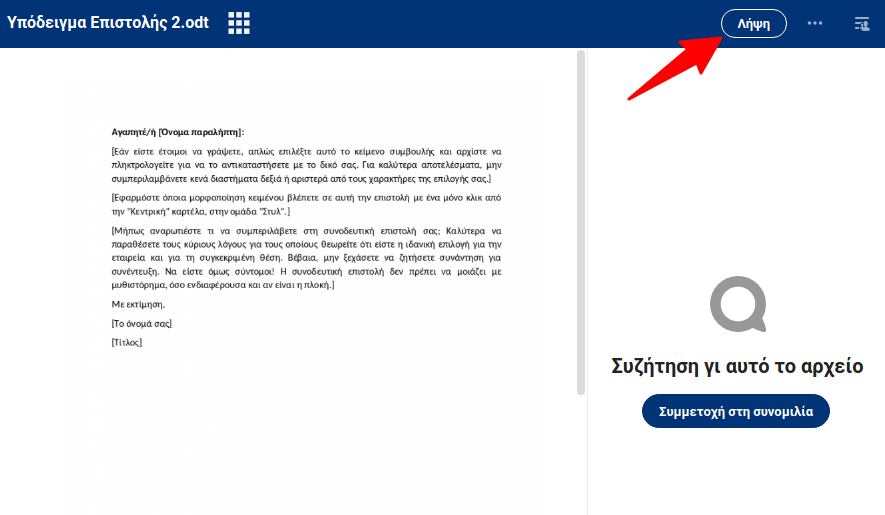
11. Διαχειριστείτε την αλληλογραφία σας
Με την εφαρμογή Αλληλογραφία διαχειρίζεστε το ηλεκτρονικό σας ταχυδρομείο όπως θα κάνατε και με άλλες εφαρμογές όπως το Outlook, Gmail κτλ. Μπορείτε να συνδέσετε έναν ή περισσότερους λογαριασμούς είτε αυτός είναι ο υπηρεσιακός σας είτε ο προσωπικός σας σε οποιονδήποτε άλλο πάροχο.
Θα πρέπει να έχετε συνδέσει τα στοιχεία ενός τουλάχιστον λογαριασμού ηλεκτρονικού ταχυδρομείου με την εφαρμογή Αλληλογραφία. Αν δεν έχει γίνει η σύνδεση του λογαριασμού σας από τον διαχειριστή του Nextcloud διαβάστε τις οδηγίες εδώ.
Πλοηγηθείτε στα μηνύματά σας
Η οθόνη της εφαρμογής Αλληλογραφία χωρίζεται σε τρεις περιοχές όπως δείχνει η παρακάτω εικόνα. Στην πλευρική στήλη αριστερά εμφανίζονται οι λογαριασμοί ηλεκτρονικού ταχυδρομείου και για κάθε έναν από αυτούς, τα φίλτρα ή
φάκελοι
(1) μηνυμάτων. Η μεσαία στήλη εμφανίζει την επιλεγμένη λίστα των μηνυμάτων (2) και στην περιοχή δεξιά γίνεται η προβολή του μηνύματος (3).
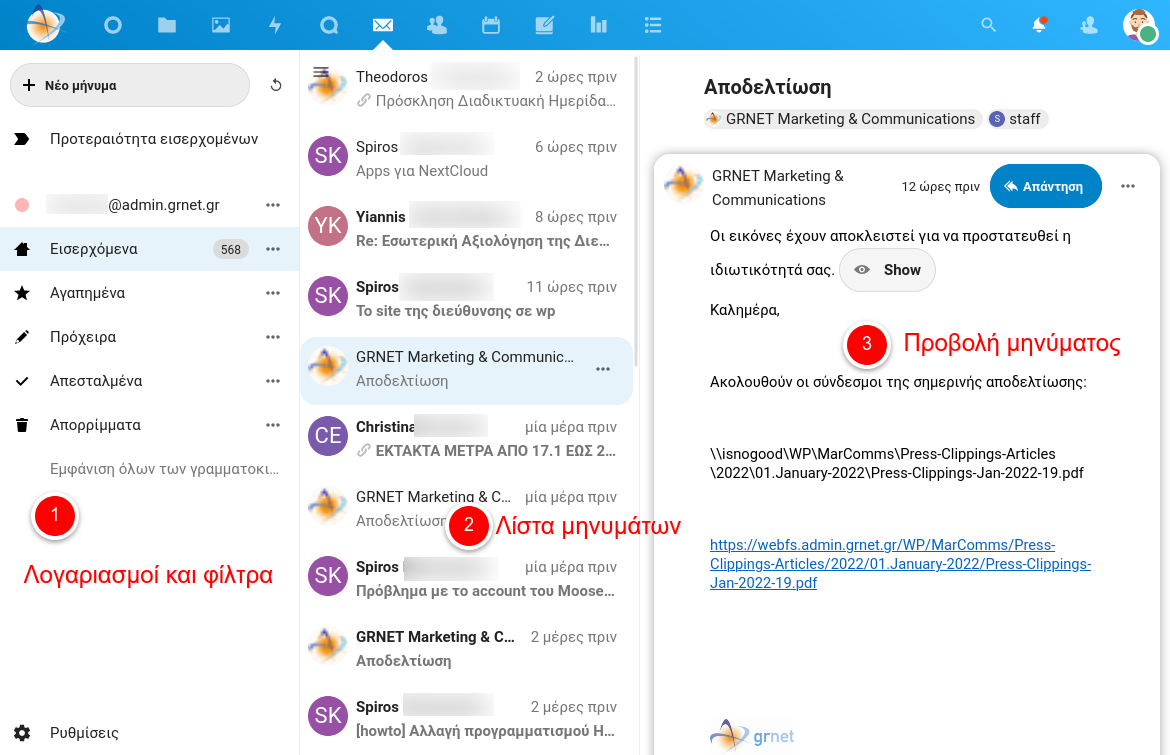
Στείλτε ένα μήνυμα
Για να στείλτε ένα νέο μήνυμα πατήστε αρχικά το κουμπί Νέο μήνυμα που βρίσκεται στην αριστερή πλευρική στήλη.
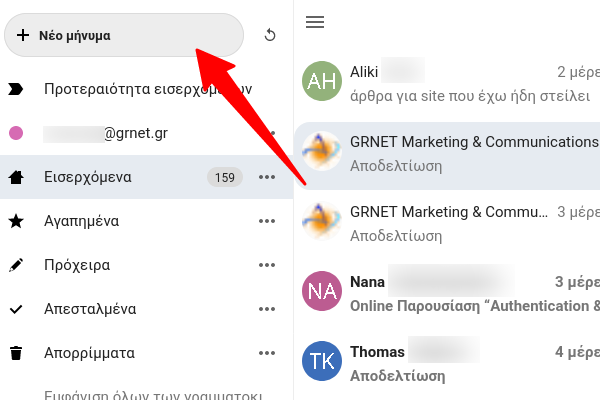
Θα εμφανιστεί δεξιά η φόρμα σύνταξης μηνύματος. Συμπληρώστε τον αποστολέα, θέμα και το κείμενο του μηνύματος και μόλις ολοκληρώσετε πατήστε το κουμπί Αποστολή.
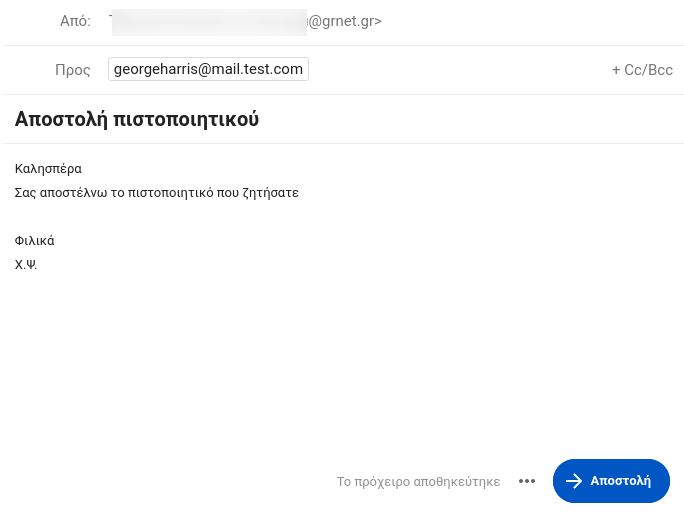
Επισυνάψετε συνημμένο αρχείο
Για επισυνάψετε ένα ή περισσότερα αρχεία σε ένα μήνυμα πριν την αποστολή του:
- Πατήστε στο εικονίδιο του μενού επιλογών

- Επιλέξτε ένα από τα παρακάτω:
- Μεταφόρτωση συνημμένων για να ανεβάσετε ένα αρχείο από τον υπολογιστή σας ή
- Προσθήκη συνημμένου από Αρχεία για να επιλέξετε ένα αρχείο που έχετε αποθηκευμένο στον χώρο σας στο Nextcloud
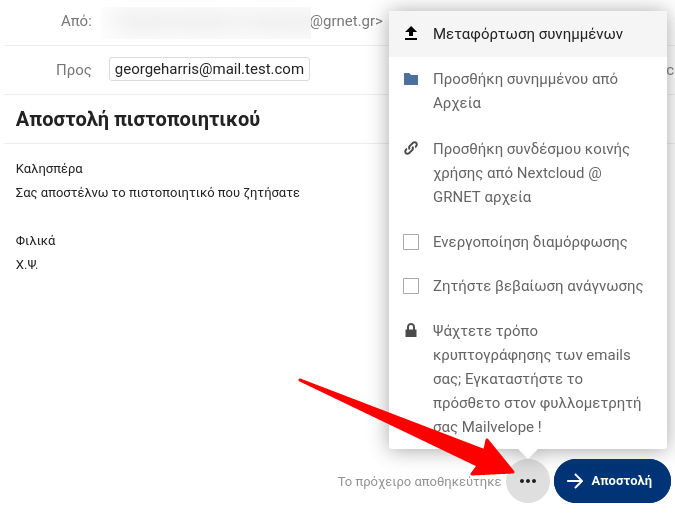
Μετά την επισύναψη το όνομα του αρχείου θα εμφανιστεί στο μήνυμα και μπορείτε να κάνετε Αποστολή.
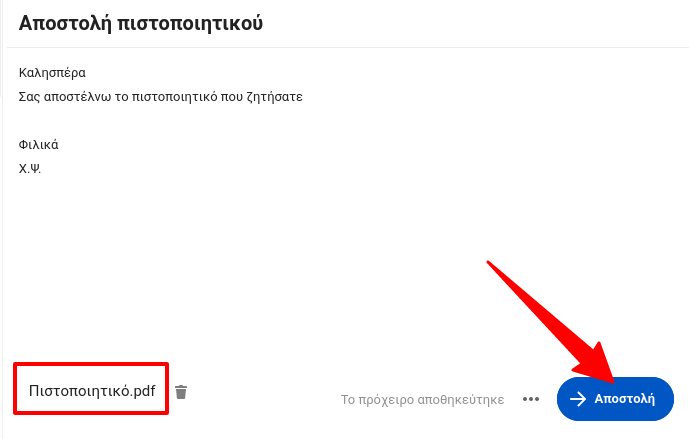
12. Οργανωθείτε με το ημερολόγιο
Η εφαρμογή Ημερολόγιο σας βοηθά να οργανώσετε το καθημερινό σας πρόγραμμα και να συντονίσετε συμβάντα με τους συνεργάτες σας. Καταγράψτε στο ημερολόγιο τα ραντεβού, συσκέψεις, εργασίες, υπενθυμίσεις και άλλα γεγονότα που σας αφορούν
προσωπικά και συγχρονίστε γεγονότα από κοινά ημερολόγια που μοιράζεστε με συνεργάτες.
Πλοηγηθείτε στο ημερολόγιο
Στην πλευρική στήλη αριστερά (1) εμφανίζονται τα ημερολόγιά σας (2) και διάφορα κουμπιά ενεργειών. Το Προσωπικό ημερολόγιο έχει δημιουργηθεί αυτόματα για εσάς αλλά μπορείτε να δημιουργήσετε και άλλα ημερολόγια ή να συμμετέχετε σε κοινά ημερολόγια με συνεργάτες.
Στην κεντρική οθόνη δεξιά (3) εμφανίζονται τα γεγονότα για τα επιλεγμένα ημερολόγιά σας. Για να ενεργοποιήσετε/απενεργοποιήσετε την προβολή ενός ημερολογίου απλά κάντε κλικ επάνω στο όνομά του.
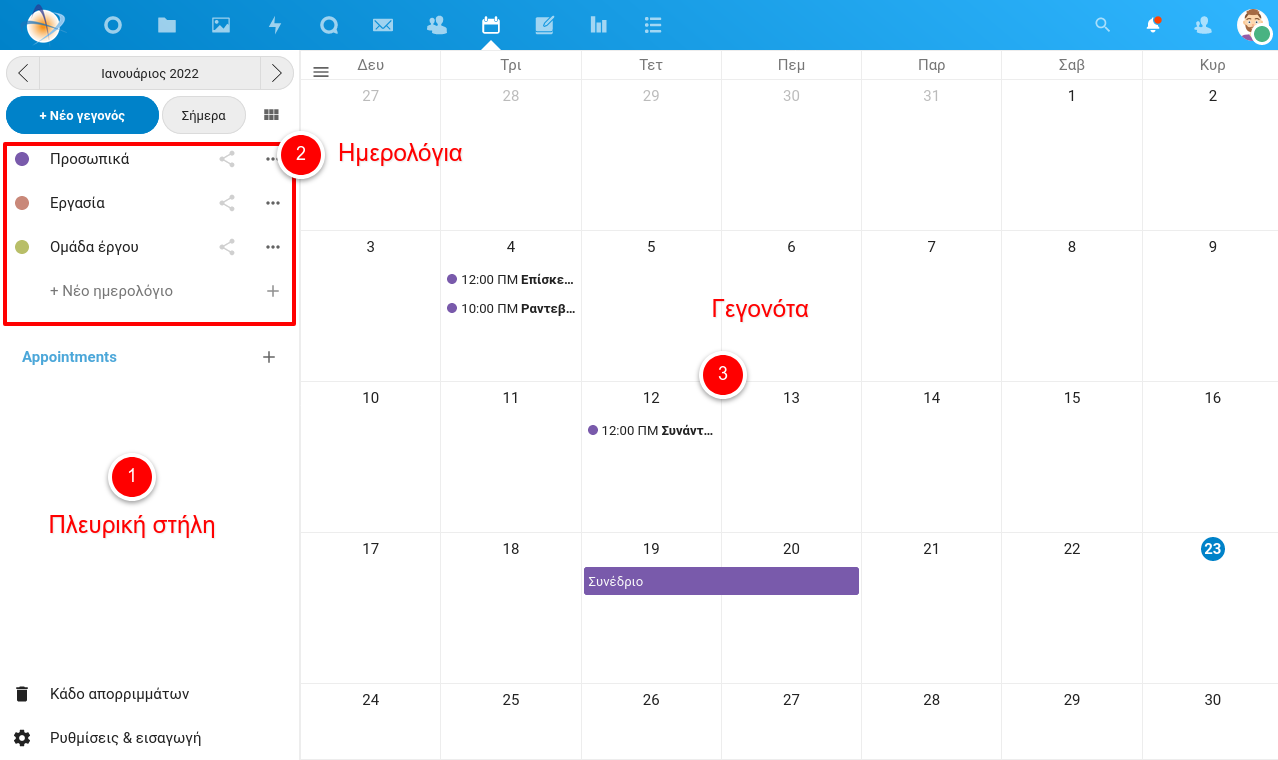
Αλλάξτε τον τρόπο προβολής
Το Ημερολόγιο σας προσφέρει μεγάλη ευελιξία προβολής των γεγονότων. Πατήστε το εικονίδιο
![]() στην πλευρική στήλη και επιλέξτε μεταξύ προβολής Ημέρας, Εβδομάδας, Μήνα ή Λίστας.
στην πλευρική στήλη και επιλέξτε μεταξύ προβολής Ημέρας, Εβδομάδας, Μήνα ή Λίστας.
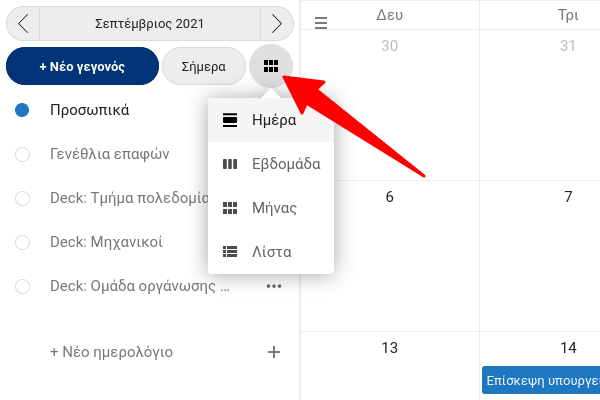
Προσθέστε νέο γεγονός
Για να προσθέσετε ένα νέο γεγονός:
- Πατήστε στο στο κουτάκι που αντιστοιχεί στην ημερομηνία του γεγονότος ή
- Πατήσετε το κουμπί «Νέο γεγονός».
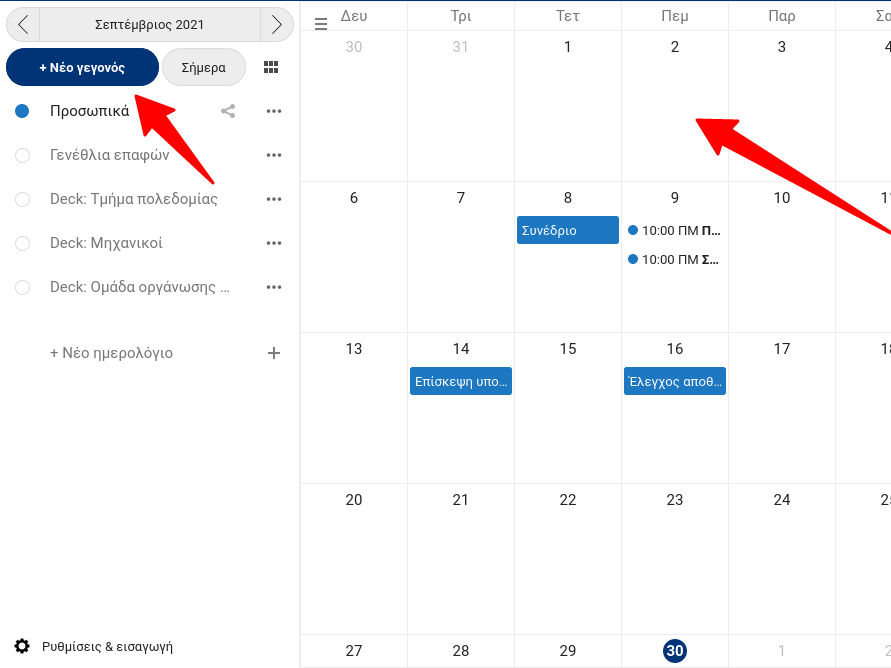
Στο αναδυόμενο παράθυρο πληκτρολογείστε το όνομα του γεγονότος. Αν πρόκειται για ολοήμερο γεγονός μπορείτε να ορίσετε ένα διάστημα μιας ή περισσότερων ημερών.
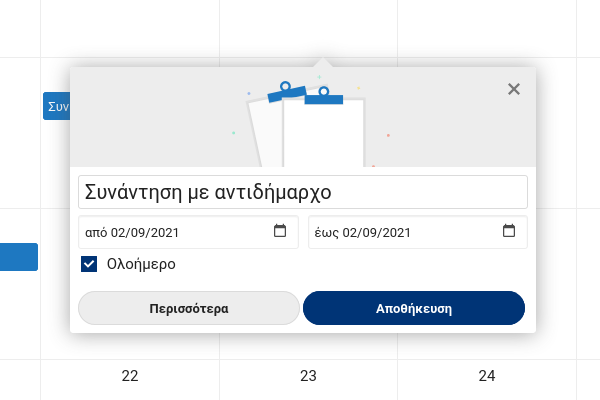
Αν πρόκειται για μη ολοήμερο γεγονός (π.χ. συνάντηση, ραντεβού κτλ) απενεργοποιήστε την επιλογή Ολοήμερο και ορίστε την ακριβή ώρα και ημερομηνία έναρξης και λήξης. Πατήστε το κουμπί «Αποθήκευση» για να ολοκληρώσετε
την προσθήκη.
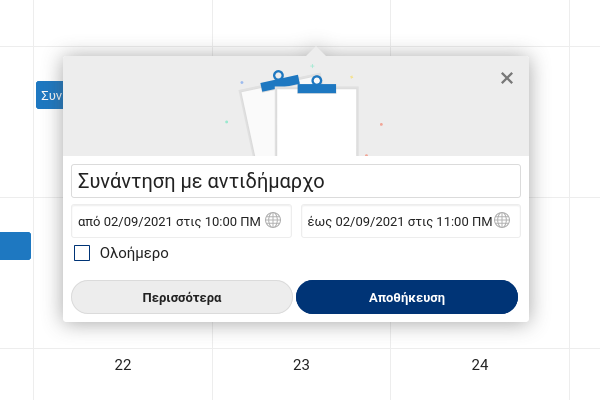
Μετά την αποθήκευση το νέο γεγονός θα αποτυπωθεί στο ημερολόγιό σας.
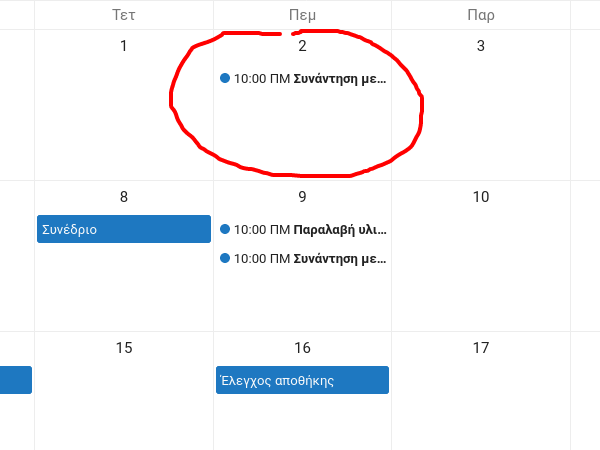
13. Οργανώστε μια τηλεδιάσκεψη
Tο Jitsi Meet είναι μια εφαρμογή τηλεδιάσκεψης (video conference) με την οποία μπορείτε να δημιουργείτε δωμάτια τηλεδιασκέψεων και να προσκαλέσετε άτομα μέσω μιας απλής, προσαρμοσμένης διεύθυνσης URL. Οι συμμετέχοντες θα εισέλθουν στο εικονικό δωμάτιο με αυτόν τον σύνδεσμο μέσω του περιηγητή ιστού χωρίς να απαιτείται κάποιος λογαριασμός ή εγκατάσταση κάποιου λογισμικού.
Δημιουργήστε ένα δωμάτιο
Μόλις κάνετε είσοδο για πρώτη φορά η εφαρμογή θα σας προτρέψει να δημιουργήσετε ένα εικονικό δωμάτιο. Πληκτρολογήστε το όνομα του δωματίου και πατήστε το εικονίδιο ![]()
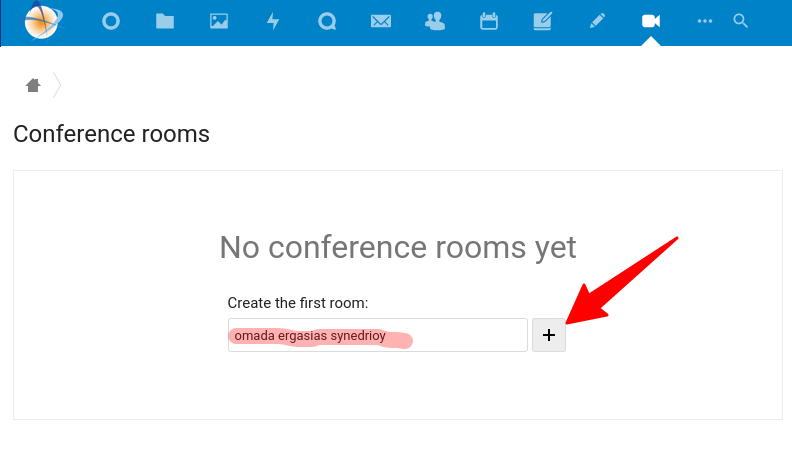
Αμέσως μετά το δωμάτιο θα δημιουργηθεί και θα εμφανιστεί στη λίστα και μπορείτε με παρόμοιο τρόπο να προσθέσετε και άλλα δωμάτια. Για κάθε δωμάτιο δημιουργείται αυτόματα ένας μοναδικός σύνδεσμος URL. Αντιγράψτε τον σύνδεσμο αυτό στο πρόχειρο (clipboard)
πατώντας το εικονίδιο αντιγραφής.
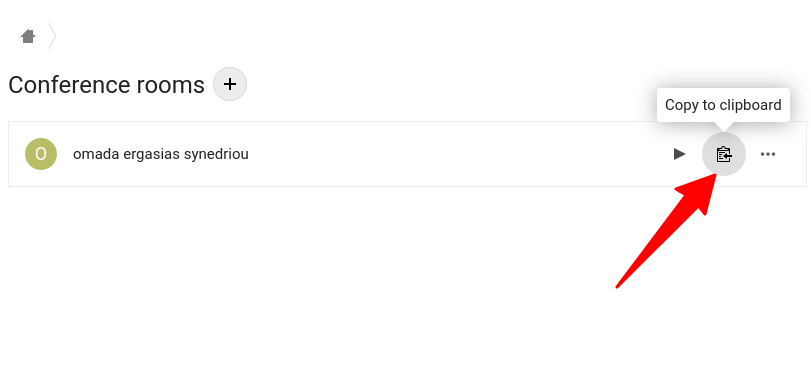
Καλέστε του συμμετέχοντες
Θα πρέπει να κοινοποιήσετε τον σύνδεσμο που μόλις αντιγράψατε στους προσκεκλημένους. Ένας απλός τρόπος είναι να στείλετε ένα μήνυμα email που να περιέχει τις απαραίτητες οδηγίες μαζί με τον σύνδεσμο.
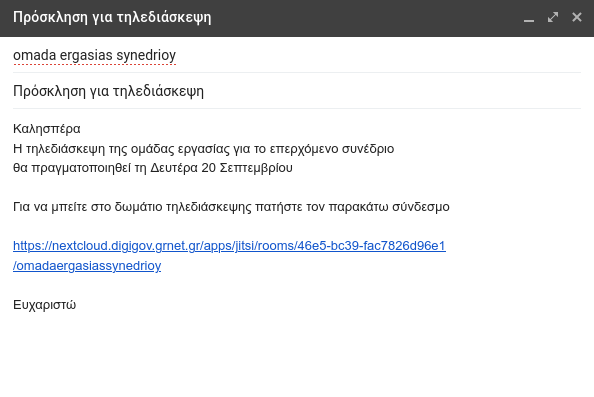
Ξεκινήστε την τηλεδιάσκεψη
Την ημέρα και ώρα της τηλεδιάσκεψης ξεκινήστε πατήστε στο εικονίδιο Join για να ξεκινήσετε.
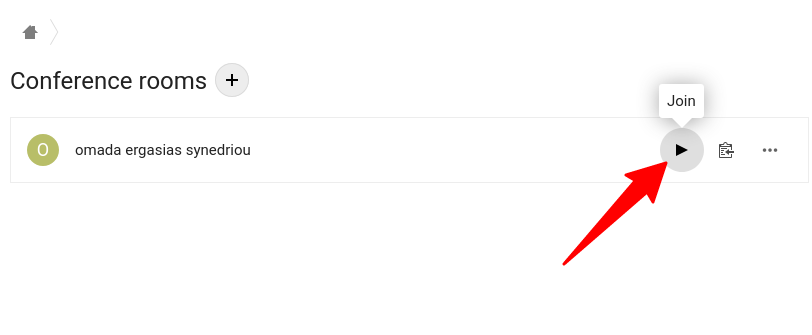
Στην επόμενη οθόνη έχετε τη δυνατότητα να ελέγξετε τη σωστή λειτουργία της κάμερας, του μικροφώνου και των ηχείων σας. Μόλις βεβαιωθείτε για τη σωστή λειτουργία του υλικού σας τότε είστε έτοιμοι να ξεκινήσετε πατώντας το κουμπί «click here to join».
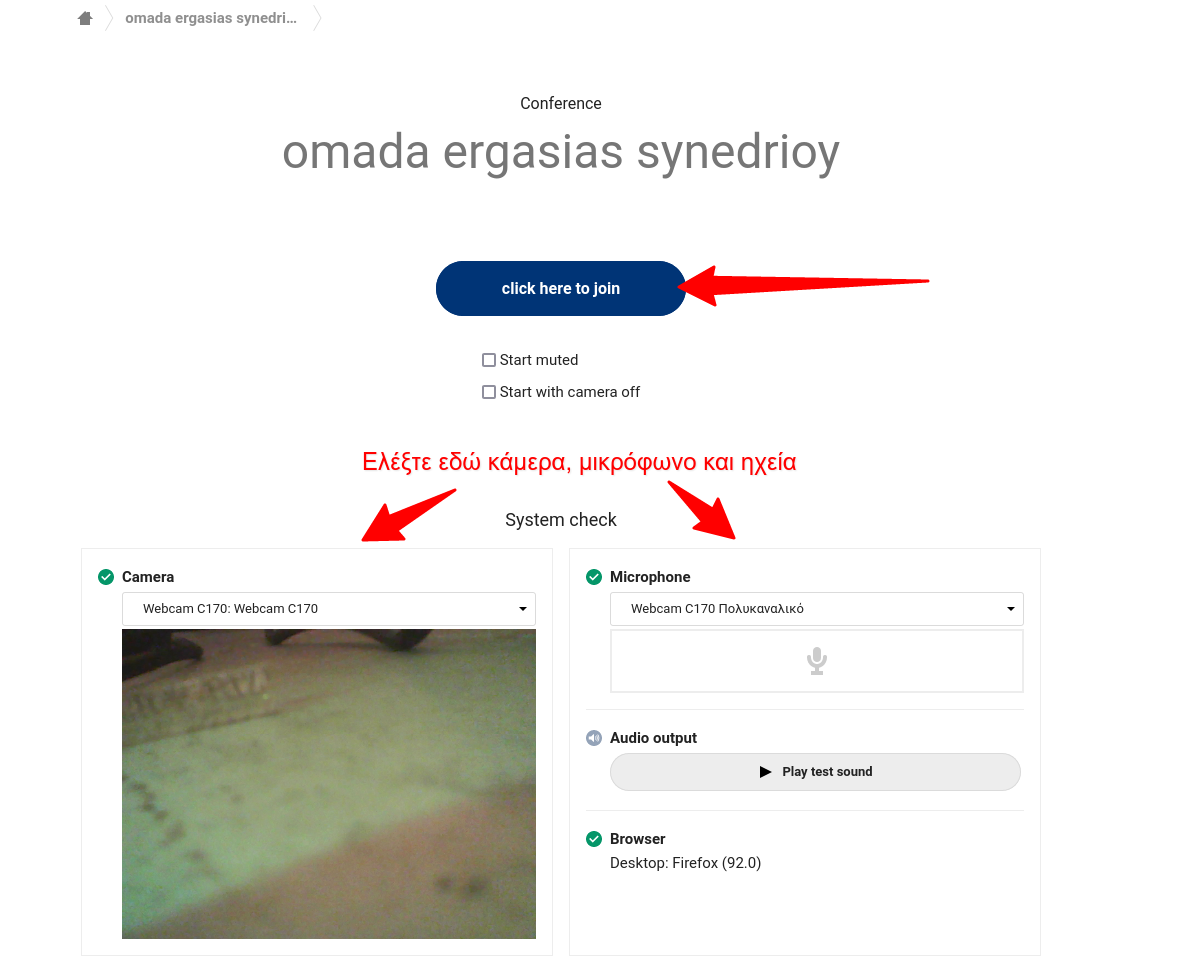
Μετά την είσοδο θα εμφανιστεί το κεντρικό πάραθυρο της τηλεδιάσκεψης. Χρησιμοποιήστε την εργαλειοθήκη στο κάτω μέρος της οθόνης για το άνοιγμα/κλείσιμο της κάμερας και του μικροφώνου. Επιπλέον η εφαρμογή παρέχει και άλλες λειτουργίες όπως:
- Να μοιράσετε την οθόνη σας ή ένα αρχείο
- Να έχετε παράλληλα συνομιλία γραπτή με τους συμμετέχοντες (chat).
- Να ορίσετε έναν μυστικό κωδικό για την είσοδο στο δωμάτιο για περισσότερη ασφάλεια.
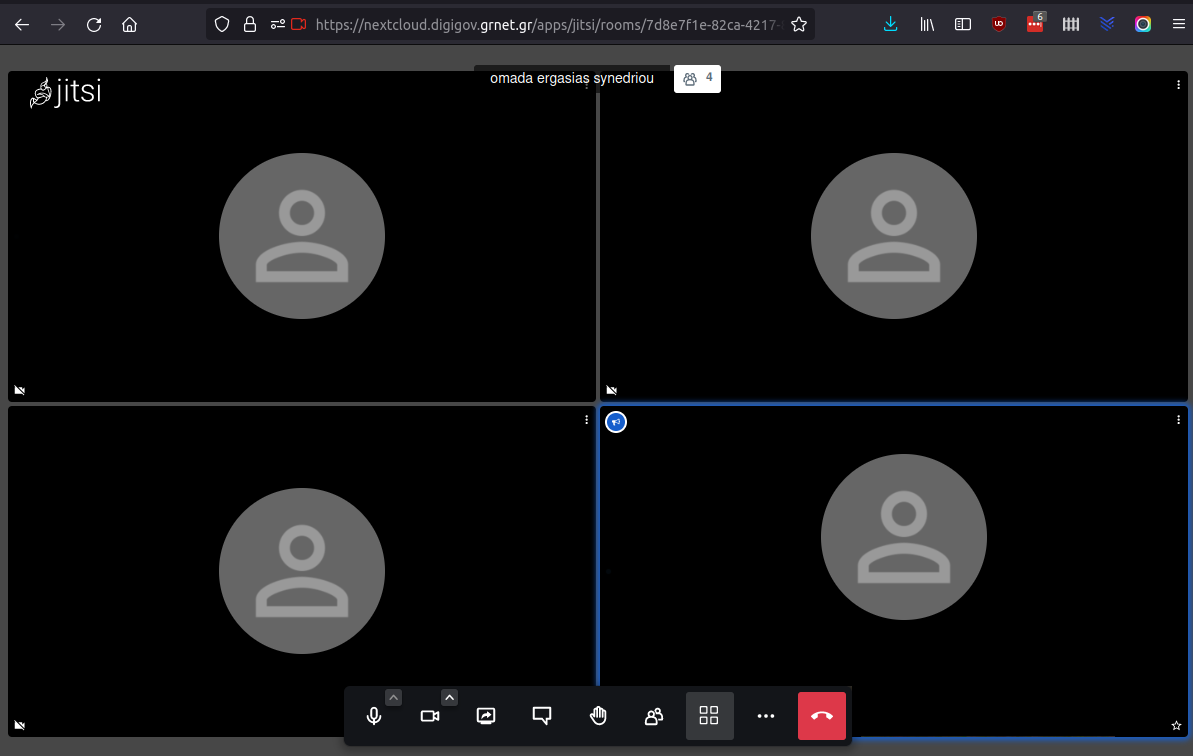
14. Συνομιλήστε με τους συνεργάτες σας
Το Στοιχείο (Εlement) είναι μια εφαρμογή συνομιλίας (chat) και βιντεοκλήσεων (audio/video call) που έχει σχεδιαστεί με βάση τη συνεργασία και την ασφάλεια της επικοινωνίας μεταξύ μιας κοινότητας, επιχείρησης ή οργανισμού. Οι συμμετέχοντες μπορούν δημιουργούν ιδιωτικά ή δημόσια δωμάτια, να ανεβάζουν αρχεία και να μοιράζονται την οθόνη τους. Για όλες τις επικοινωνίες είναι προεπιλεγμένη η κρυπτογράφηση από άκρο σε άκρο (end-to-end encryption).
Element στο Nextcloud
Μπορείτε να χρησιμοποιήσετε το Element μέσω του περιηγητή και την εφαρμογή διασύνδεσης με το Nextcloud η οποία βρίσκεται στο μενού εφαρμογών.
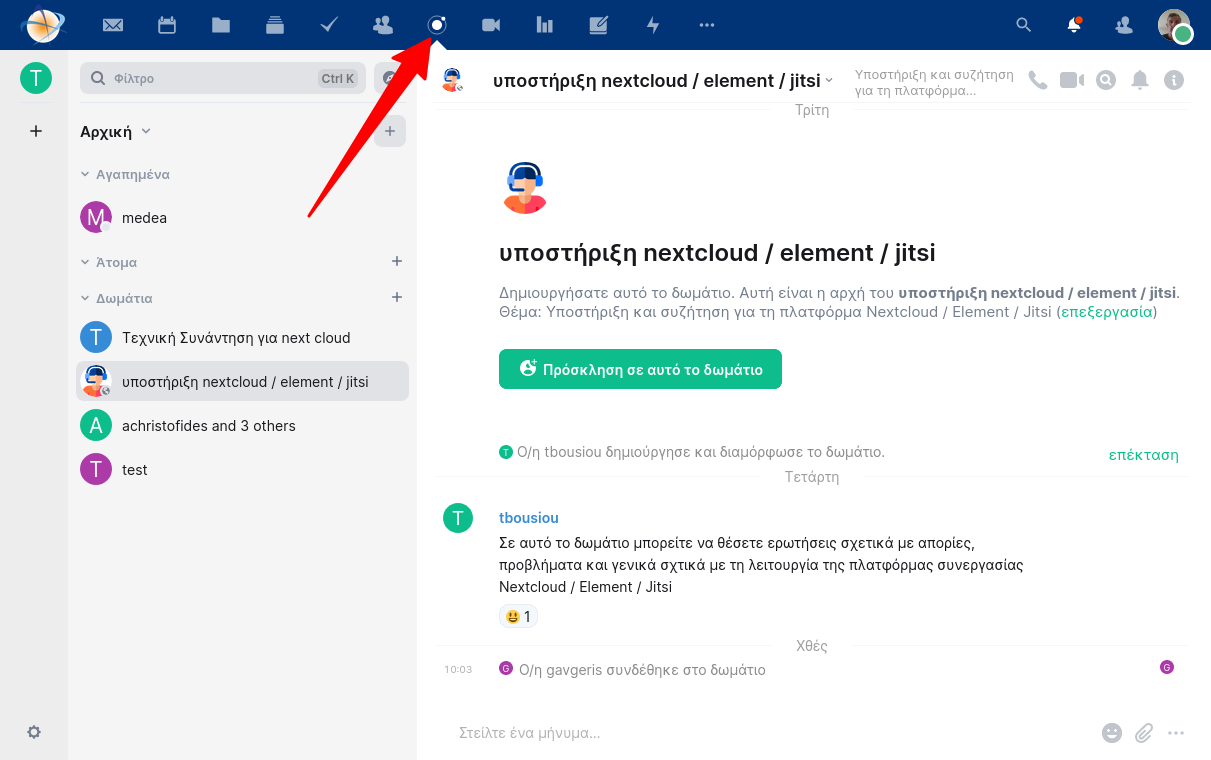
Για καλύτερη εμπειρία χρήστη προτιμήστε να εγκαταστήσετε την εφαρμογή για υπολογιστές και για κινητές συσκευές Android και iOS.
Συνδεθείτε στο Element
Για να συνδεθείτε την πρώτη φορά στο Element θα χρειαστεί να ρυθμίσετε τον κεντρικό διακομιστή. Πατήστε Επεξεργασία, επιλέξετε άλλο είδος διακομιστή και πληκτρολογήστε τη διεύθυνση matrix.digigov.grnet.gr. Στη συνέχεια
χρησιμοποιήστε το όνομα χρήστη και κωδικό του φορέα σας στο Nextcloud
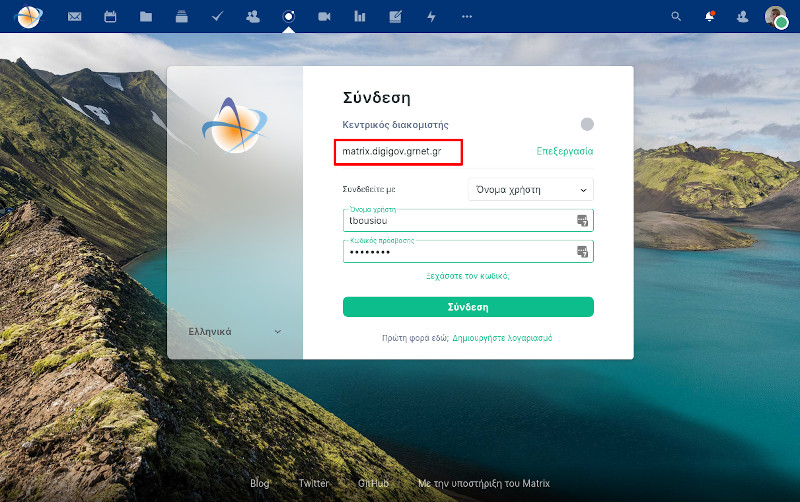
Μετά την πρώτη σύνδεση θα σας ζητηθεί να ρυθμίσετε το κλειδί ή/και τη φράση ασφαλείας του λογαριασμού σας στο Element. Αυτό είναι απαραίτητο για τη συμμετοχή σε συζητήσεις και δωμάτια με κρυπτογράφηση και για την επαλήθευση της σύνδεσής σας. Αν και μπορείτε
να αγνοήσετε αυτό το βήμα θα πρέπει όσο το δυνατόν συντομότερα να το ρυθμίσετε. Δείτε οδηγίες εδώ.
Η διεπαφή
Η διαπεφή χρήστη του Element χωρίζεται σε μια αριστερή στήλη αριστερά και την περιοχή δωματίων και συζητήσεων στο κέντρο και δεξιά.
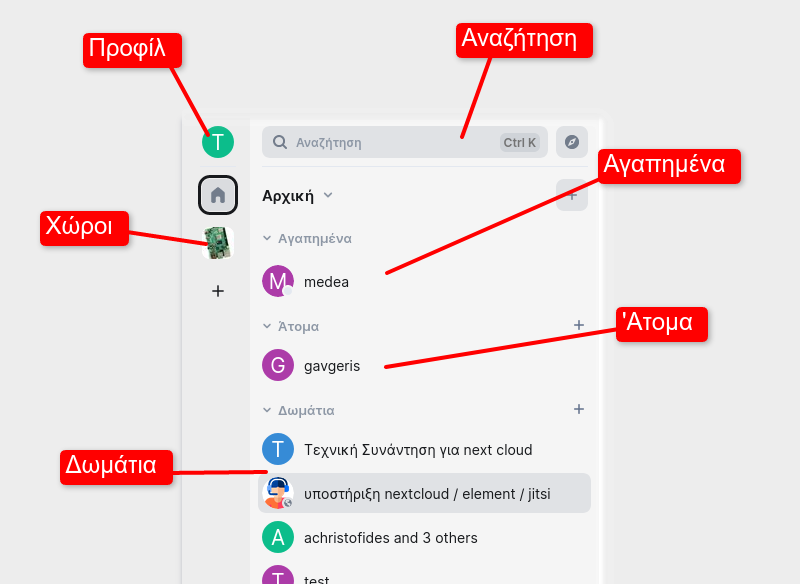
Το προφίλ
Στο προφίλ χρήστη αλλάζετε ρυθμίσεις για το εμφανιζόμενο όνομα, την εικόνα σας, ρυθμίσεις γλώσσας, ασφαλείας, ειδοποιήσεων κ.α
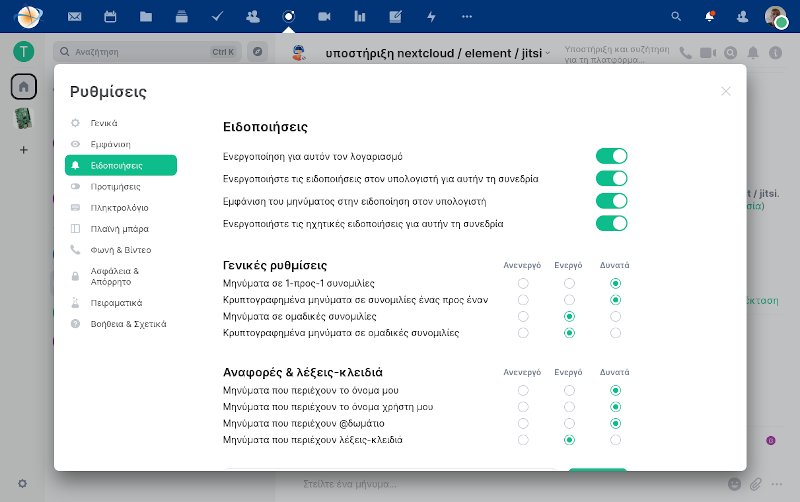
Άτομα
Μπορείτε να ξεκινήσετε γραπτές συνομιλίες 1:1 με άλλα άτομα του οργανισμού σας. Επιπλέον μπορείτε να καλέσετε σε φωνητική ή βίντεο κλήση μια επαφή σας εφόσον αυτός-ή είναι συνδεδεμένος-η.
Δωμάτια
Στα δωμάτια γίνονται οι συζητήσεις με τους συνεργάτες σας. Τα δωμάτια μπορεί να είναι ιδιωτικά όπου συμμετέχετε μετά από πρόσκληση είτε δημόσια που μπορείτε να τα ανακαλύψετε μέσω της αναζήτησης. Σε ένα δωμάτιο μπορείτε να κάνετε και βιντεοκλήση μέσω της μικροεφαρμογής Jitsi.
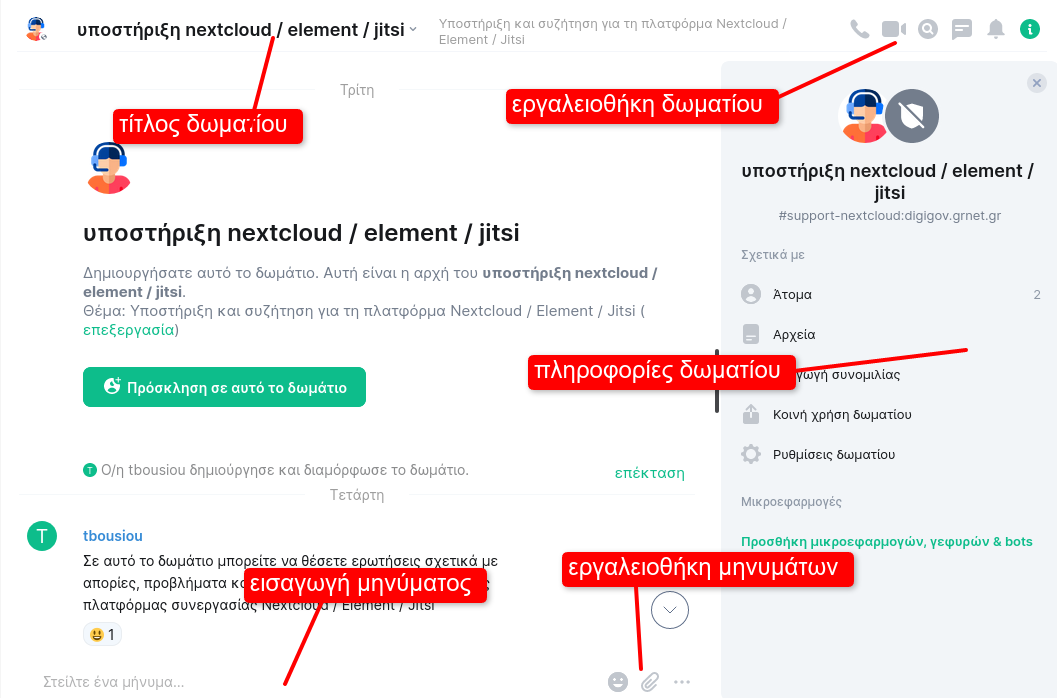
Χώροι
Μπορείτε να οργανώσετε τις επαφές και τα δωμάτια που συμμετέχετε σε Χώρους (Spaces). Όταν επιλέγετε ένα χώρο τότε θα εμφανίζονται μόνο τα δωμάτια και επαφές που ανήκουν σε αυτόν τον χώρο. Ο χώρος με το εικονίδιο
![]() είναι ένας ειδικός χώρος που μπορεί να ρυθμιστεί να εμφανίζει όλα τα άτομα και δωμάτια ή μόνο αυτά που δεν ανήκουν σε κάποιον χώρο.
είναι ένας ειδικός χώρος που μπορεί να ρυθμιστεί να εμφανίζει όλα τα άτομα και δωμάτια ή μόνο αυτά που δεν ανήκουν σε κάποιον χώρο.