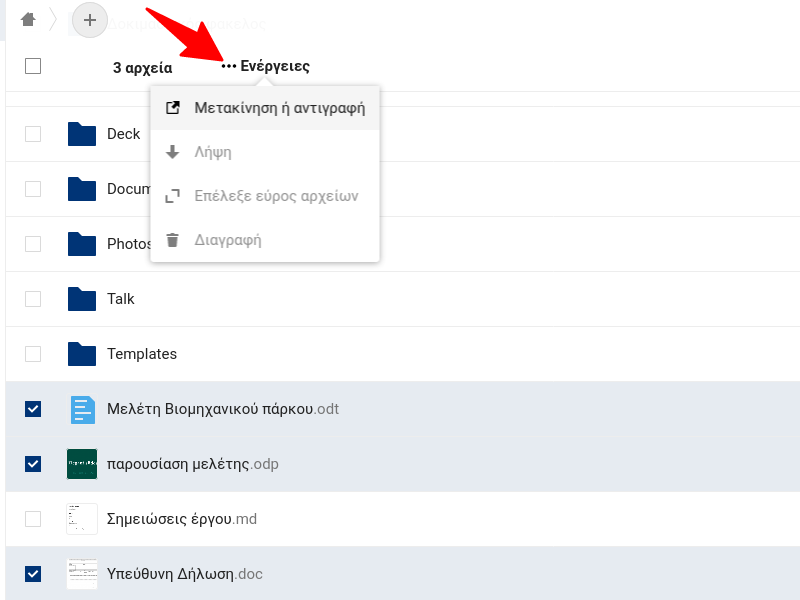Αρχεία στο σύννεφο
| Ιστότοπος: | Μάθε το gov.gr |
| Μάθημα: | Nextcloud - Αρχεία και συνεργασία |
| Βιβλίο: | Αρχεία στο σύννεφο |
| Εκτυπώθηκε από: | Guest user |
| Ημερομηνία: | Σάββατο, 6 Σεπτεμβρίου 2025, 11:28 PM |
1. Εισαγωγή
Η εφαρμογή Αρχεία
σας συνδέει με έναν δικτυακό αποθηκευτικό χώρο (cloud storage) όπου μπορείτε να αποθηκεύετε με ασφάλεια όλα τα αρχεία σας. Η διαχείριση τον αρχείων γίνεται εύκολα μέσα από ένα φιλικό περιβάλλον στο οποίο έχετε πρόσβαση μέσω ιστού από οποιαδήποτε τοποθεσία
και συσκευή. Συγκεκριμένα με την εφαρμογή Αρχεία μπορείτε να:
- Αποθηκεύετε, να κάνετε λήψη και συγχρονισμό των αρχείων σας μεταξύ διαφορετικών συσκευών.
- Προβάλετε κάθε είδος αρχείου όπως έγγραφα κειμένου, παρουσιάσεις, λογιστικά φύλλα, εικόνες, βίντεο, συμπιεσμένα αρχεία κ.α.
- Μοιράζεστε αρχεία με τους συνεργάτες σας ορίζοντας διαφορετικά επίπεδα πρόσβασης
- Δημιουργείτε και επεξεργάζεστε όλα τα βασικά είδη εγγράφων

Το Αρχεία αποτελούν τον βασικό πυλώνα του συστήματος Nextcloud και σας συνδέουν απρόσκοπτα με τις υπόλοιπες εφαρμογές και εργαλεία του.
2. Το περιβάλλον εργασίας
Το περιβάλλον της εφαρμογής Αρχεία του Nextcloud χωρίζεται σε δύο περιοχές:
Πλευρική στήλη (1). Περιέχει τα φίλτρα και διάφορα κουμπιά ενεργειών.
Κεντρική περιοχή (2). Εδώ εμφανίζεται η λίστα αρχείων και φακέλων
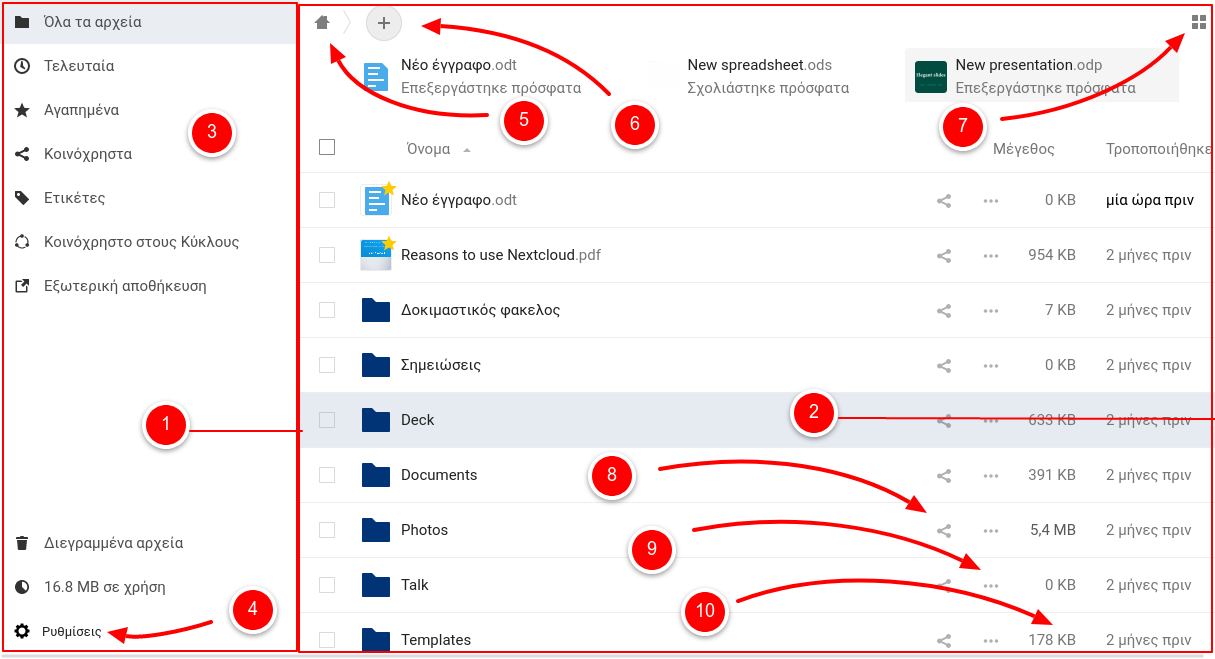
Τα υπόλοιπα στοιχεία της διεπαφής εξηγούνται παρακάτω:
Φίλτρα πλοήγησης (3). Ένα σύνολο φίλτρων για γρήγορη εύρεση των αρχείων σας.
Ρυθμίσεις (4). Διάφορες ρυθμίσεις της εφαρμογής.
Γραμμή πλοήγησης (5). Σας εμφανίζει το τρέχoν μονοπάτι και σας επιτρέπει να πλοηγήστε στην ιεραρχία των φακέλων ευκολότερα.
Κουμπί προσθήκη (6). Το κουμπί "Προσθήκη" σας δίνει τη δυνατότητα να δημιουργήσετε νέα αρχεία και φακέλους ή να μεταφορτώσετε από τη συσκευή σας.
Κουμπί προβολής (7): Εναλλάσσει την προβολή φακέλων και αρχείων μεταξύ των μορφών πλέγματος και λίστας.
Κουμπί διαμοιρασμού (8). Ανοίγει το παράθυρο με τις επιλογές για διαμοιρασμό και κοινή χρήση αρχείου.
Κουμπί ενεργειών (9). Εμφανίζει αναδυόμενο μενού με βασικές ενέργειες για το επιλεγμένο στοιχείο όπως μετονομασία, μετακίνηση και διαγραφή.
Πληροφορίες αρχείου (10). Εμφανίζονται οι βασικές πληροφορίες όπως το μέγεθος και η ημερομηνία τελευταίας τροποποίησης
3. Φίλτρα πλοήγησης
Η αριστερή πλευρική στήλη της σελίδας Αρχεία περιέχει τα φίλτρα πλοήγησης για γρήγορη ταξινόμηση και διαχείριση των αρχείων σας.
- Όλα τα αρχεία. Η προεπιλεγμένη προβολή με την οποία εμφανίζονται όλα τα αρχεία και οι φάκελοι.
- Τελευταία. Εμφανίζει λίστα με τα αρχεία που έχετε δημιουργήσει ή επεξεργαστεί πρόσφατα.
- Αγαπημένα. Αρχεία ή φάκελοι που έχετε σημειώσει με το κίτρινο αστέρι.
- Κοινόχρηστα. Εμφανίζει όλα τα αρχεία που έχετε μοιραστεί με άλλους χρήστες.
- Ετικέτες. Φιλτράρει τα αρχεία με βάση ετικέτες που έχουν προστεθεί.
4. Πλοήγηση στους φακέλους
Για να εξερευνήσετε τα περιεχόμενα ενός φακέλου πατήστε πάνω στο εικονίδιο ή στο όνομά του.
Η γραμμή πλοήγησης
Η γραμμή πλοήγησης πάνω αριστερά εμφανίζει κάθε φορά το πλήρες μονοπάτι του τρέχοντος φακέλου.
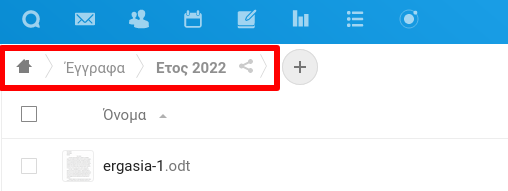
Χρησιμοποιήστε τη γραμμή πλοήγησης για να μεταπηδήσετε σε
έναν φάκελο κάνοντας κλικ πάνω στο όνομά του. Πατώντας το
εικονίδιο
![]() επιστρέφετε στον αρχικό (ή ριζικό) φάκελο.
επιστρέφετε στον αρχικό (ή ριζικό) φάκελο.
5. Αλλαγή προβολής
Μπορείτε να αλλάξτε τη μορφή προβολής αρχείων και φακέλων μεταξύ Λίστας και Πλέγματος.
Για να αλλάξετε σε μορφή πλέγματος πατήστε πάνω στο εικονίδιο ![]() .
.

Προβολή Λίστας
Για να επιστρέψετε στην προβολή λίστας πατήστε πάνω στο εικονίδιο ![]() .
.

Προβολή Πλέγματος
6. Ταξινόμηση
Μπορείτε να ταξινομήσετε τη λίστα αρχείων και φακέλων:
- Με αλφαβητική σειρά (στήλη Όνομα)
- Με σειρά κατά μέγεθος (στήλη Μέγεθος)
- Βάση του χρόνου τελευταίας τροποποίησης (στήλη Τροποποιήθηκε).
Για να αλλάξετε την ταξινόμηση απλά κάντε κλικ στο όνομα της αντίστοιχης στήλης.
Το βελάκι δίπλα από το όνομα κάθε στήλης υποδεικνύει τη φορά της ταξινόμησης που μπορεί αν είναι αύξουσα ↑ ή φθίνουσα ↓ και εναλλάσσεται κάθε φορά που κάνετε κλικ πάνω στη στήλη.
7. Προβολή αρχείων
Μέσα από την εφαρμογή Αρχεία μπορείτε να προβάλετε όλους τους βασικούς τύπους αρχείων όπως αρχεία απλού κειμένου (txt), έγγραφα (docx, odt, pdf), παρουσιάσεις (pptx, odp), εικόνες, βίντεο και
να εξερευνήσετε αρχεία συμπιεσμένης μορφής (zip).
Ανοίξτε έγγραφα
Για να ανοίξετε έγγραφο κάνετε κλικ στο όνομα του αρχείου που βρίσκεται στη λίστα.
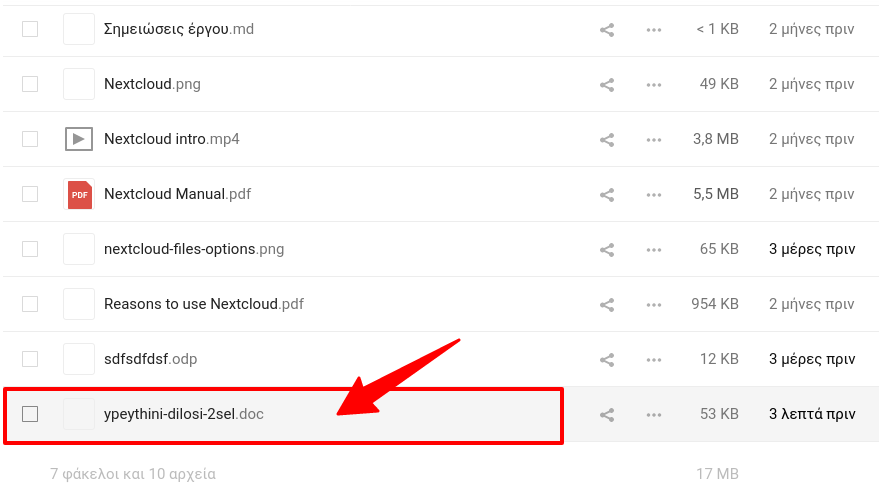
Ανάλογα με το είδος του αρχείου θα προβληθεί σε ξεχωριστή οθόνη με την κατάλληλη εφαρμογή προβολής (viewer). Στο παράδειγμα φαίνεται η προβολή ενός αρχείου μορφής doc. Για να κλείσετε το αρχείο και να επιστρέψετε στο Αρχεία πατήστε το εικονίδιο
![]()
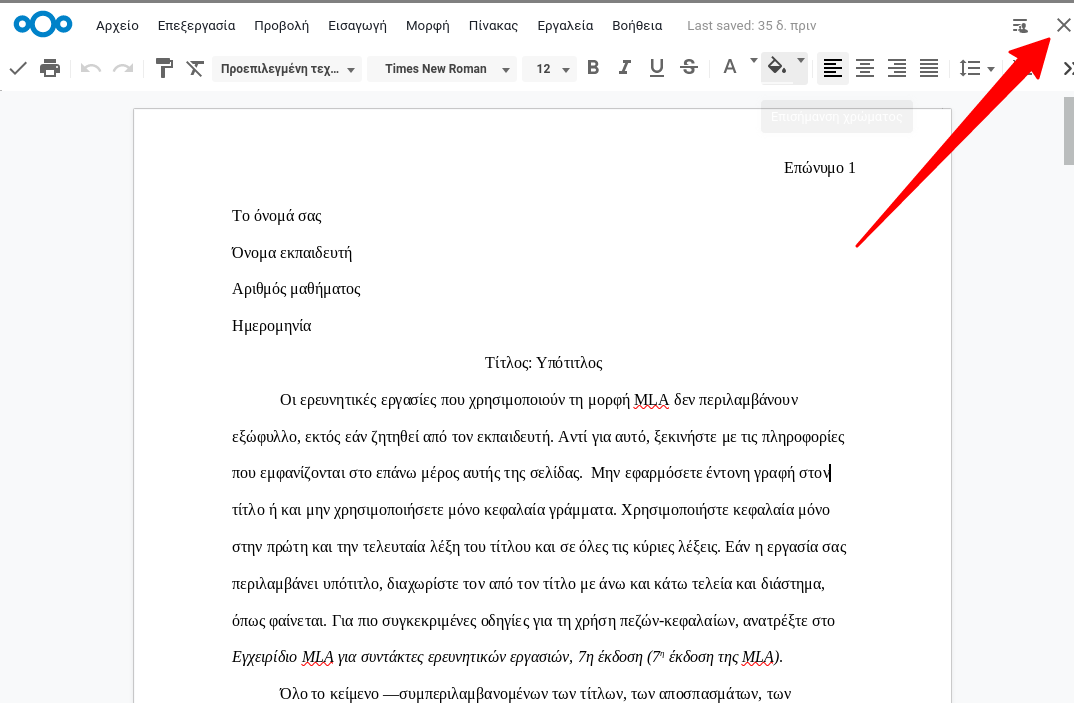
Ανοίξτε μια φωτογραφίες και βίντεο
Προβάλετε φωτογραφίες και να κάνετε αναπαραγωγή βίντεο επιτόπου μέσα από την εφαρμογή Αρχεία. Χρησιμοποιήστε τα βελάκια για να μεταβείτε στην επόμενη ή προηγούμενη εικόνα και κλείστε το παράθυρο πατώντας το εικονίδιο
![]() .
.

Άλλα είδη αρχείων
Αν επιλέξετε αρχείο που δεν υποστηρίζεται η προβολή από το Nextcloud τότε θα γίνει λήψη του αρχείου στη συσκευή σας.
8. Προβολή λεπτoμερειών
Μπορείτε να δείτε περισσότερες πληροφορίες και να έχετε πρόσβαση σε πρόσθετες λειτουργίες που αφορούν ένα αρχείο ή φάκελο ανοίγοντας το Πλαίσιο Λεπτομερειών. Το πλαίσιο προβολής λεπτομερειών εμφανίζει στο πάνω μέρος προεπισκόπηση
ή μικρογραφία του αρχείου. Στο κάτω μέρος υπάρχουν διάφορα κουμπιά ενεργειών που ανοίγουν την αντίστοιχη καρτέλα.
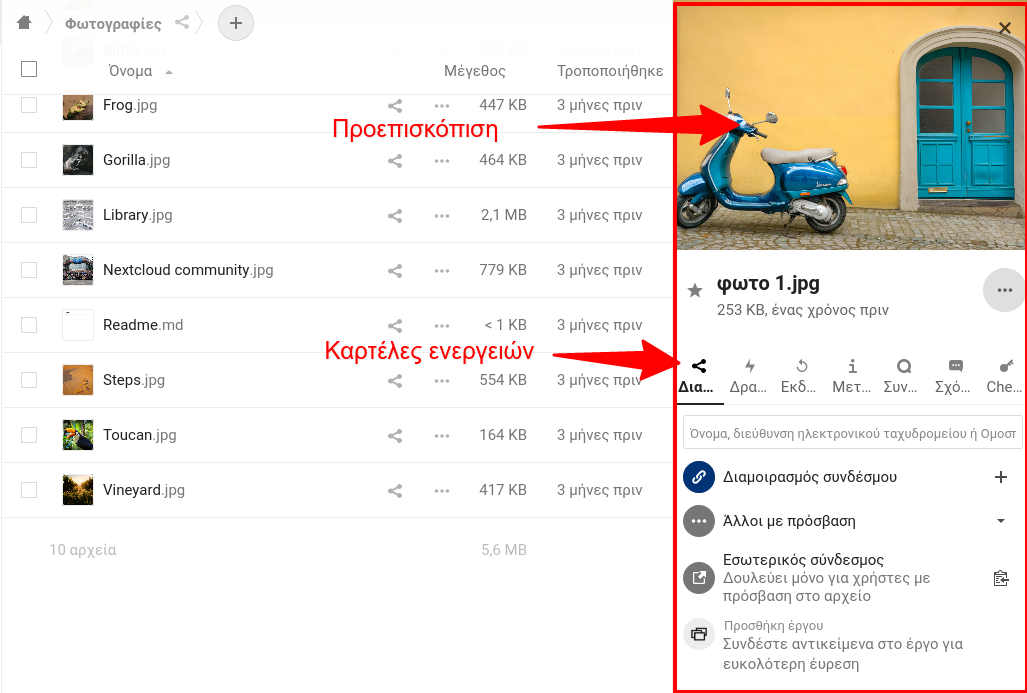
Ανοίξτε το Πλαίσιο Λεπτομερειών
Για να ανοίξετε το Πλαίσιο Λεπτομερειών
- Πατήστε στο εικονίδιο
 που βρίσκεται δίπλα από το όνομα του στοιχείου
που βρίσκεται δίπλα από το όνομα του στοιχείου
- Επιλέξτε Λεπτομέρειες από το αναδυόμενου μενού ενεργειών
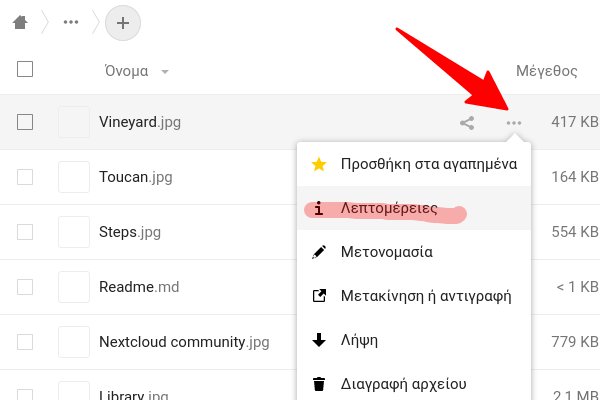
Καρτέλα διαμοιρασμού
Η προεπιλεγμένη καρτέλα είναι η καρτέλα Διαμοιρασμού όπου μπορείτε να κάνετε διαμοιρασμό και κοινή χρήση ενός αρχείου με συνεργάτες.
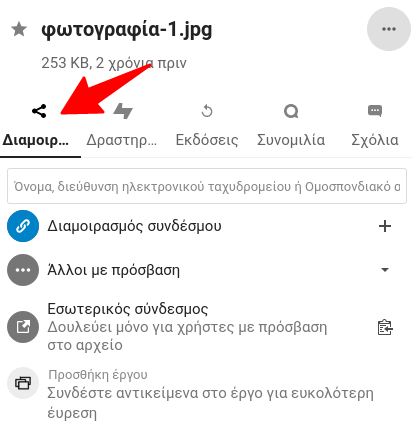
Καρτέλα σχολιασμού
Στην καρτέλα Σχόλια μπορείτε εσείς ή άλλοι συνεργάτες να προσθέσετε σχόλια πάνω σε ένα αρχείο. Για παράδειγμα, μπορούν οι συνεργάτες να σχολιάσουν σε ένα έγγραφό σας προτείνοντας αλλαγές και βελτιώσεις ή απλά να ξεκινήσετε μια συζήτηση
σχετικά με ένα έργο.
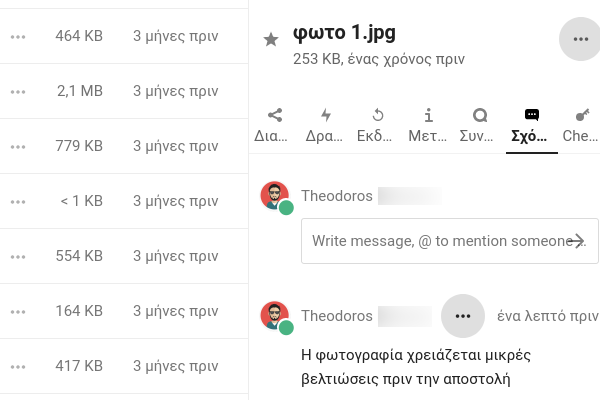
Κλείστε το πλαίσιο λεπτομερειών
Για να κλείσετε το Πλαίσιο Λεπτομερειών κάντε κλικ πάνω στο εικονίδιο![]() που
βρίσκεται πάνω δεξιά.
που
βρίσκεται πάνω δεξιά.
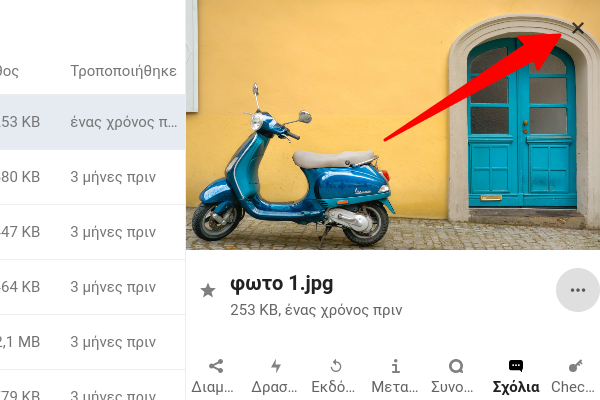
9. Λήψη
Για να κάνετε λήψη ενός αρχείου τοπικά στη συσκευή σας:
- Πατήστε το εικονίδιο του αναδυόμενου ενεργειών
 ή κάντε δεξί κλικ πάνω στο όνομα του φακέλου
ή κάντε δεξί κλικ πάνω στο όνομα του φακέλου
- Επιλέξτε Λήψη για να ξεκινήσει αυτόματα η διαδικασία λήψης του αρχείου τοπικά στη συσκευή σας
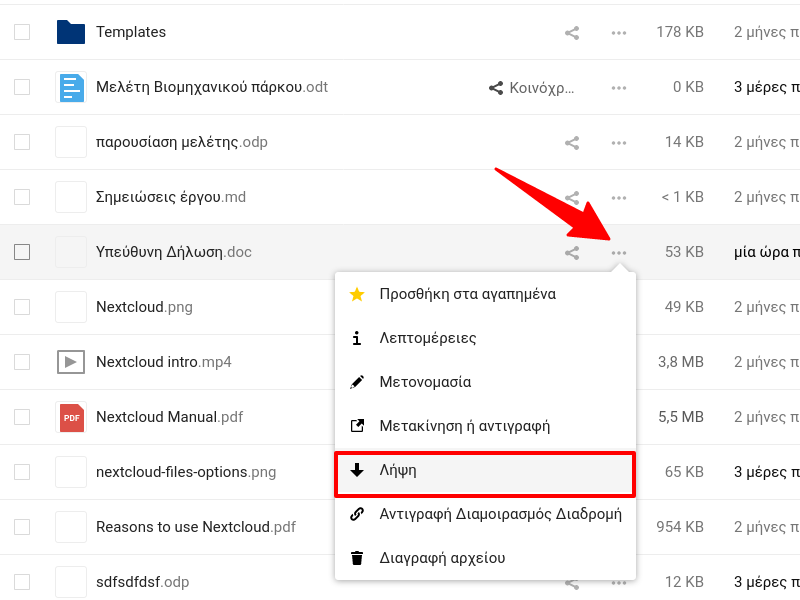
Με τον ίδιο τρόπο μπορείτε να κάνετε λήψη ενός φακέλου. Σε αυτή την περίπτωση θα γίνει λήψη των περιεχομένων του φακέλου σε μορφή συμπιεσμένου αρχείου zip.
10. Μεταφόρτωση αρχείων
Ως μεταφόρτωση (upload) νοείται η διαδικασία μεταφοράς ή ανεβάσματος ενός αρχείου από τη συσκευή σας στον χώρο αποθήκευσης του Nextcloud.
Μεταφόρτωση με μεταφορά και απόθεση
Ο πιο απλός τρόπος για να μεταφορτώσετε ένα αρχείο από τον υπολογιστή σας είναι με την τεχνική μεταφοράς και απόθεσης (drag and drop):
- Από την επιφάνεια εργασίας ή την εξερεύνηση αρχείων του υπολογιστή σας εντοπίστε το αρχείο που θέλετε να μεταφορτώσετε.
- Επιλέξτε το αρχείο και με τον δείκτη του ποντικιού κρατημένο, σύρετε στον φάκελο προορισμού. Όταν ολοκληρωθεί η μεταφόρτωση το όνομα του αρχείου θα εμφανιστεί στη λίστα.
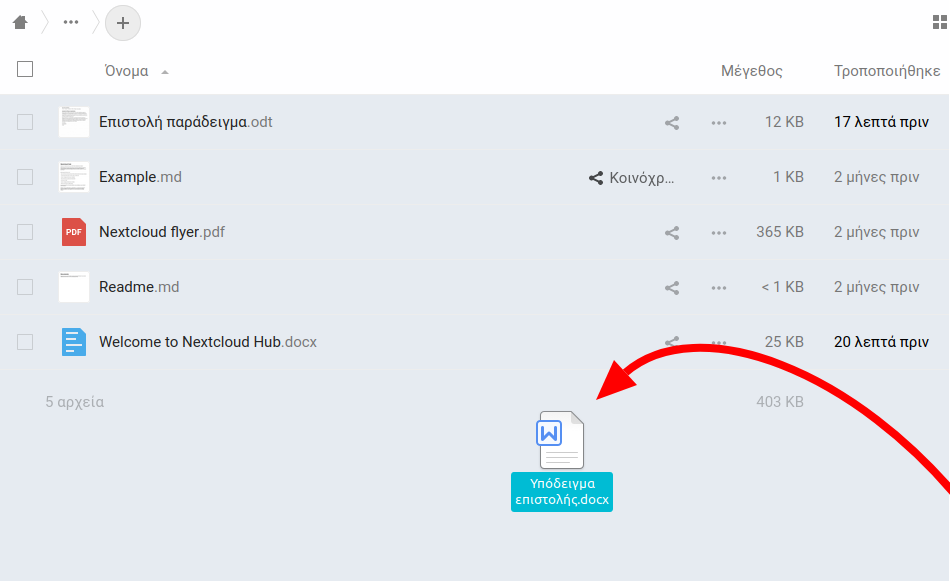
Μεταφόρτωση με προσθήκη
Εναλλακτικά μπορείτε να κάνετε μεταφόρτωση αρχείου πατώντας το εικονίδιο Προσθήκη
![]() .
.
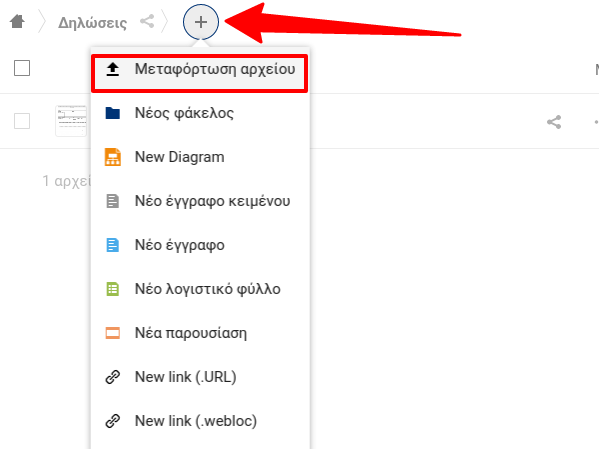
Στη συνέχεια επιλέξτε το αρχείο προς μεταφόρτωση από την εξερεύνηση του υπολογιστή σας.
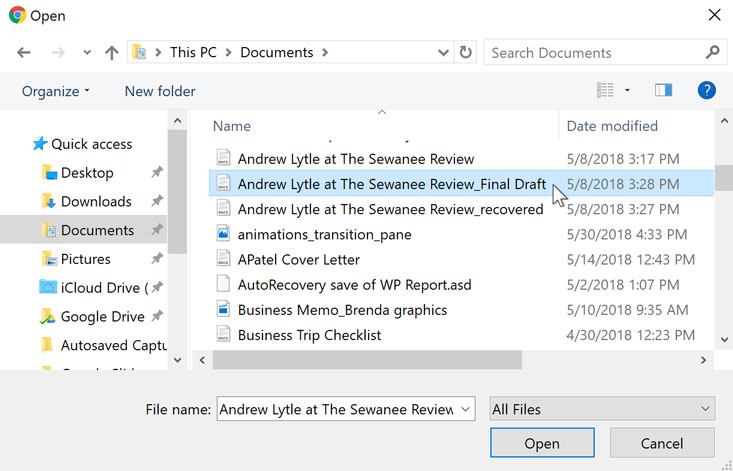
Μπορείτε να επιλέξτε πολλαπλά αρχεία προς μεταφόρτωση κρατώντας πατημένο το πλήκρτο CTRL καθώς επιλέγετε με τον δείκτη του ποντικιού.
11. Μετονομασία
Για να μετονομάσετε ένα αρχείο ή φάκελο:
- Κάντε κλικ στο μενού ενεργειών

- Επιλέξτε Μετονομασία
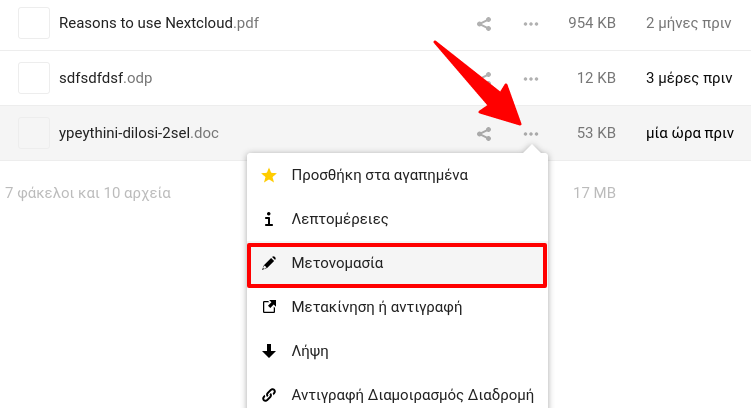
Στη συνέχεια πληκτρολογήστε το νέο όνομα του αρχείου και πατήστε το πλήκτρο Enter.
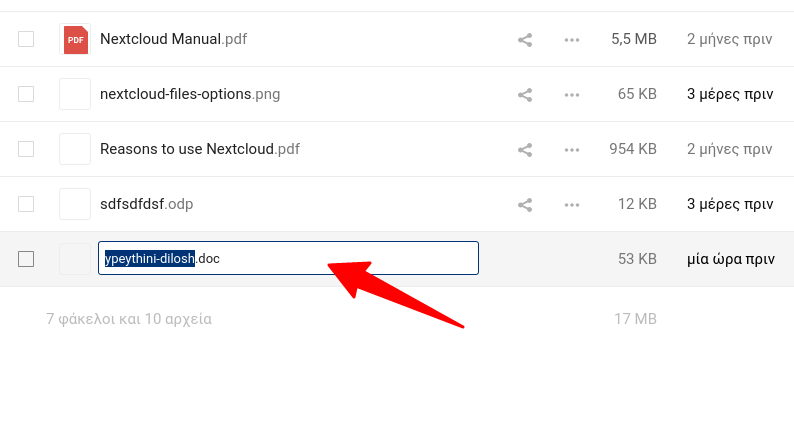
12. Μετακίνηση και αντιγραφή
Μετακίνηση και αντιγραφή με το μενού ενεργειών
Για να κάνετε μετακίνηση ή αντιγραφή ενός αρχείου ή φακέλου σε άλλο φάκελο προορισμού:
- Κάντε κλικ στο εικονίδιο του μενού ενεργειών

- Επιλέξτε Μετακίνηση ή αντιγραφή
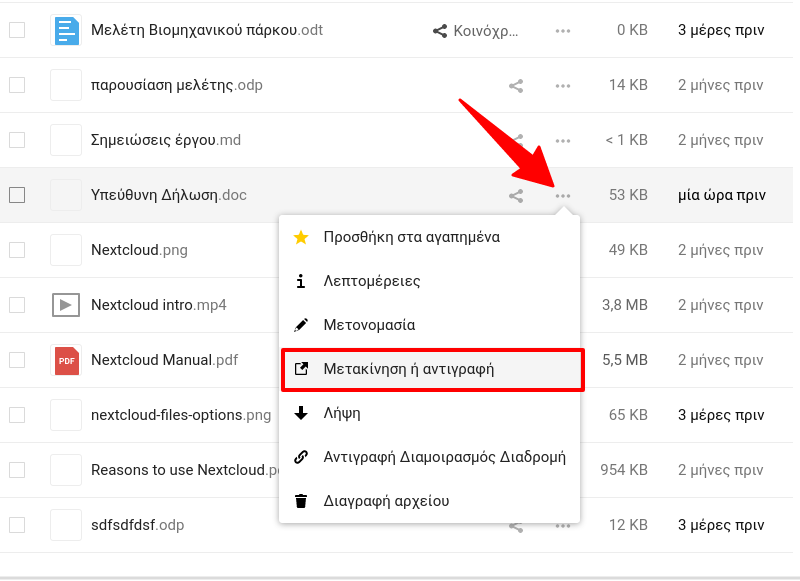
Αν θέλετε να κάνετε ένα αντίγραφο του αρχείου στον ίδιο φάκελο τότε πατήστε Αντιγραφή. Διαφορετικά θα πρέπει να κάνετε εξερεύνηση και επιλογή του νέου φακέλου προορισμού.
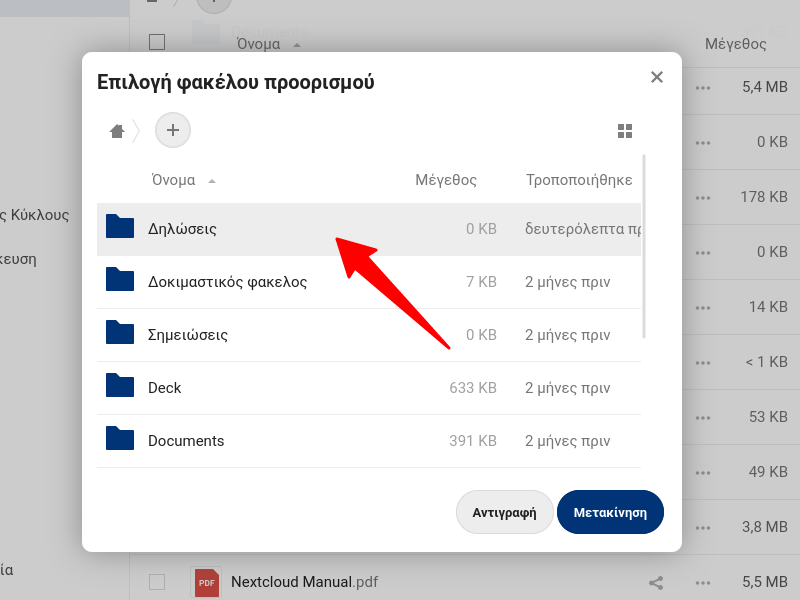
Μόλις εντοπίσετε τον φάκελο προορισμού επιλέξτε Αντιγραφή ή Μετακίνηση.
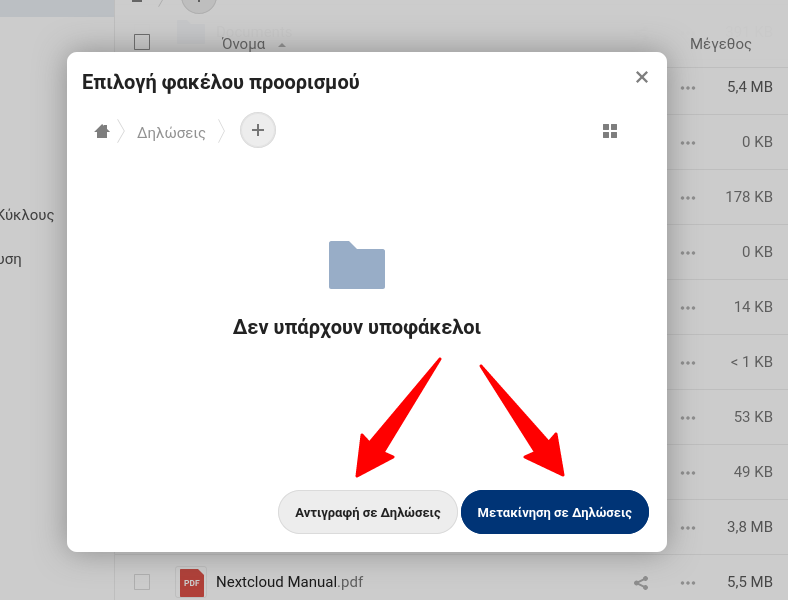
Μετακίνηση με μεταφορά και απόθεση
Μπορείτε εναλλακτικά να κάνετε μετακίνηση ενός αρχείου η φακέλου με μεταφορά και απόθεση (drag & drop). Με πατημένο τον δείκτη του ποντικιού σύρετε το αρχείο στον φάκελο προορισμού στη λίστα ή στη γραμμή πλοήγησης.
13. Διαγραφή και κάδος ανακύκλωσης
Διαγραφή
Για να διαγράψετε ένα αρχείο ή φάκελο επιλέξτε Διαγραφή από το αναδυόμενο μενού ενεργειών.
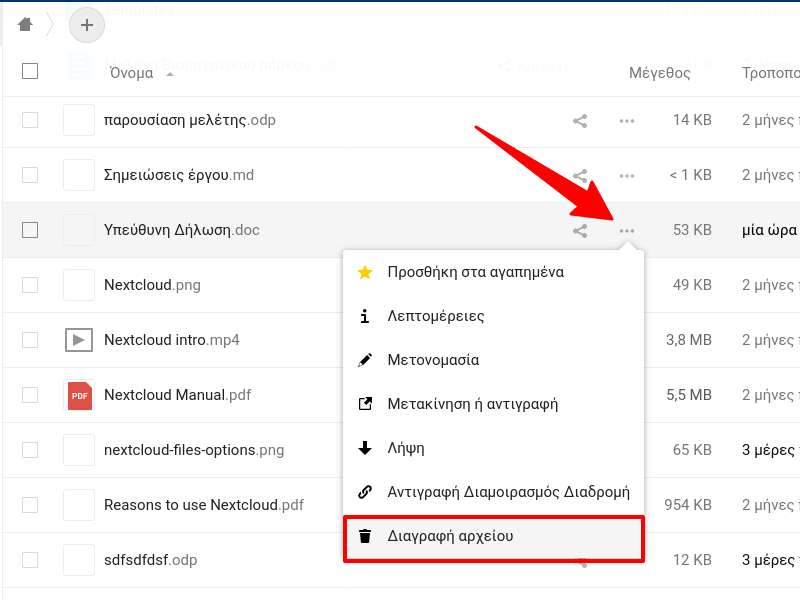
Κάδος ανακύκλωσης
Το αρχείο δε θα διαγραφεί οριστικά αλλά θα μετακινηθεί στον κάδο ανακύκλωσης. Για να δείτε τα περιεχόμενα του κάδου ανακύκλωσης πατήστε το εικονίδιο Διαγραμμένα αρχεία από την πλευρική στήλη.
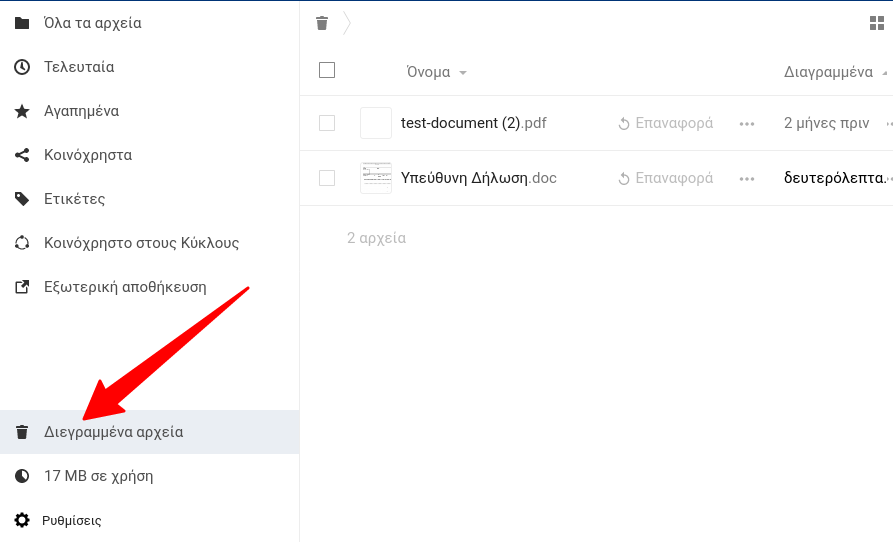
Στον κάδο ανακύκλωσης έχετε τις επιλογής της Επαναφοράς ενός αρχείου στην αρχική του θέση ή της Μόνιμης διαγραφής.
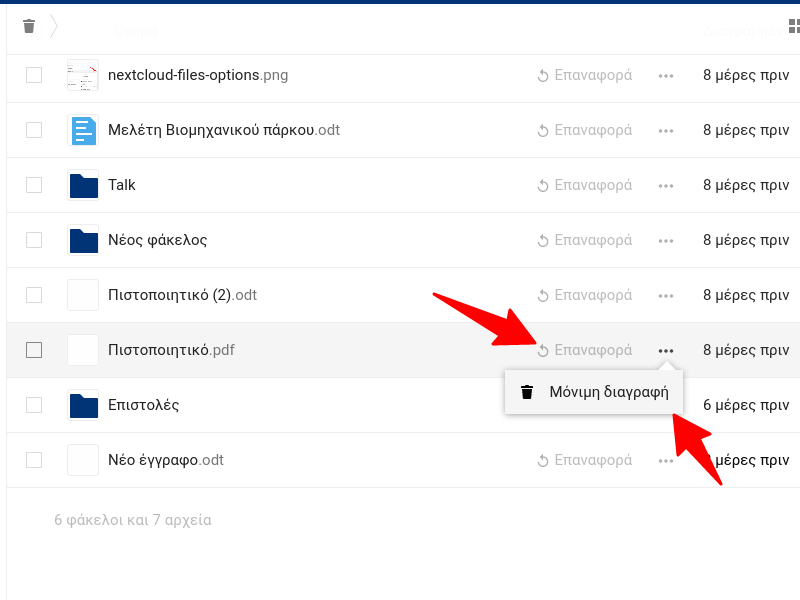
14. Μαζικές ενέργειες
Για να γλιτώσετε χρόνο μπορείτε να κάνετε μαζικές ενέργειες σε επιλεγμένα αρχεία ή φακέλους όπως λήψη, μετακίνηση ή διαγραφή.
Επιλέξτε τα αρχεία ή τους φακέλους κάνοντας κλικ στα κουτάκια που βρίσκονται αριστερά.
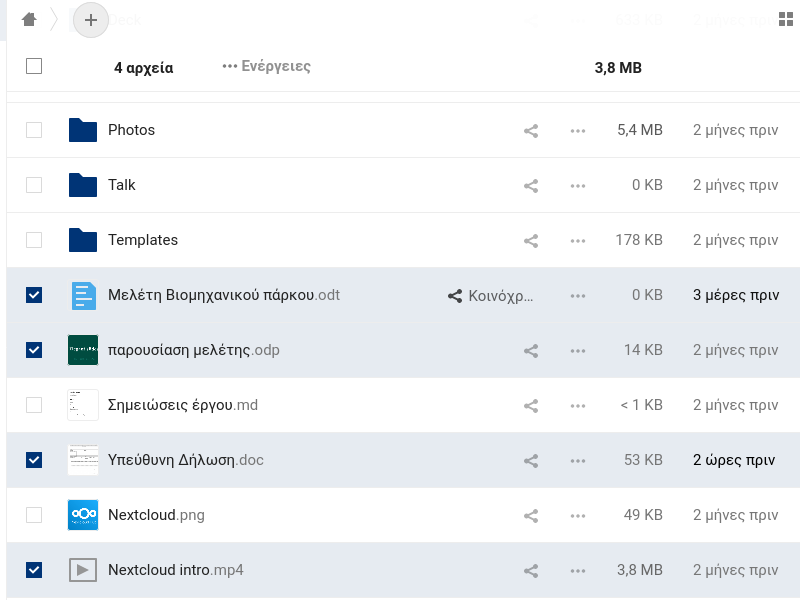
Αν θέλετε να επιλέξτε όλα τα στοιχεία κάντε κλικ στο κουτάκι που βρίσκεται στην κορυφή της στήλης.
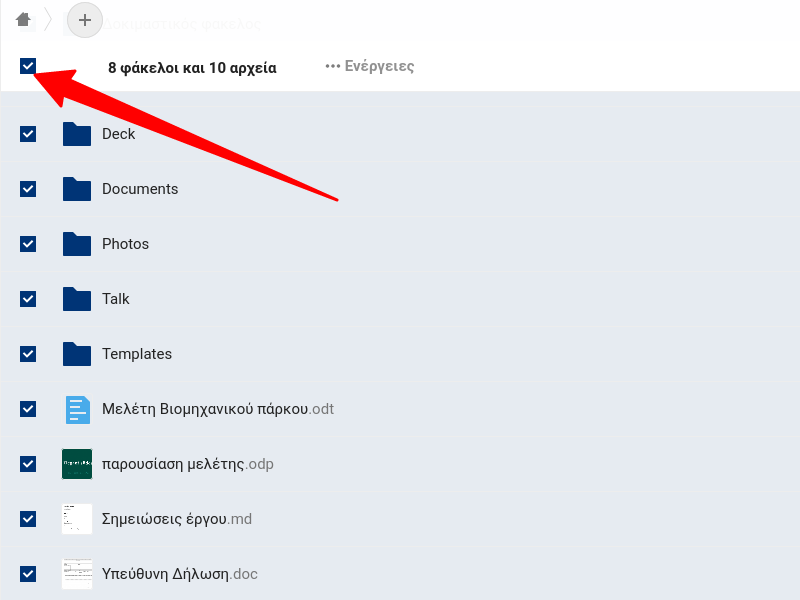
Στη συνέχεια πατήστε τον σύνδεσμο Ενέργειες και επιλέξτε την επιθυμητή ενέργεια.