Eπεξεργασία εγγράφων
| Ιστότοπος: | Μάθε το gov.gr |
| Μάθημα: | Nextcloud - Αρχεία και συνεργασία |
| Βιβλίο: | Eπεξεργασία εγγράφων |
| Εκτυπώθηκε από: | Guest user |
| Ημερομηνία: | Σάββατο, 1 Νοεμβρίου 2025, 3:48 PM |
1. Εισαγωγή
Με το Nextcloud μπορείτε εκτός από το να ανοίγετε, να δημιουργείτε και να επεξεργάζεστε όλα τα βασικά είδη εγγράφων. Για απλά έγγραφα κειμένου μπορείτε να χρησιμοποιήσετε τον επεξεργαστή εμπλουτισμένου κειμένου που είναι ενσωματωμένος στο Nextcloud. Για πιο σύνθετα έγγραφα το Nextcloud χρησιμοποιεί την πλήρη σουίτα εφαρμογών γραφείου Collabora, με την οποία μπορείτε να δημιουργείτε έγγραφα, υπολογιστικά φύλλα και παρουσιάσεις. Όλα τα έγγραφα που δημιουργείτε αποθηκεύονται αυτόματα στον χώρο σας στο Nextcoud και έτσι έχετε ένα ολοκληρωμένο περιβάλλον εργασίας χωρίς να χρειάζεται να αλλάζετε περιβάλλον.
Όλα τα είδη εγγράφων που δημιουργείτε με το Collabora ακολουθούν το ανοιχτό πρότυπο ODF (Open Document Format) το οποίο είναι συμβατό με όλες σχεδόν τις σουίτες εφαρμογών γραφείου. Οι επεκτάσεις και η λειτουργία των αρχείων για κάθε είδος φαίνονται στον
παρακάτω πίνακα:
| επέκταση αρχείου |
αντίστοιχο με | είδος | εικονίδιο |
|---|---|---|---|
| md (markdown)
|
txt, rtf |
απλό αρχείο κειμένου με σύνταξη markdown |
|
| odt (open document text)
|
doc, docx |
Collabora - έγγραφο |
|
| ods (open document spreadsheet)
|
xls, xlsx |
Collabora - υπολογιστικό φύλλο
|
|
| odp (open document presentation)
|
ppt, pptx |
Collabora - παρουσίαση |
|
Συμβατότητα με MS Office
Με το Collabora δεν περιορίζεστε αποκλειστικά στο πρότυπο ODF αλλά μπορείτε κάνετε προβολή και επεξεργασία εγγράφων του Microsoft Office (docx, xlsx και pptx). Επιπλέον, μπορείτε να κάνετε και μετατροπή εγγράφων ODF σε έγγραφα του MS Office και PDF.
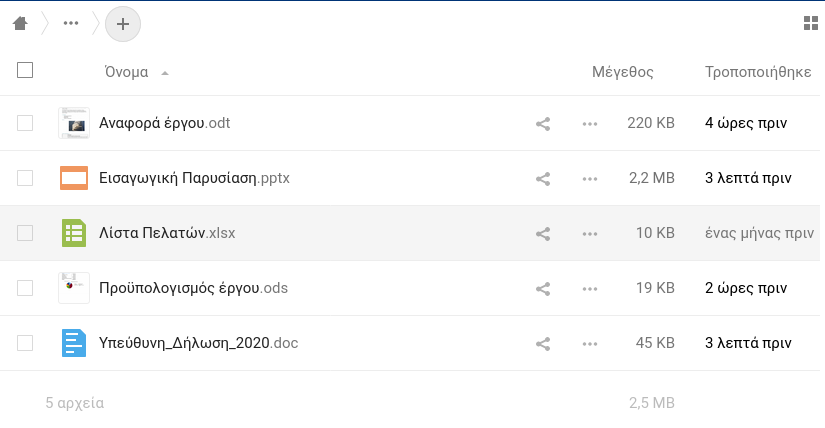
2. Έγγραφα
Δημιουργήστε ένα νέο έγγραφο
Για να δημιουργήσετε ένα νέο έγγραφο από το περιβάλλον των αρχείων σας στο Nextcloud:
- Πατήστε στο εικονίδιο Προσθήκη

- Επιλέξετε Νέο έγγραφο.
- Στο πλαίσιο κειμένου που θα εμφανιστεί πληκτρολογήστε το όνομα του νέου αρχείου και πατήστε το πλήκτρο Enter.

Το περιβάλλον
Αμέσως μετά θα ανοίξει αυτόματα η εφαρμογή επεξεργασίας εγγράφων. Το περιβάλλον δε διαφέρει από αντίστοιχα λογισμικά που πιθανόν να γνωρίζετε.
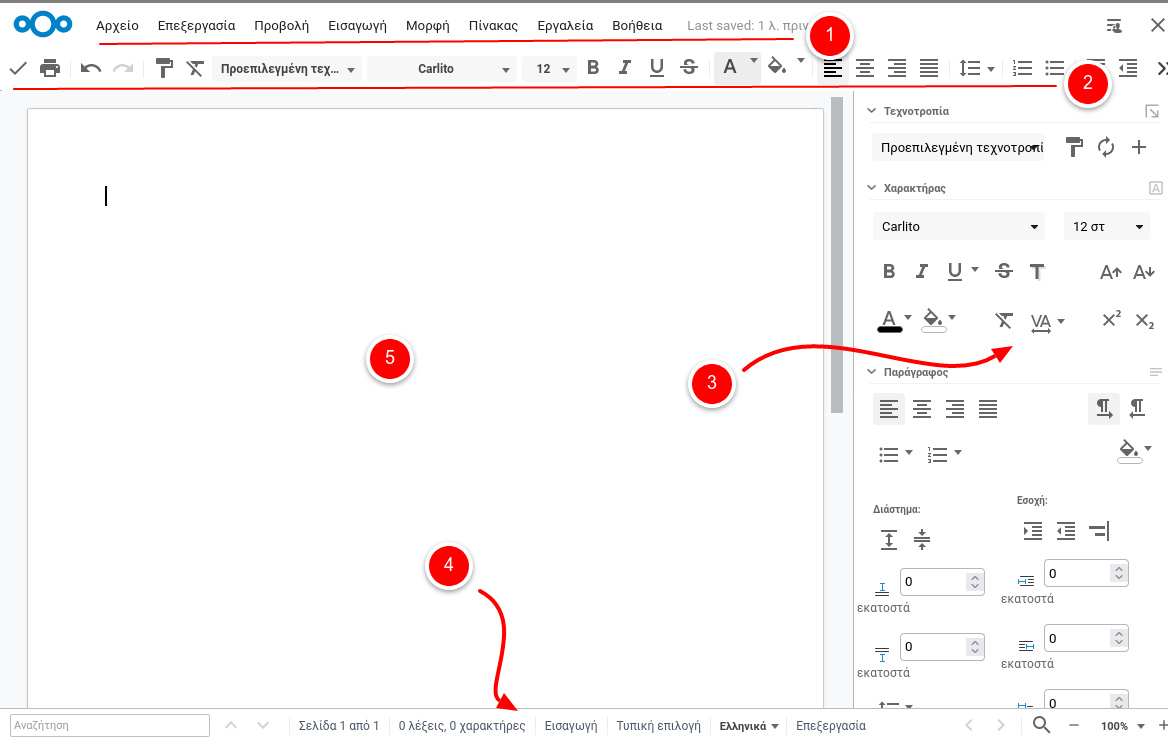
Τα κύρια μέρη της διεπαφής χρήστη είναι:
- Γραμμή μενού: Πρόσβαση σε όλες τις λειτουργίες της εφαρμογής
- Εργαλειοθήκη: Περιέχει τα πιο βασικά εργαλεία για μορφοποίηση κειμένου, εισαγωγή εικόνων, πινάκων κτλ.
- Πλευρική στήλη: Περιέχει περισσότερες επιλογές επεξεργασίας για το τρέχον κείμενο ή αντικείμενο που είναι επιλεγμένο.
- Γραμμή κατάστασης: Περιέχει βασικές πληροφορίες για το έγγραφο, εργαλείο αναζήτησης και εστίασης.
- Περιοχή εισαγωγής κειμένου: Εδώ εισάγετε το κείμενο, τις εικόνες και τα άλλα στοιχεία του εγγράφου
Αποθήκευση
Όλες οι αλλαγές που κάνετε κάθε φορά σε ένα έγγραφο που επεξεργάζεστε αποθηκεύονται αυτόματα ανά τακτά χρονικά διαστήματα. Μπορείτε ωστόσο να αποθηκεύσετε τις αλλαγές πατώντας το εικονίδιο αποθήκευσης
![]() από την εργαλειοθήκη.
από την εργαλειοθήκη.
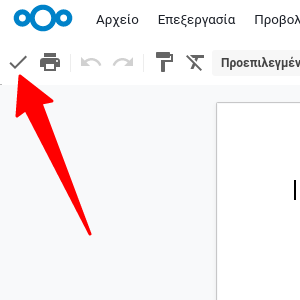
Λήψη και μετατροπή
Το έγγραφο που επεξεργάζεστε αποθηκεύεται με τη μορφή ODT στα Αρχεία σας. Μπορείτε ωστόσο να κάνετε λήψη του αρχείου τοπικά στον υπολογιστή στην ίδια ή μορφή ή να κάνετε μετατροπή σε έγγραφο Word ή PDF.
Για να κάνετε λήψη του αρχείου:
- Επιλέξτε το μενού Αρχείο > Μεταφόρτωση ως
- Επιλέξτε τη μορφή που επιθυμείτε από τη λίστα του μενού
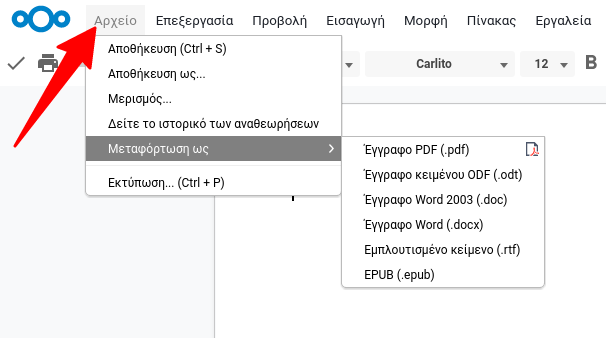
Ορθογραφικός έλεγχος
Ενεργοποιήστε τον αυτόματο ορθογραφικό έλεγχο προκειμένου να γίνεται στο κείμενο αυτόματα επισήμανση των λαθών.
- Από το οριζόντιο μενού επιλέξτε Εργαλεία
- Ενεργοποιήστε τον Αυτόματο ορθογραφικό έλεγχο
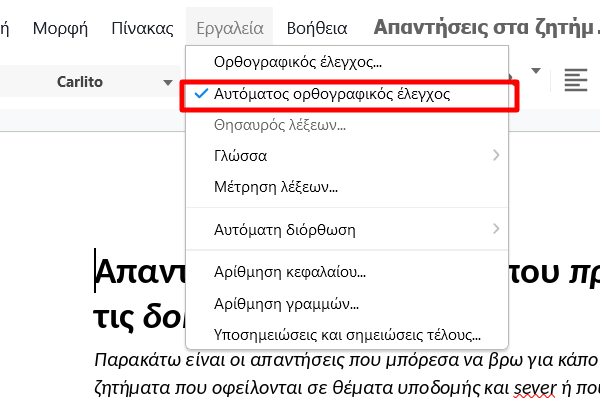
Τα ορθογραφικά λάθη στο κείμενο θα επισημαίνονται με μια κόκκινη γραμμή. Με δεξί κλικ μπορείτε να διορθώσετε το λάθος επιλέγοντας μια από τις προτεινόμενες λέξεις.

3. Υπολογιστικά φύλλα
Δημιουργήστε ένα νέο υπολογιστικό φύλλο
Για να δημιουργήσετε ένα νέο υπολογιστικό φύλλο από το περιβάλλον των αρχείων σας στο Nextcloud:
- Πατήστε στο εικονίδιο Προσθήκη

- Επιλέξετε Νέο λογιστικό φύλλο.
- Στο πλαίσιο κειμένου που θα εμφανιστεί πληκτρολογήστε το όνομα του νέου αρχείου και πατήστε το πλήκτρο Enter.
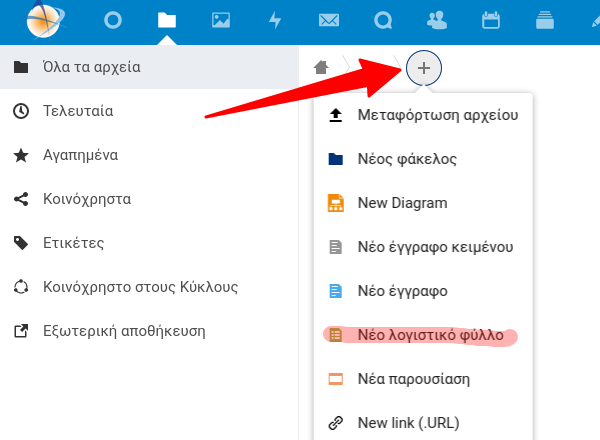
Το περιβάλλον
Αμέσως μετά θα ανοίξει αυτόματα η εφαρμογή επεξεργασίας υπολογιστικών φύλλων. Το περιβάλλον δε διαφέρει από αντίστοιχα λογισμικά που πιθανόν να γνωρίζετε.
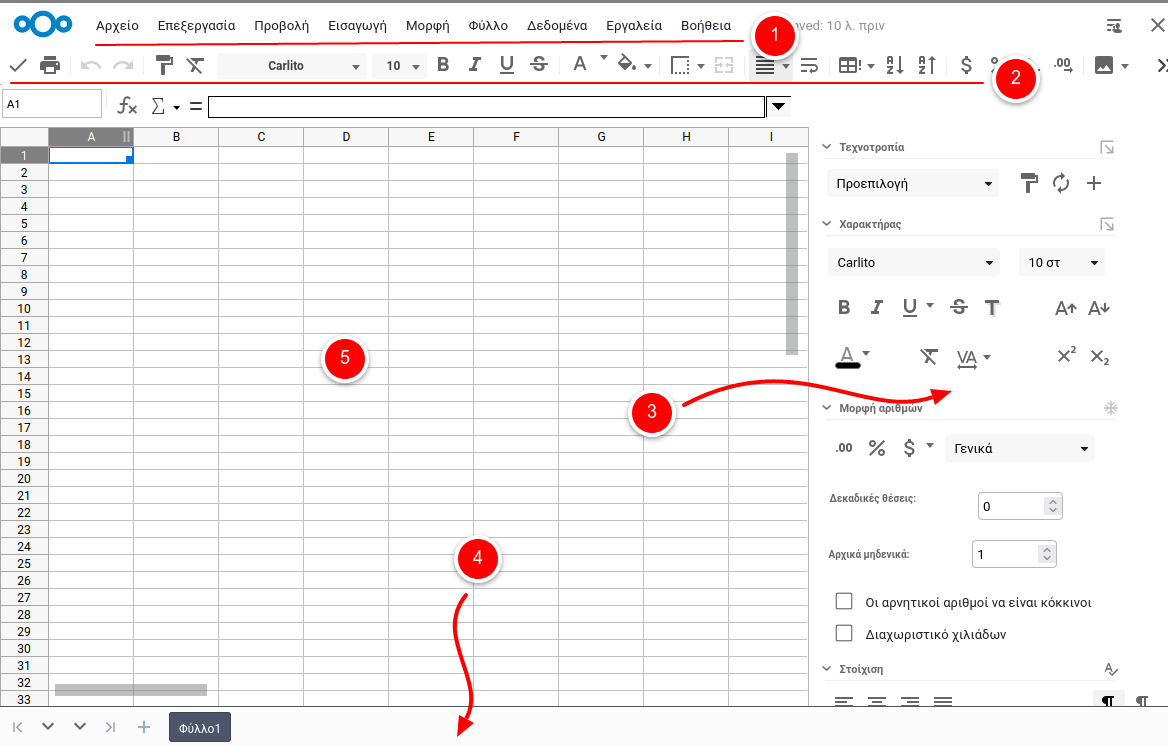
Τα κύρια μέρη της διεπαφής χρήστη είναι:
- Γραμμή μενού: Πρόσβαση σε όλες τις λειτουργίες της εφαρμογής
- Εργαλειοθήκη: Περιέχει τα πιο βασικά εργαλεία για μορφοποίηση κειμένου και κελιών, εισαγωγή εικόνων, πινάκων κτλ.
- Πλευρική στήλη: Περιέχει περισσότερες επιλογές επεξεργασίας για το τρέχον κείμενο ή αντικείμενο που είναι επιλεγμένο.
- Γραμμή Φύλλων: Πλοήγηση στα φύλλα (sheets) και προσθήκη νέων φύλλων.
- Περιοχή εισαγωγής κελιών: Εδώ εισάγετε δεδομένα στα κελιά, τις εικόνες και τα άλλα στοιχεία του υπολογιστικού φύλλου
Αποθήκευση
Όλες οι αλλαγές που κάνετε κάθε φορά σε ένα υπολογιστικό φύλλο που επεξεργάζεστε αποθηκεύονται αυτόματα ανά τακτά χρονικά διαστήματα. Μπορείτε ωστόσο να αποθηκεύσετε τις αλλαγές πατώντας το εικονίδιο αποθήκευσης
![]() από την εργαλειοθήκη.
από την εργαλειοθήκη.
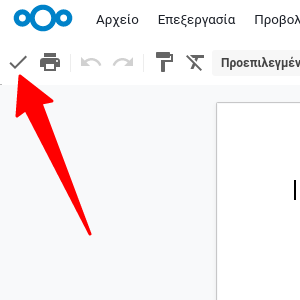
Λήψη και μετατροπή
Το υπολογιστικό φύλλο που επεξεργάζεστε αποθηκεύεται με τη μορφή ODS στα Αρχεία σας. Μπορείτε ωστόσο να κάνετε λήψη του αρχείου τοπικά στον υπολογιστή στην ίδια ή μορφή ή να κάνετε μετατροπή σε υπολογιστικό φύλλο Excel ή PDF.
Για να κάνετε λήψη του αρχείου:
- Επιλέξτε το μενού Αρχείο > Μεταφόρτωση ως
- Επιλέξτε τη μορφή που επιθυμείτε από τη λίστα του μενού
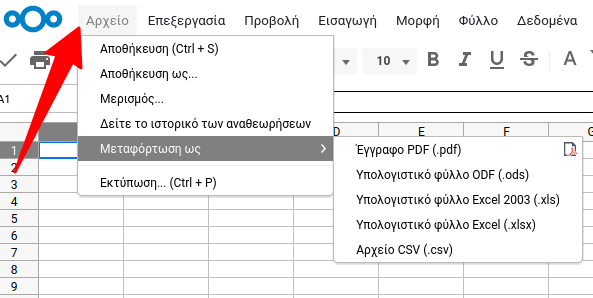
4. Παρουσιάσεις
Δημιουργήστε μια νέα παρουσίαση
Για να δημιουργήσετε μια νέα παρουσίαση από το περιβάλλον των αρχείων σας στο Nextcloud:
- Πατήστε στο εικονίδιο Προσθήκη

- Επιλέξετε Νέα παρουσίαση.
- Στο πλαίσιο κειμένου που θα εμφανιστεί πληκτρολογήστε το όνομα του νέου αρχείου και πατήστε το πλήκτρο Enter.
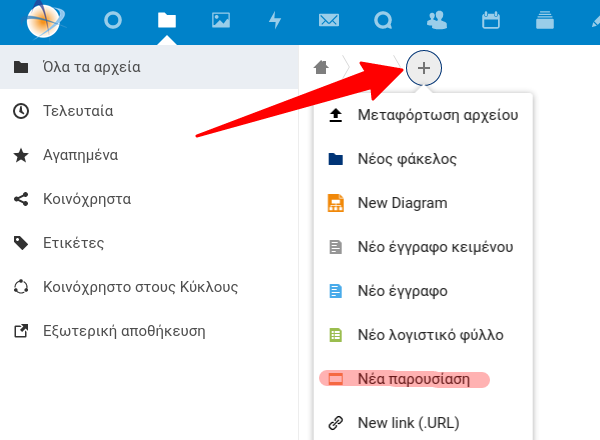
Το περιβάλλον
Αμέσως μετά θα ανοίξει αυτόματα η εφαρμογή επεξεργασίας παρουσιάσεων. Το περιβάλλον δε διαφέρει από αντίστοιχα λογισμικά που πιθανόν να γνωρίζετε.
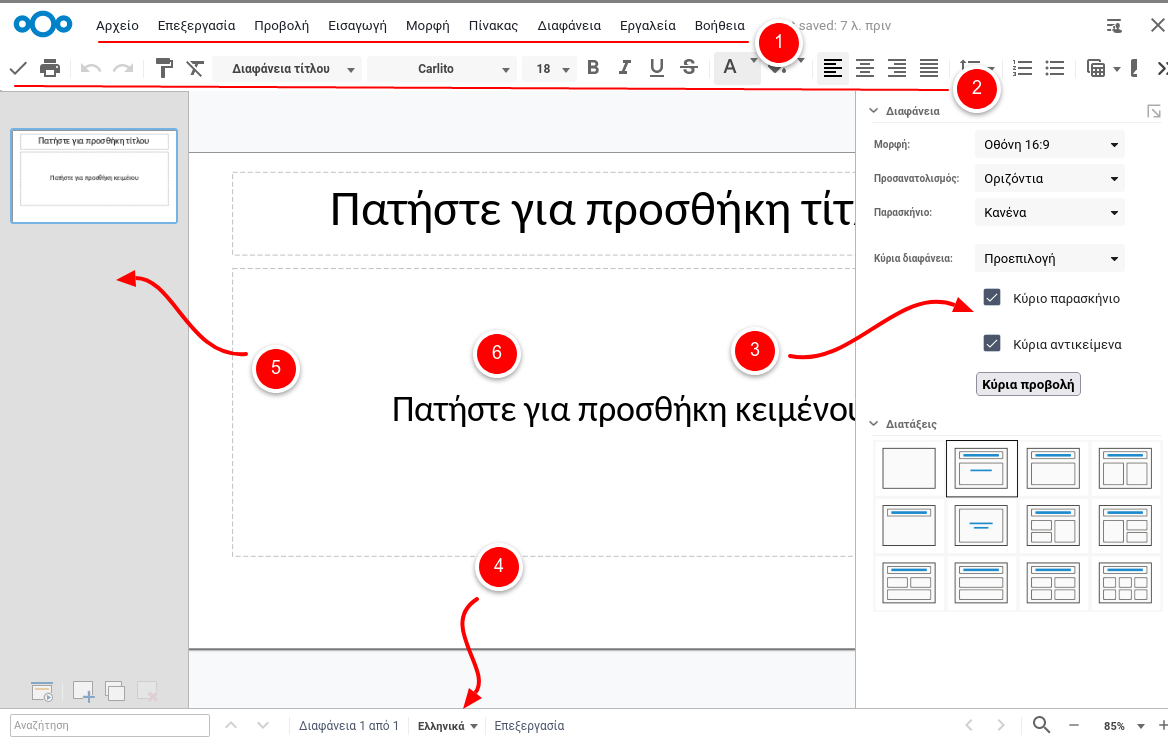
Τα κύρια μέρη της διεπαφής χρήστη είναι:
- Γραμμή μενού: Πρόσβαση σε όλες τις λειτουργίες της εφαρμογής.
- Εργαλειοθήκη: Περιέχει τα πιο βασικά εργαλεία για μορφοποίηση κειμένου, εισαγωγή εικόνων, πινάκων κτλ.
- Πλευρική στήλη: Περιέχει περισσότερες επιλογές επεξεργασίας για την τρέχουσα διαφάνεια, κείμενο ή άλλο αντικείμενο που είναι επιλεγμένο.
- Γραμμή κατάστασης: Περιέχει βασικές πληροφορίες για το έγγραφο, εργαλείο αναζήτησης και εστίασης.
- Πλαίσιο διαφανειών: Επιλογή τρέχουσας διαφάνειας και αλλαγή σειράς.
- Περιοχή εισαγωγής κειμένου: Εδώ εισάγετε το κείμενο, τις εικόνες και τα άλλα στοιχεία του εγγράφου.
Αποθήκευση
Όλες οι αλλαγές που κάνετε κάθε φορά σε μια παρουσίαση που επεξεργάζεστε αποθηκεύονται αυτόματα ανά τακτά χρονικά διαστήματα. Μπορείτε ωστόσο να αποθηκεύσετε τις αλλαγές πατώντας το εικονίδιο αποθήκευσης
![]() από την εργαλειοθήκη.
από την εργαλειοθήκη.
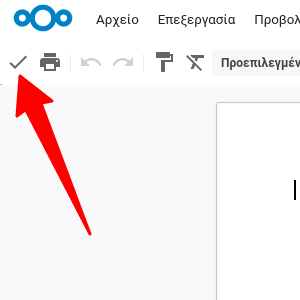
Λήψη και μετατροπή
Η παρουσίαση που επεξεργάζεστε αποθηκεύεται με τη μορφή ODP στα Αρχεία σας. Μπορείτε ωστόσο να κάνετε λήψη του αρχείου τοπικά στον υπολογιστή στην ίδια ή μορφή ή να κάνετε μετατροπή σε παρουσίαση Powerpoint ή PDF.
Για να κάνετε λήψη του αρχείου:
- Επιλέξτε το μενού Αρχείο > Μεταφόρτωση ως
- Επιλέξτε τη μορφή που επιθυμείτε από τη λίστα του μενού
