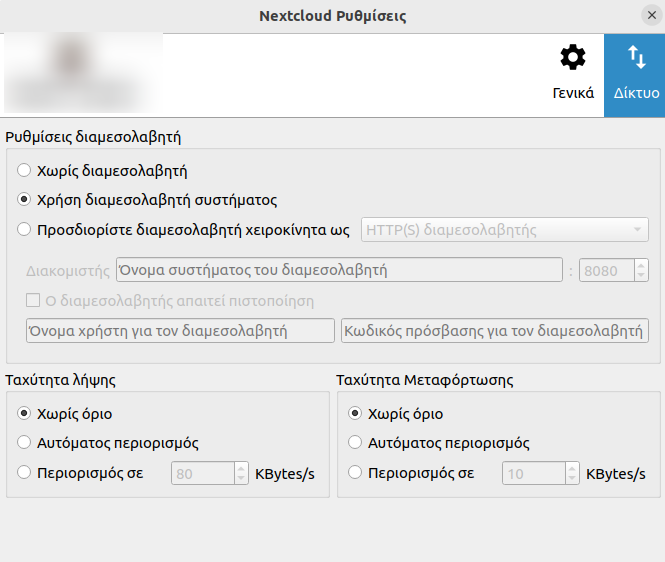Nextcloud στον υπολογιστή σας
| Ιστότοπος: | Μάθε το gov.gr |
| Μάθημα: | Nextcloud - Αρχεία και συνεργασία |
| Βιβλίο: | Nextcloud στον υπολογιστή σας |
| Εκτυπώθηκε από: | Guest user |
| Ημερομηνία: | Σάββατο, 6 Σεπτεμβρίου 2025, 11:38 PM |
1. Εισαγωγή
Ο πιο εύκολος τρόπος για να έχετε πρόσβαση στα αρχεία και τις εφαρμογές του Nextcloud είναι μέσω του περιηγητή σας. Με αυτό τον τρόπο έχετε πρόσβαση σε όλες τις εφαρμογές και λειτουργίες του Nextcloud από οποιαδήποτε συσκευή και χωρίς να χρειαστεί να κάνετε κάποιες ρυθμίσεις.
Υπάρχουν ωστόσο περιπτώσεις που θα θέλατε να έχετε άμεση πρόσβαση στα αρχεία σας στο Nextcloud μέσω της εξερεύνησης αρχείων του υπολογιστή σας, όπως κάνετε δηλαδή και με τα τοπικά σας αρχεία. Το βασικό πλεονέκτημα είναι ότι θα μπορείτε να επεξεργάζεστε τα έγγραφα σας όπως έχετε συνηθίσει με την εφαρμογή που έχετε εγκατεστημένη τοπικά (Libre Office, Microsoft Word).
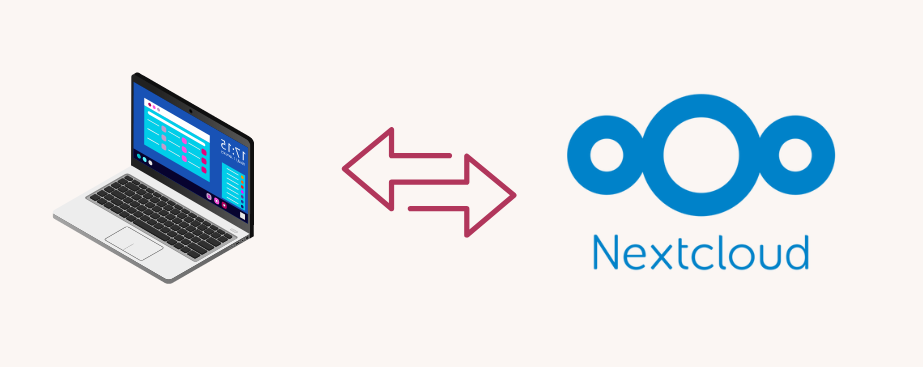
Υπάρχουν δύο βασικοί τρόποι να το κάνετε αυτό:
- Να συνδέσετε τα αρχεία σας στο Nextcloud ως ένα απομακρυσμένο δικτυακό δίσκο (Προτεινόμενο).
- Να συγχρονίσετε πλήρως τα αρχεία σας στο Nextcloud εγκαθιστώντας την ειδική εφαρμογή συγχρονισμού (Για προχωρημένους).
2. Σύνδεση με Ubuntu
Στο λειτουργικό σύστημα Ubuntu μπορείτε να συνδέσετε λογαριασμού από διάφορες υπηρεσίες που είστε εγγεγραμμένοι. Παρακάτω θα δείξουμε πώς να συνδέσετε τον λογαριασμό σας Nextcloud.
Ανοίξετε το μενού εφαρμογών και αναζητήστε την εφαρμογή «Ρυθμίσεις» (Settings).
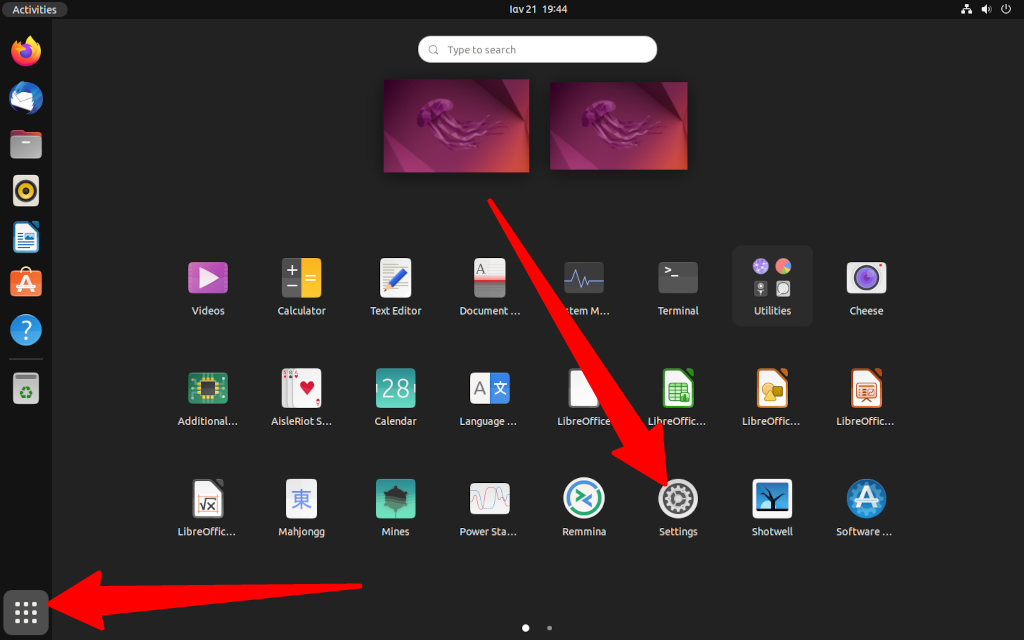
Στις ρυθμίσεις επιλέξτε από το αριστερό μενού την κατηγορία «Online Accounts». Από τη λίστα λογαριασμών επιλέξτε Nextcloud.

Στο αναδυόμενο παράθυρο θα πρέπει να πληκτρολογήσετε τα στοιχεία του λογαριασμού σας στο Nextcloud.
- Server: Η διεύθυνση του διακομιστή Nextcloud του οργανισμού σας (π.χ.
nextcloud.digigov.grnet.gr) - Username: Το όνομα χρήστη του λογαριασμού σας Nextcloud
- Password: Ο κωδικός του λογαριασμού σας Nextcloud
Πατήστε «Connect» για να συνδεθείτε.
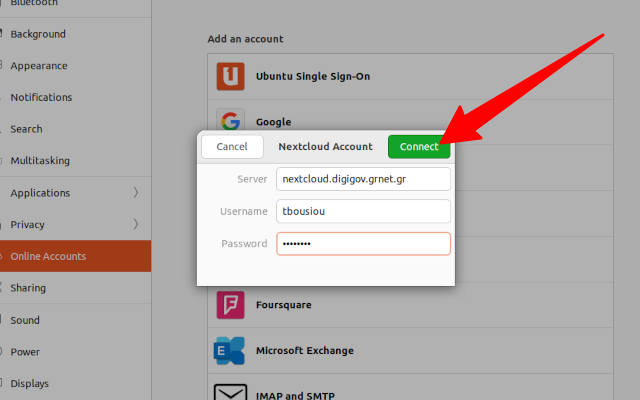
Αν εμφανιστεί μήνυμα λάθους βεβαιωθείτε ότι έχετε πληκτρολογήσει σωστά τα στοιχεία ή δοκιμάστε αργότερα.
Όταν ολοκληρωθεί η σύνδεση με επιτυχία θα εμφανιστεί το αναδυόμενο παράθυρο που φαίνεται στην εικόνα. Βεβαιωθείτε ότι είναι επιλεγμένος ο συγχρονισμός αρχείων (Files). Μπορείτε επίσης να συγχρονίσετε και τις Επαφές (Contacts) αλλά και το ημερολόγιο σας (Calendar) στο Nextcloud.
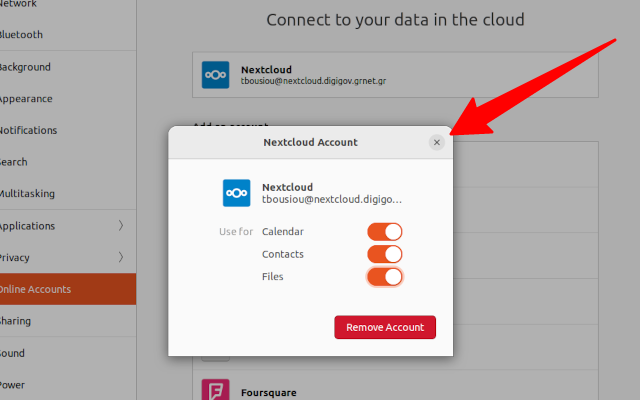
Συγχαρητήρια! Συνδέσατε με επιτυχία τον λογαριασμό σας στο Nextcloud. Μπορείτε με την ίδια διαδικασία να προσθέστε και δεύτερο λογαριασμό Nextcloud.
Πρόσβαση στα αρχεία
Με τη σύνδεση του λογαριασμού σας στο Nextcloud, θα προστεθεί στο μενού της εξερεύνησης αρχείων ένα εικονίδιο συντόμευσης στα αρχεία σας στο Nextcloud.
Σημείωση: Τα αρχεία σας στο Nextcloud παραμένουν στον απομακρυσμένο δίσκο και δεν καταλαμβάνουν χώρο στον τοπικό σας δίσκο. Για να έχετε πρόσβαση κάθε φορά απαιτείται να είστε συνδεδεμένοι στο διαδίκτυο.
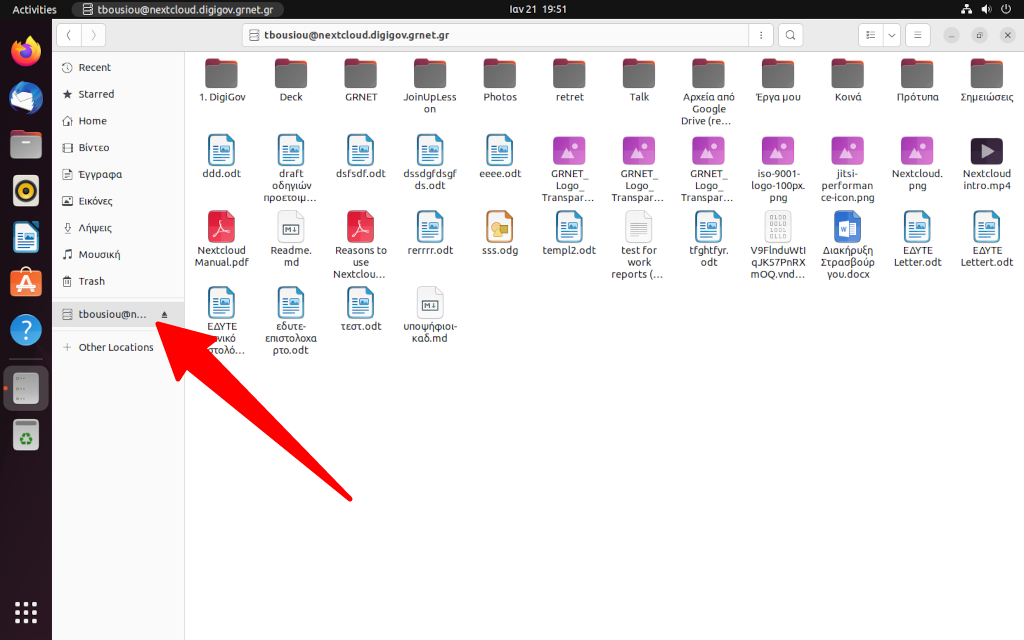
Ημερολόγιο
Όλα τα ημερολόγια σας στο Nextcloud θα εμφανιστούν στην εφαρμογή «Ημερολόγιο» (Calendar). Από το μενού εργαλείων μπορείτε να διαχειριστείτε τη λίστα με τα ημερολόγια που θέλετε να εμφανίζονται.
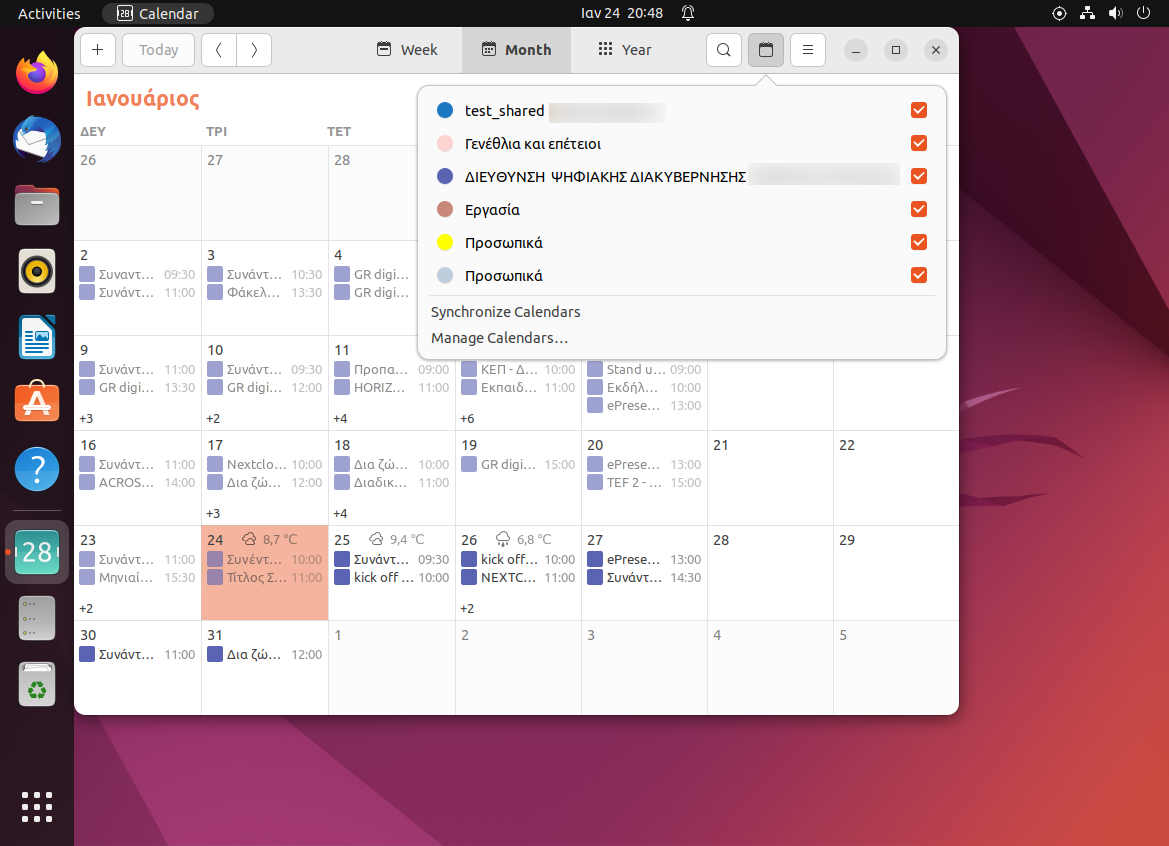
3. Σύνδεση με Windows
Σε λειτουργικό σύστημα Microsoft Windows μπορείτε να αντιστοιχίσετε μια μονάδα δίσκου δικτύου στο πρόγραμμα εξερεύνησης (File Explorer) ως εξής:
- Ανοίξτε την Εξερεύνηση των Windows στον υπολογιστή σας MS Windows.
- Κάντε δεξί κλικ στην καταχώρηση Αυτός ο Υπολογιστής
- Από το αναπτυσσόμενο μενού επιλέξτε Αντιστοίχιση δίσκου δικτύου….
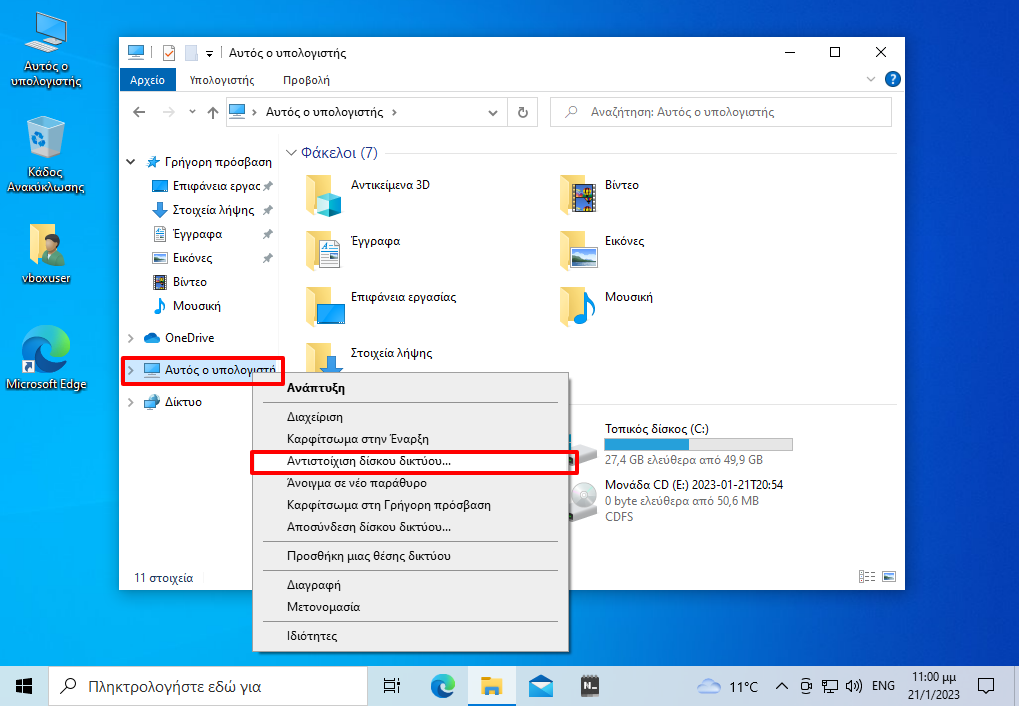
Στο πεδίο Φάκελος θα πρέπει να συμπληρώσετε τη διεύθυνση του δικτυακού δίσκου στο Nextcloud η οποία έχει τη μορφή:
https://nextcloud.digigov.grnet.gr/remote.php/dav/files/USERNAME/
Τσεκάρετε το κουτάκι «Επανασύνδεση κατά την είσοδο» για να διατηρείται η σύνδεση κάθε φορά που κάνετε επανεκκίνηση τα Windows. Πατήσετε «Τέλος» για να ολοκληρώσετε.
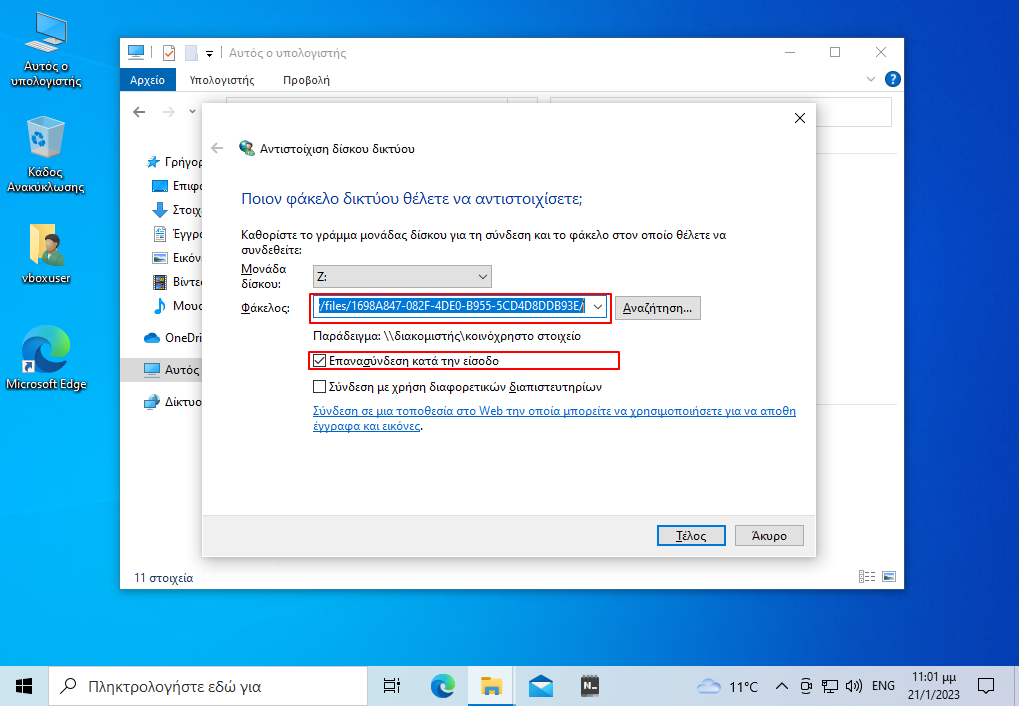
Πώς βρίσκω τη διεύθυνση φακέλου WebDAV;
- Συνδεθείτε στην εφαρμογή Αρχεία στο Nextcloud
- Κάντε κλικ στο εικονίδιο Ρυθμίσεις που βρίσκεται στο κάτω μέρος της αριστερής πλευρικής στήλης.
- Αντιγράψετε τη διεύθυνση στο πεδίο WebDAV
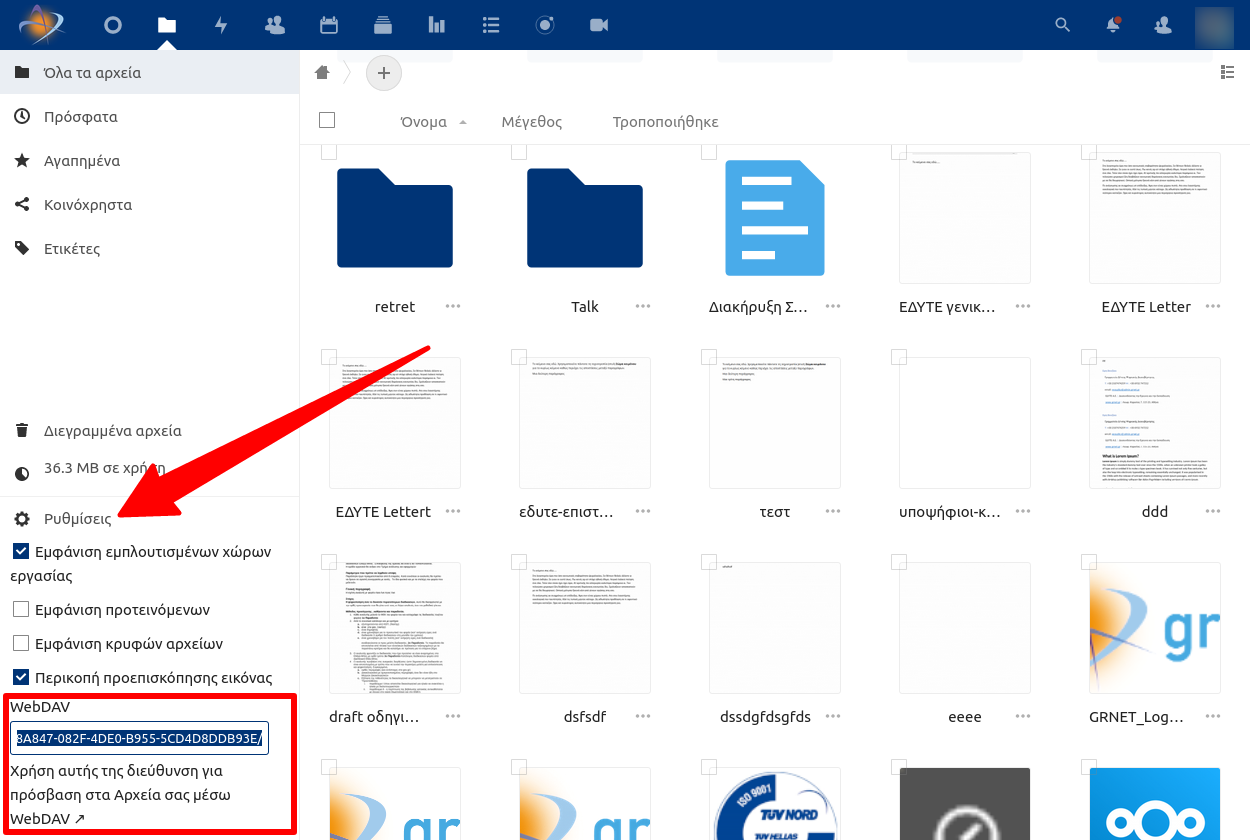
Για να ολοκληρωθεί η σύνδεση πληκτρολογείστε τα στοιχεία του λογαριασμού σας στο Nextcloud. Επιλέξτε το κουτάκι «Απομνημόνευση των διαπιστευτηρίων μου».
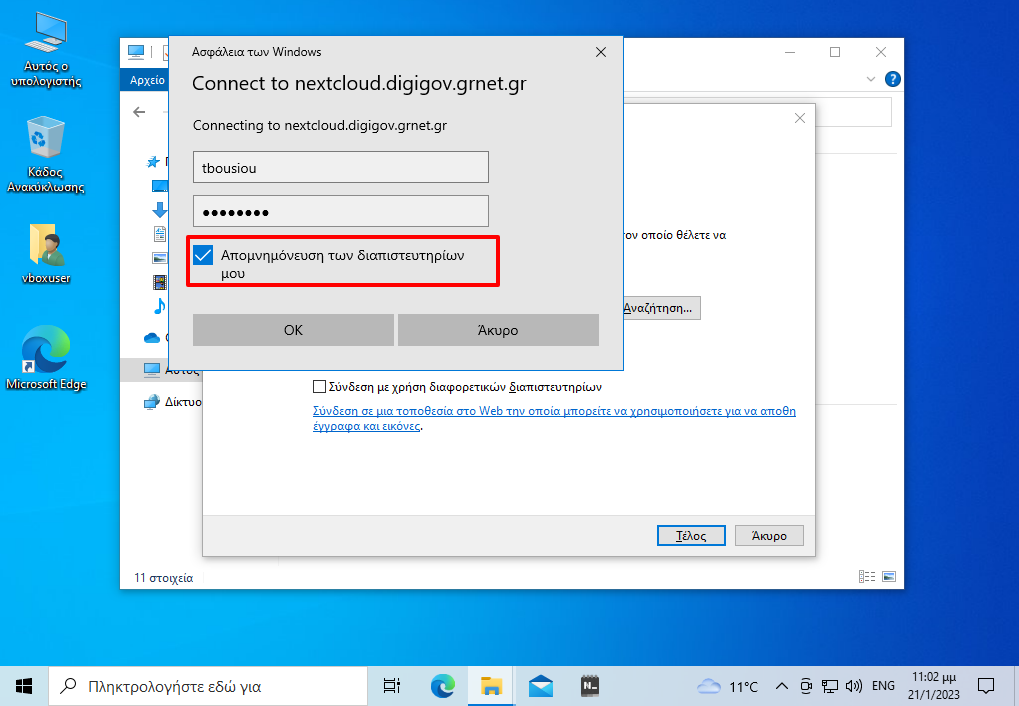
Συγχαρητήρια! Συνδέσατε με επιτυχία τον λογαριασμό σας
στο Nextcloud. Μπορείτε με την ίδια διαδικασία να προσθέστε και δεύτερο
λογαριασμό Nextcloud.
Πρόσβαση στα αρχεία
Με τη σύνδεση του λογαριασμού σας στο Nextcloud, θα προστεθεί στο μενού της εξερεύνησης αρχείων ένα εικονίδιο συντόμευσης στα αρχεία σας στο Nextcloud.
Σημείωση: Τα αρχεία σας στο Nextcloud παραμένουν στον απομακρυσμένο δίσκο και δεν καταλαμβάνουν χώρο στον τοπικό σας δίσκο. Για να έχετε πρόσβαση κάθε φορά απαιτείται να είστε συνδεδεμένοι στο διαδίκτυο.
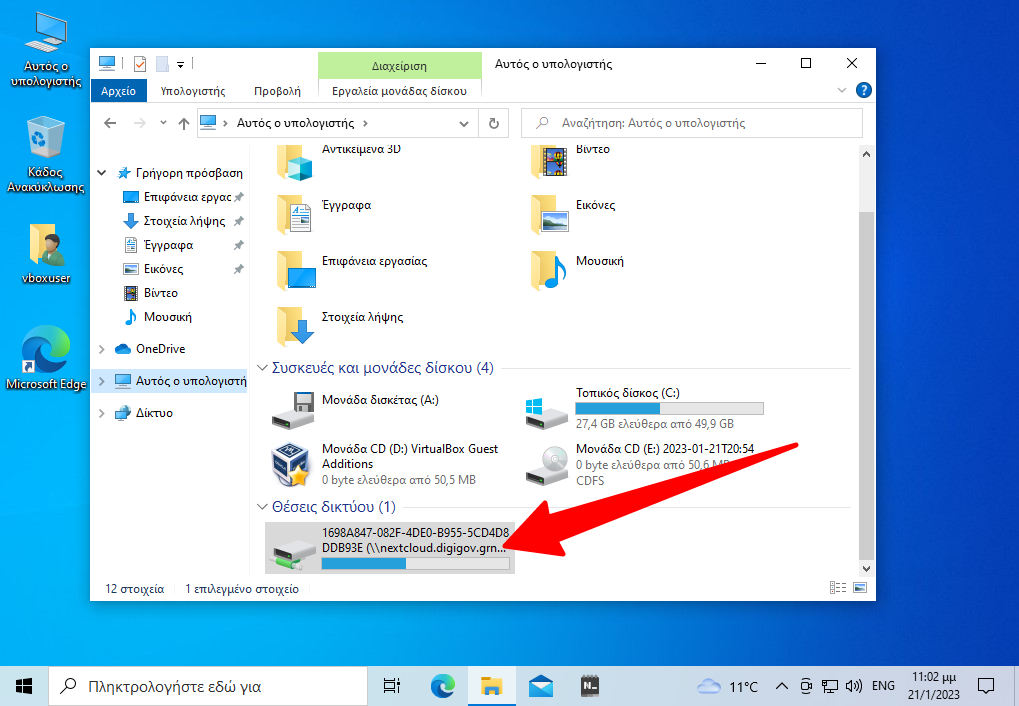
4. Εφαρμογή συχγρονισμού
Με την εφαρμογή συγχρονισμού Nextcloud διατηρείτε τα έγγραφά σας πάντα ενημερωμένα, επιτρέποντάς σας να εργάζεστε μέσω του περιβάλλοντος του υπολογιστή σας. Οποιοδήποτε αρχείο προσθέτετε, τροποποιείτε ή διαγράφετε στους συγχρονισμένους φακέλους στον επιτραπέζιο ή φορητό υπολογιστή σας θα εμφανιστεί, θα αλλάξει ή θα διαγραφεί στον διακομιστή και σε όλες τις άλλες συνδεδεμένες συσκευές.
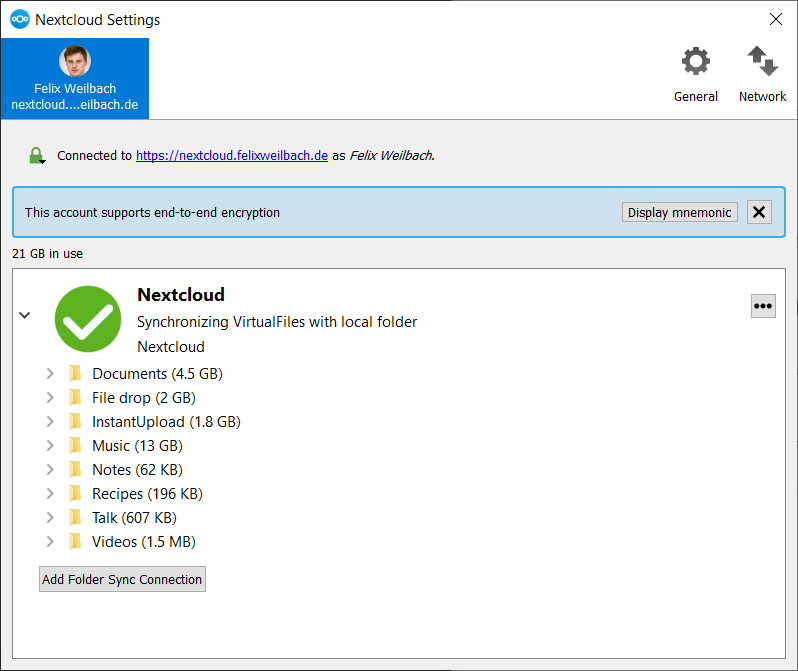
Στη συνέχεια θα δείξουμε πώς μπορείτε να εγκαταστήσετε την εφαρμογή συγχρονισμού Nextcloud, να κάνετε την αρχική ρύθμιση και πώς να τη χρησιμοποιήσετε.
4.1. Εγκατάσταση
Αρχικά θα πρέπει να εγκαταστήσετε την εφαρμογή πελάτη Nextcloud. Μπορείτε να κάνετε λήψη της εφαρμογής από την ιστοσελίδα του Nextcloud επιλέγοντας την έκδοση ανάλογα με το λειτουργικό σύστημα.
Ubuntu 22.04
Σε Ubuntu 22.04 μπορείτε να κάντε εγκατάσταση μέσω του καταστήματος εφαρμογών Ubuntu Software.
- Ξεκινήστε το κατάστημα εφαρμογών του Ubuntu
- Κάντε αναζήτηση την εφαρμογή Nextcloud, όταν την εντοπίσετε κάντε κλικ στη λίστα.
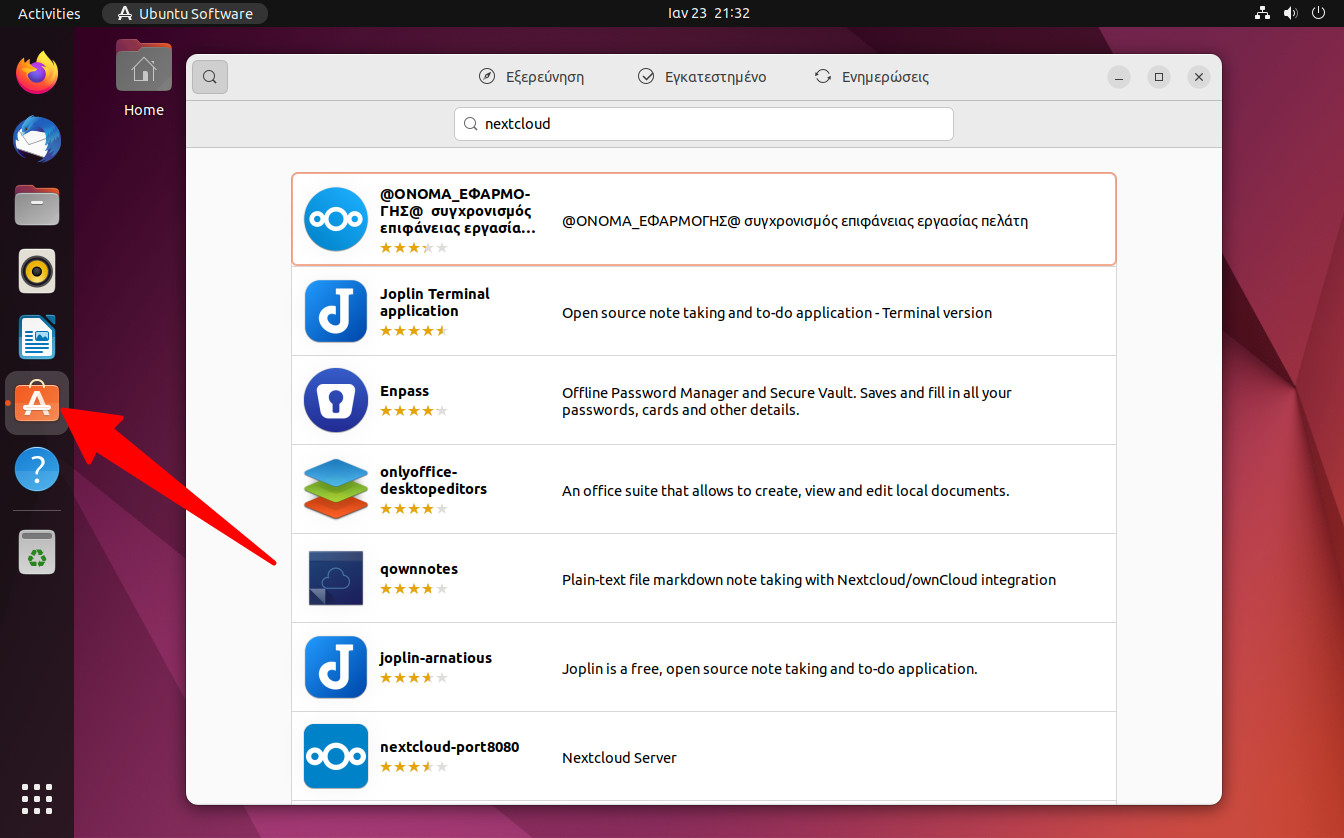
Στη σελίδα λεπτομερειών της εφαρμογής πατήστε «Εγκατάσταση».
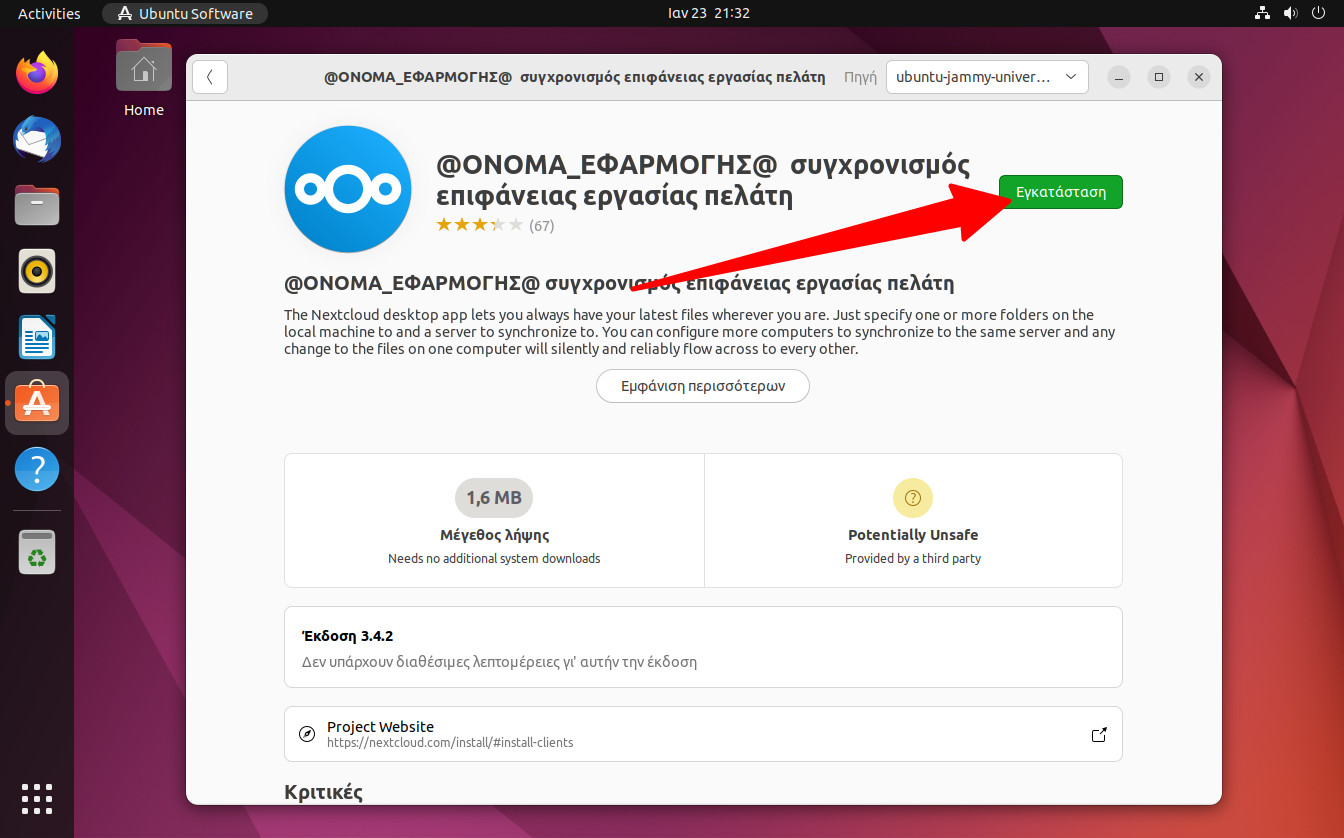
Εναλλακτικά μπορείτε να κάνετε εγκατάσταση με λήψη της μορφής AppImage. Λόγω μιας ασυμβατότητας στην έκδοση Ubuntu 22.04 θα πρέπει να εγκαταστήσετε το πακέτο λογισμικού (FUSE) με την παρακάτω εντολή:
sudo apt install libfuse2
Στη συνέχεια θα πρέπει να δώσετε δικαιώματα εκτέλεσης, δείτε παρακάτω.
Ubuntu 20.04
Για έκδοση Ubuntu 20.04 είναι προτιμότερο να κάνετε λήψη της εφαρμογής σε μορφή AppImage για να έχετε την πιο πρόσφατη έκδοση.
Κάντε λήψη της εφαρμογής για Linux
Μετά τη λήψη θα πρέπει να δώσετε δικαιώματα εκτέλεσης στο αρχείο κάνοντας δεξί κλικ πάνω στο αρχείο και από την καρτέλα «Δικαιώματα» τσεκάρετε την επιλογή «Να επιτρέπεται η εκτέλεση του αρχείου ως προγράμματος».
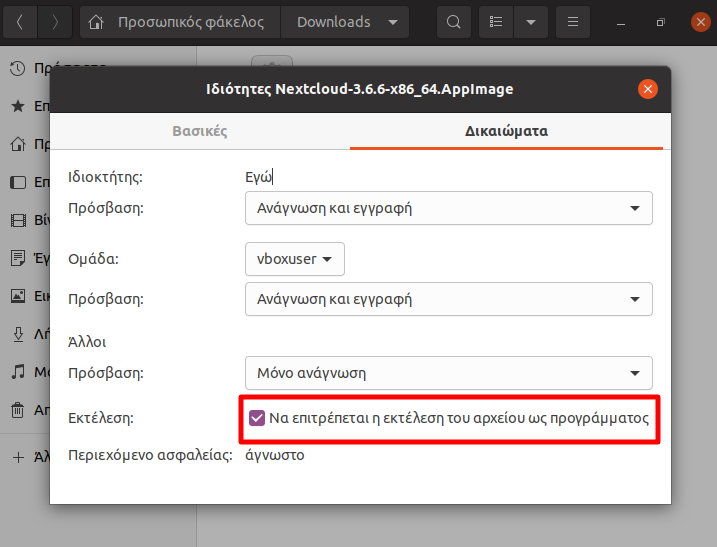
Windows
Σε υπολογιστή Windows μπορείτε να κάνετε λήψη της εφαρμογής από εδώ.
4.2. Αρχική ρύθμιση
Σε αυτό το βήμα θα ρυθμίσετε την εφαρμογή Nextcloud εισάγοντας τα στοιχεία του λογαριασμού σας και ρυθμίζοντας τον φάκελο συγχρονισμού.
Εκκίνηση εφαρμογής
Ξεκινήστε την εφαρμογή Nextcloud με αναζήτηση στο μενού εφαρμογών του Ubuntu.
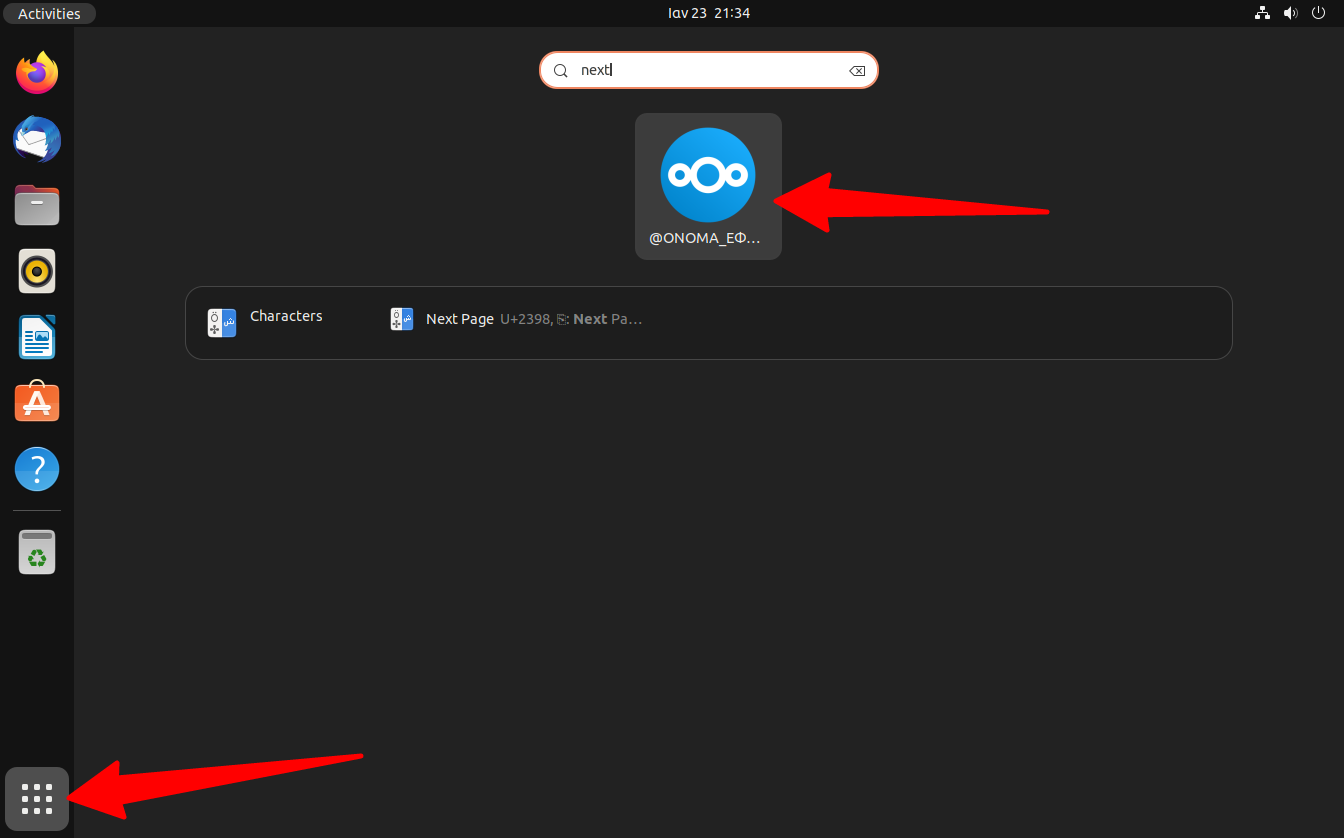
Θα ξεκινήσει ο οδηγός αρχική ρύθμισης. Αφού έχετε ήδη λογαριασμό Nextcloud, θα επιλέξτε «Συνδεθείτε στο δικό σας Nextcloud».
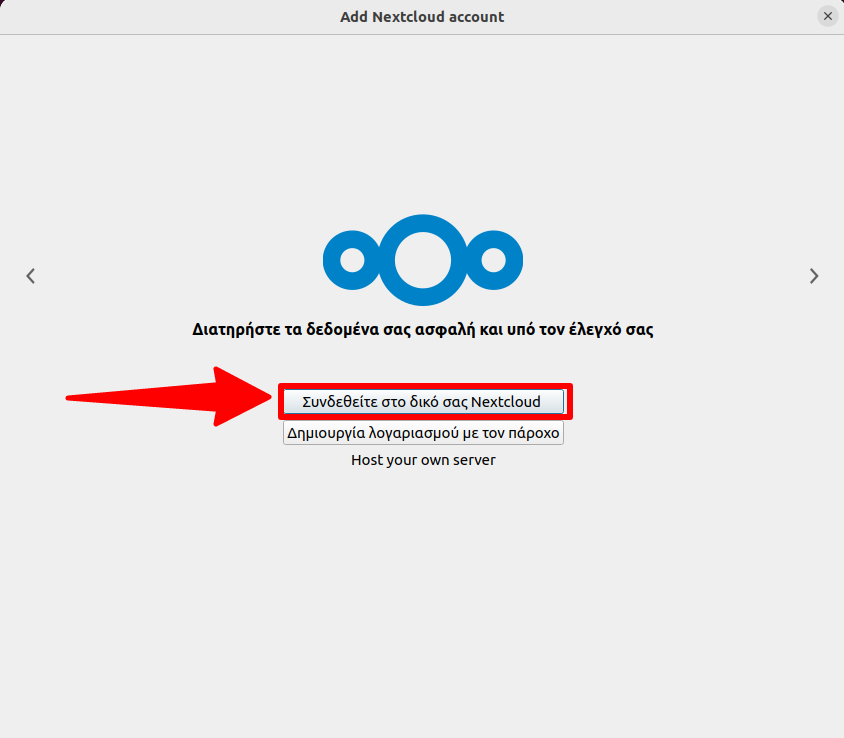
Στην επόμενη οθόνη εισάγετε τη διεύθυνση του διακομιστή σας Nextcloud, πχ nextcloud.digigov.grnet.gr
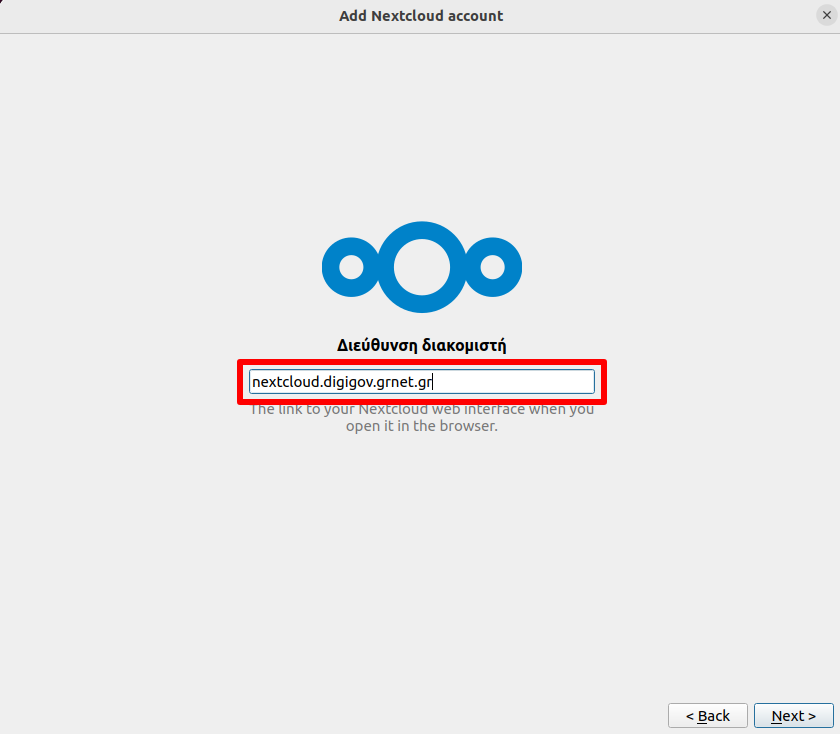
Σύνδεση και παροχή πρόσβασης
Στη συνέχεια θα ανοίξει παράθυρο περιηγητή όπου θα πρέπει να συνδεθείτε στο Nextcloud και να δώσετε άδεια πρόσβασης στην εφαρμογή. Αν είστε ήδη συνδεδεμένοι θα μεταβείτε κατευθείαν στη σελίδα παροχής πρόσβασης που περιγράφεται παρακάτω.
Στο παράθυρο του περιηγητή πατήστε «Είσοδος».

Συμπληρώστε όνομα χρήστη και κωδικό του λογαριασμού σας στο Nextcloud και πατήστε «Είσοδος».
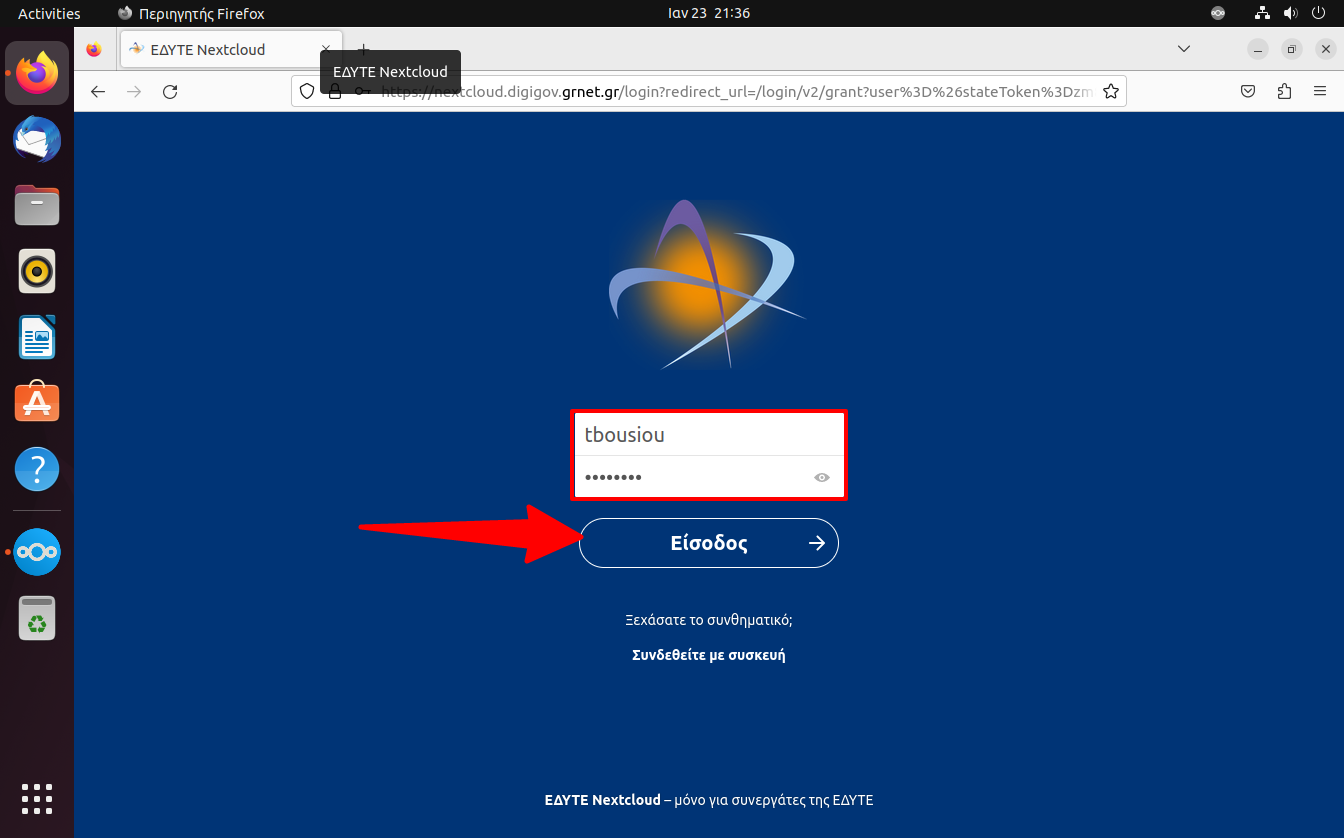
Πατήστε «Παροχή άδεις πρόσβασης» για να ολοκληρώσετε.
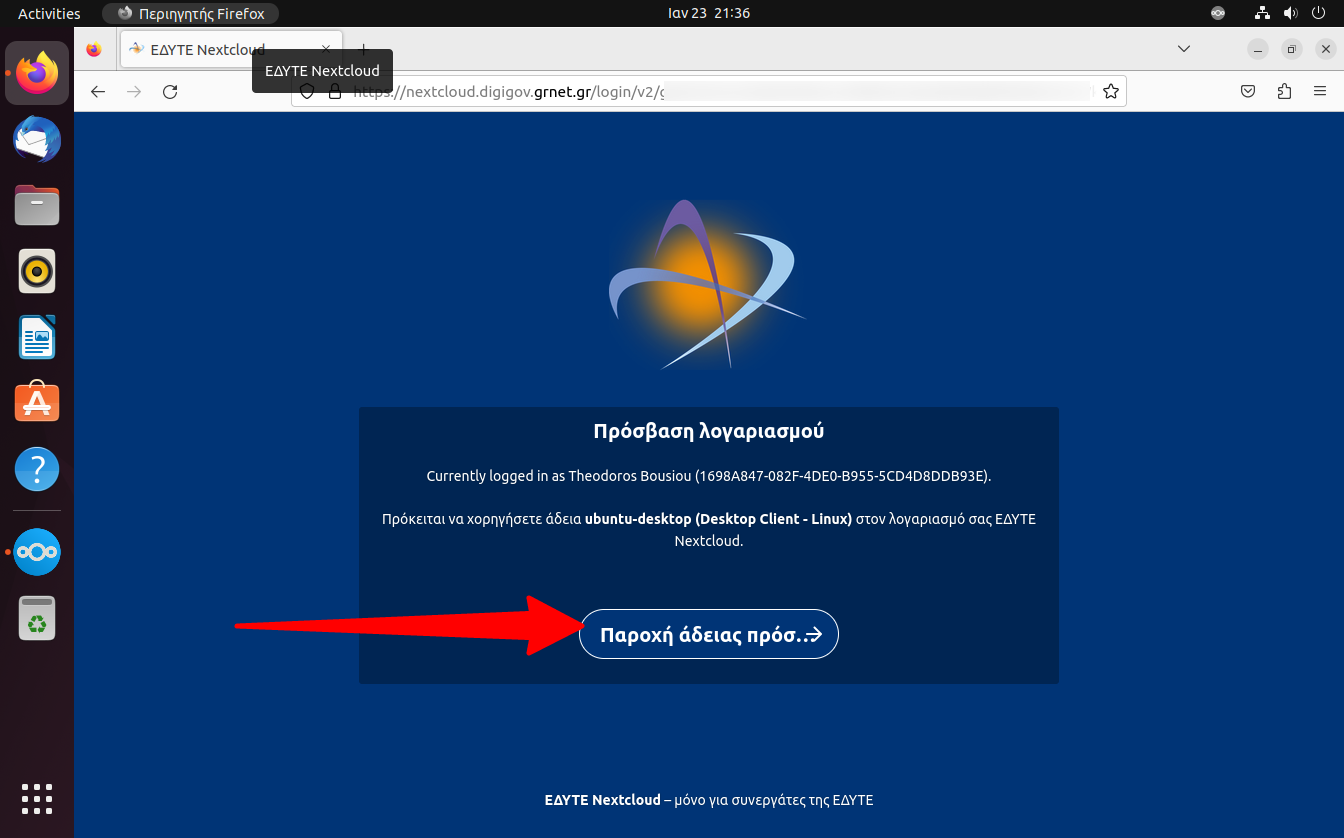
Επιλογή φακέλων συγχρονισμού
Τοπικός φάκελος
Για τον συγχρονισμό των αρχείων σας θα δημιουργηθεί ένας φάκελος τοπικά στον υπολογιστή σας με όνομα Nextcloud. Συνιστούμε να αφήσετε τη ρύθμιση «Τοπικός φάκελος» στην προεπιλεγμένη τιμή, εκτός αν γνωρίζετε τι θέλετε να κάνετε.
Στη συνέχεια θα πρέπει να επιλέξετε μεταξύ συγχρονισμού όλων των αρχείων ή να επιλέξτε ποιους φακέλους του Nextcloud θέλετε να συγχρονιστούν.
1) Συγχρονισμός όλων από τον διακομιστή
Με αυτή την επιλογή θα συγχρονιστούν ΟΛΑ τα αρχεία που έχετε πρόσβαση στο Nextcloud. Η εφαρμογή θα υπολογίσει τη συνολική χωρητικότητα των αρχείων του διακομιστή και θα σας ειδοποιήσει αν ο διαθέσιμος χώρος στον υπολογιστή σας είναι αρκετός. Στο συνολικό χώρο προσμετρώνται και οι κοινόχρηστοι φάκελοι του που έχετε πρόσβαση στο Nextcloud.
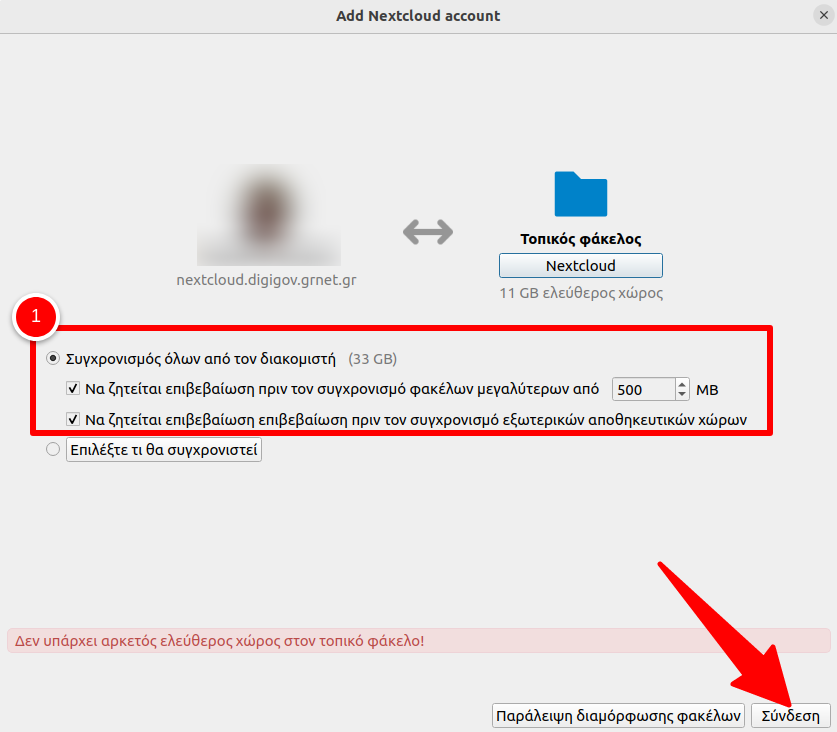
2) ή Επιλέξτε τι θα συγχρονιστεί
Αυτή η επιλογή είναι προτιμότερη αν δεν έχετε αρκετό χώρο ή απλά θέλετε να επιλέξετε ένα υποσύνολο φακέλων του διακομιστή Nextcloud που θέλετε να συγχρονίσετε.
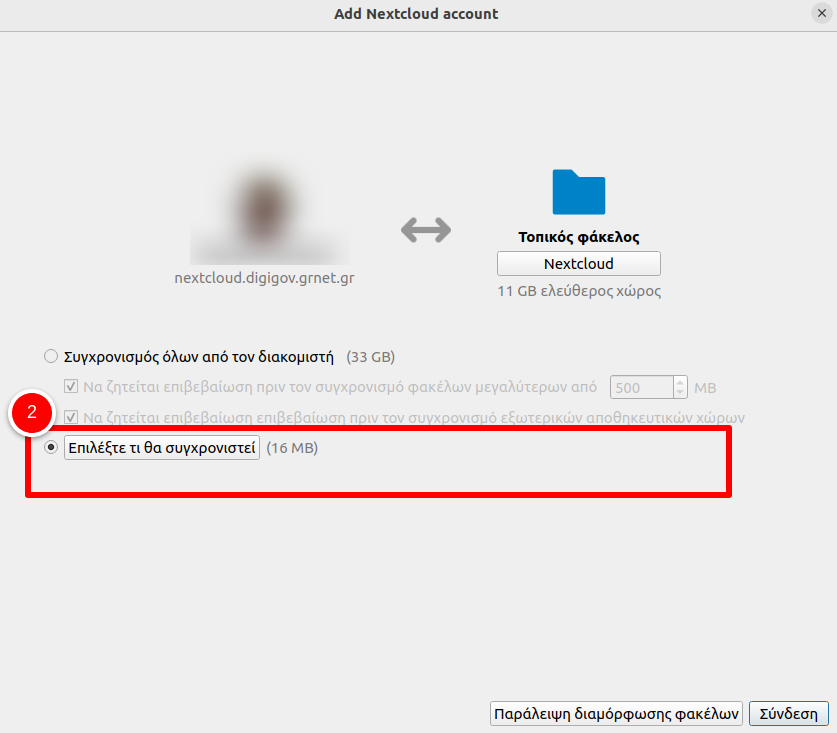
Στο αναδυόμενο παράθυρο μπορείτε να επιλέξετε τους φακέλους ή υποφακέλους που θέλετε να συγχρονιστούν. Μπορείτε να εξερευνήσετε τους φακέλους και ανάλογα να ενεργοποιήσετε ή απενεργοποιήσετε τον συγχρονισμό τους. Μπορείτε ωστόσο αυτές τις ρυθμίσεις να τις αλλάξετε και μεταγενέστερα.

Αφού επιλέξετε τους φακέλους για συγχρονισμό πατήστε «Σύνδεση» για να ολοκληρώσετε.
4.3. Λειτουργία
Αφού εγκαταστήσετε και ρυθμίσετε την εφαρμογή συγχρονισμού, αυτή θα λειτουργεί για εσάς στο παρασκήνιο.
Πρόσβαση στα αρχεία
Με τη σύνδεση του λογαριασμού σας στο Nextcloud, θα προστεθεί στο μενού της εξερεύνησης αρχείων ένα εικονίδιο συντόμευσης στα αρχεία σας στο Nextcloud. Ό,τι αλλαγές κάνετε τοπικά θα συγχρονίζονται με το Nextcloud. Το αντίστροφο θα συμβαίνει επίσης, ό,τι αλλαγές κάνετε από άλλη συσκευή θα συγχρονιστούν τοπικά στον υπολογιστή σας. Προσέξτε επίσης ότι για τα κοινόχρηστα στοιχεία ισχύουν τα δικαιώματα πρόσβασης, δηλαδή σε ένα αρχείο που έχετε δικαίωμα μόνο προβολή δεν μπορείτε να κάνετε αλλαγές.
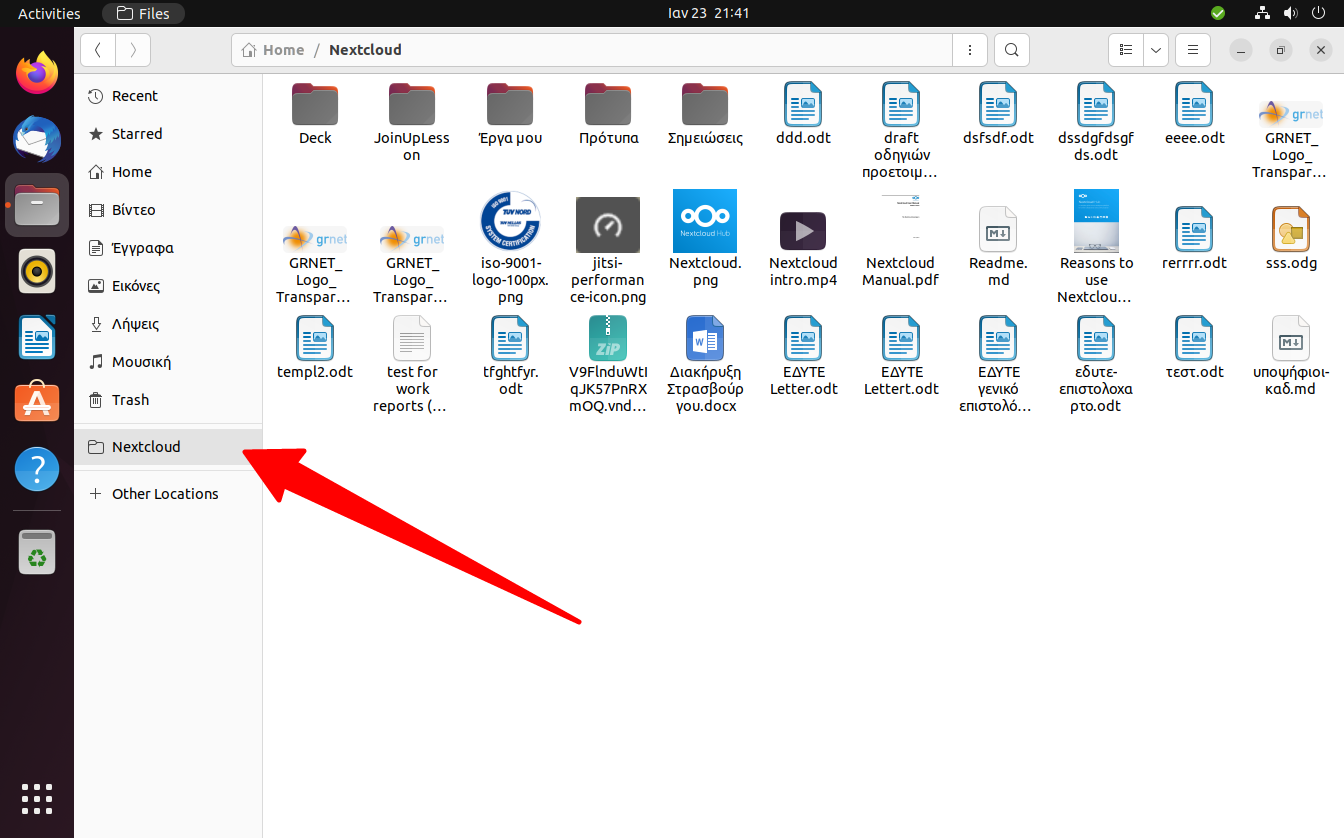
Άνοιγμα κύριου διαλόγου
Η εφαρμογή Nextcloud λειτουργεί συνεχώς στο παρασκήνιο προκειμένου να συγχρονίζει τα αρχεία σας όταν είστε συνδεδεμένοι στο διαδίκτυο και εφόσον υπάρχουν αλλαγές. Κάνοντας κλικ στο εικονίδιο της εφαρμογής στη γραμμή εργασιών ανοίγει ένα μενού εντολών όπου μπορείτε να επιλέξετε:
- Άνοιγμα του παραθύρου της εφαρμογής
- Παύση συ χρονισμού
- Ρυθμίσεις
- Έξοδος από το Nextcloud
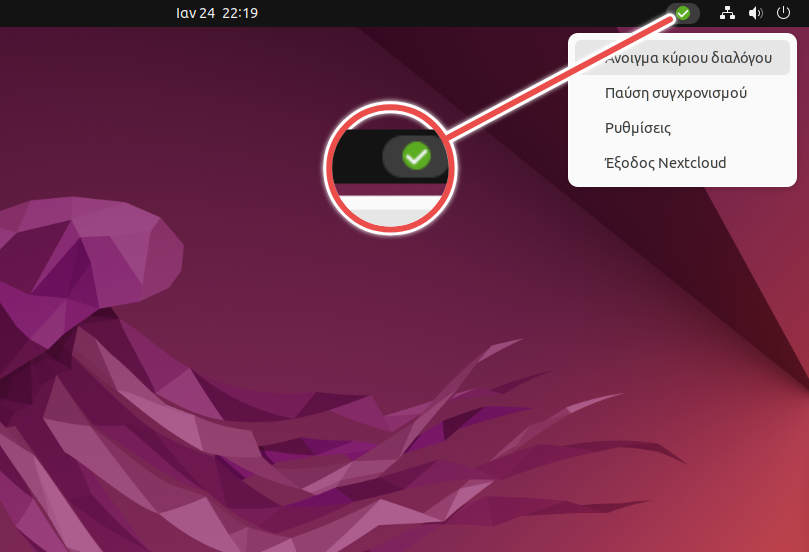
Στο παράθυρο διαλόγου της εφαρμογής βλέπετε την κατάσταση του συγχρονισμού των αρχείων.

Για να μεταβείτε στο τοπικό αντίγραφο των αρχείων σας στο Nextcloud πατήστε το εικονίδιο ![]()
Για να μεταβείτε σε μια από τις εφαρμογές του Nextcloud μέσω του περιηγητή πατήστε το εικονίδιο ![]()
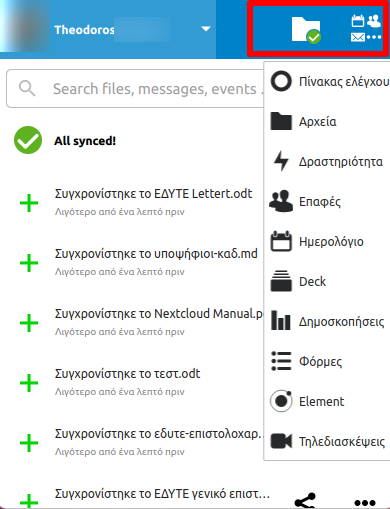
Ρυθμίσεις
Στις ρυθμίσεις μπορείτε να αλλάξετε τους φακέλους που θα συγχρονίζονται.
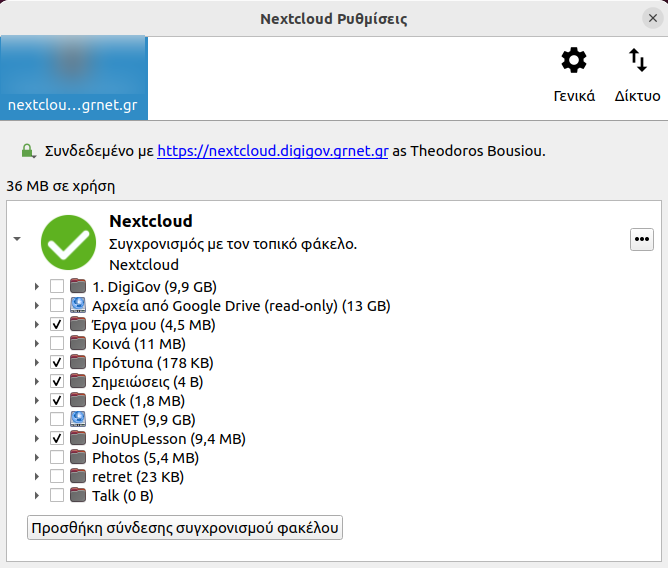
Στην καρτέλα Γενικά βεβαιωθείτε ότι είναι τσεκαρισμένη η επιλογή «Έναρξη κατά την Εκκίνηση Συστήματος» για να ξεκινά αυτό το εργαλείο συγχρονισμού κάθε φορά που ανοίγετε τον υπολογιστή σας.
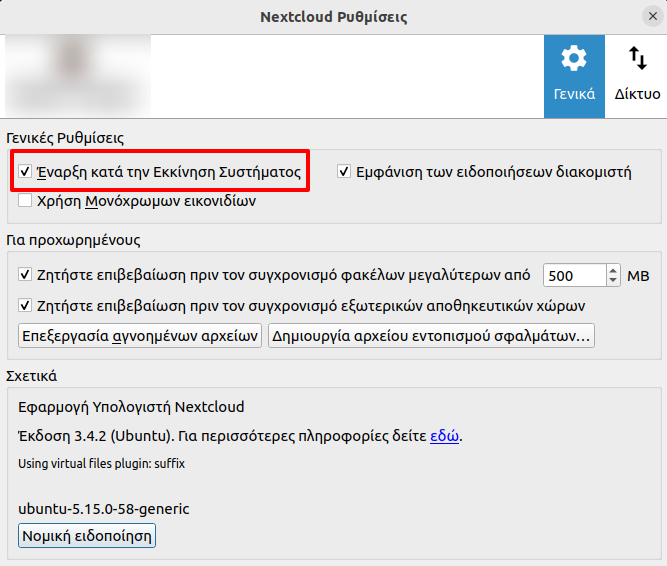
Στην καρτέλα Δίκτυο μπορείτε να αλλάξετε ρυθμίσεις διαμεσολαβητή και της ταχύτητας μεταφόρτωσης και λήψης κατά τον συγχρονισμό.