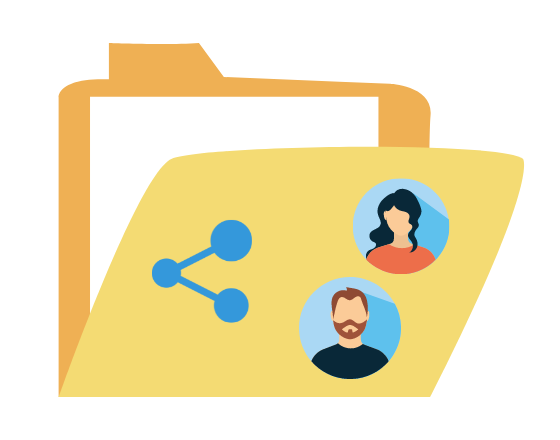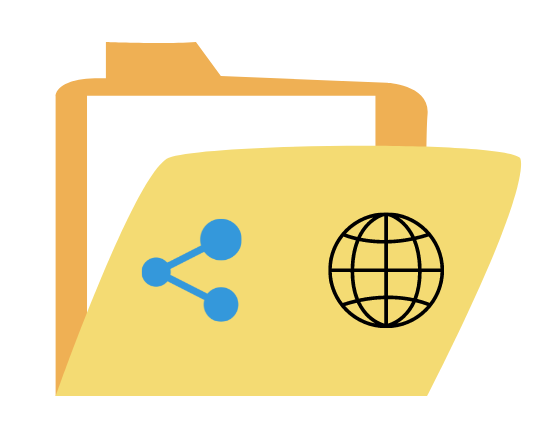Κοινή χρήση και συνεργασία
| Ιστότοπος: | Μάθε το gov.gr |
| Μάθημα: | Nextcloud - Αρχεία και συνεργασία |
| Βιβλίο: | Κοινή χρήση και συνεργασία |
| Εκτυπώθηκε από: | Guest user |
| Ημερομηνία: | Πέμπτη, 23 Οκτωβρίου 2025, 8:10 PM |
1. Κοινή χρήση
Τι είναι η κοινή χρήση
Με την κοινή χρήση μοιράζεστε αρχεία και φακέλους του Nextcloud με συνεργάτες ή άλλα άτομα ορίζοντας διάφορα δικαιώματα πρόσβασης. Αποτελεί πλέον μια απαραίτητη δεξιότητα για κάθε εργαζόμενο που σας ωφελεί με διάφορους τρόπους:
- Μπορείτε να ορίσετε αν οι συνεργάτες θα μπορούν να επεξεργαστούν, να σχολιάσουν ή να κάνουν μόνο λήψη και να προστατέψετε τα δεδομένα σας
- Σας γλιτώνει από άσκοπη και χρονοβόρα μεταφορά και αποστολή αρχείων
- Ενισχύει τη συνεργασία, την επικοινωνία και την παραγωγικότητα της ομάδας
Πώς γίνεται η κοινή χρήση
Η κοινή χρήση γίνεται είτε ιδιωτικά είτε δημόσια:
Ιδιωτικά
Μοιράζεστε σε συγκεκριμένα άτομα ή ομάδες που είναι εγγεγραμμένοι χρήστες του Nextcloud του φορέα σας. Αυτός ο τρόπος είναι ο πιο κατάλληλος για διαμοιρασμό μεταξύ των συνεργατών σας και προσφέρει προστασία των δεδομένων σας από μη εξουσιοδοτημένους χρήστες.
Δημόσια
Δημιουργείτε έναν σύνδεσμο διαμοιρασμού τον οποίο μπορείτε να κοινοποιήσετε δημόσια σε ένα κοινωνικό δίκτυο, ιστότοπο και να τον αποστείλετε σε συνεργάτες μέσω ηλεκτρονικού ταχυδρομείου. Όλοι όσοι διαθέτουν τον σύνδεσμο θα έχουν πρόσβαση χωρίς να χρειάζεται να είναι εγγεγραμμένοι χρήστες του Nextcloud. Αυτός ο τρόπος είναι πιο κατάλληλος για διαμοιρασμό με άτομα εκτός του φορέα σας.
1.1. Κοινή χρήση δημόσια
Δημιουργήστε σύνδεσμο διαμοιρασμού για να δώσετε πρόσβαση σε αρχεία ή φακέλους σε συνεργάτες εντός αλλά και εκτός του φορέα σας. Όσοι έχουν τον σύνδεσμο θα μπορούν να έχουν πρόσβαση χωρίς να χρειάζεται να έχουν λογαριασμό και να συνδεθούν στο Nextcloud.
Στην κοινή χρήση με σύνδεσμο οι προεπιλεγμένες ρυθμίσεις δίνουν δικαιώματα μόνο ανάγνωσης στους χρήστες που διαμοιράζεστε, αυτό όμως μπορείτε να το αλλάξετε από τις ρυθμίσεις διαμοιρασμού.
Δημιουργήστε έναν σύνδεσμο διαμοιρασμού
Για να μοιράσετε ένα αρχείο ή φάκελο με σύνδεσμο
- Εντοπίστε το αρχείο ή φάκελο
- Πατήστε το εικονίδιο διαμοιρασμού

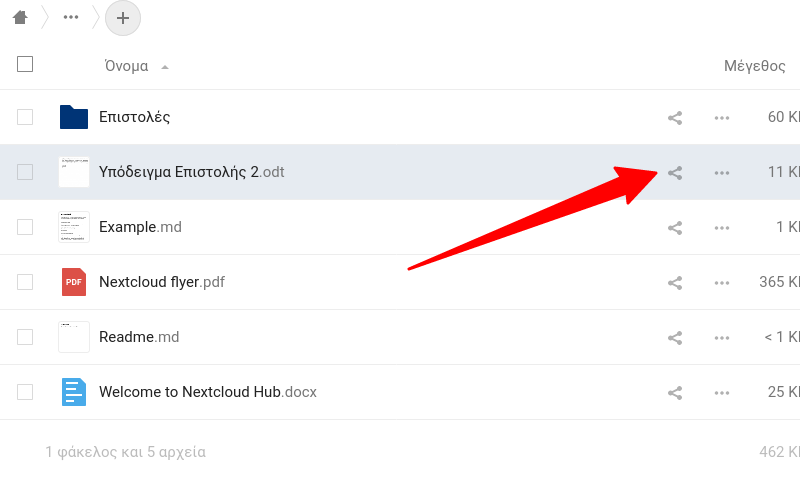
Στη συνέχεια πατήστε το εικονίδιο προσθήκη
![]() για να δημιουργήσετε τον κοινόχρηστο σύνδεσμο.
για να δημιουργήσετε τον κοινόχρηστο σύνδεσμο.
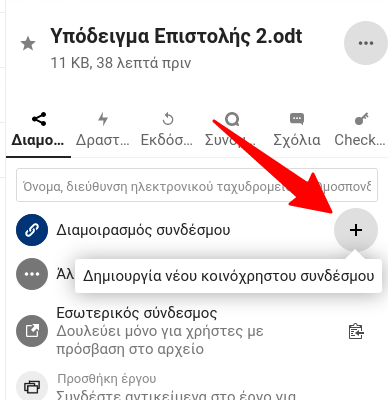
Ο σύνδεσμος URL θα αντιγραφεί αυτόματα στο πρόχειρο (clipboard) του υπολογιστή σας. Μπορείτε τώρα να στείλετε το σύνδεσμο στον συνεργάτη σας μέσω ηλεκτρονικού ταχυδρομείου, μηνύματος, ή με ανάρτηση σε κοινωνικά δίκτυα. Μπορείτε να κάνετε αντιγραφή τον
σύνδεσμο και σε μεταγενέστερο χρόνο πατώντας το εικονίδιο
![]()
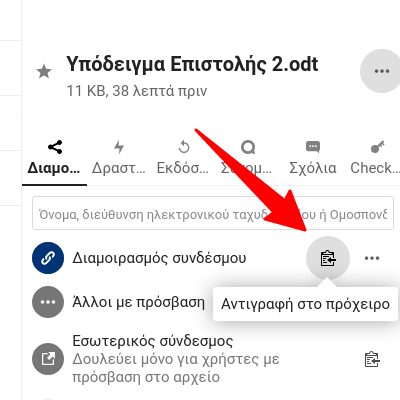
Συμβουλή: Μπορείτε να κάνετε αυτόματα κοινή χρήση σε ένα άτομο εκτός του φορέα σας πληκτρολογώντας απλά μια έγκυρη διεύθυνση email. Ο παραλήπτης θα λάβει μήνυμα στο ηλεκτρονικό του ταχυδρομείο με τον σύνδεσμο κοινής χρήσης.
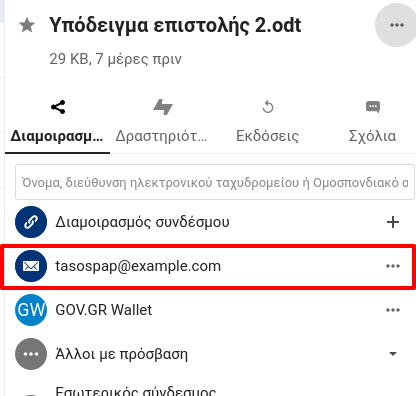
Πρόσβαση από τον χρήστη
- Αν έχετε διαμοιράσει ένα αρχείο όσοι έχουν τον σύνδεσμο θα μπορούν να προβάλουν το έγγραφο και να κάνουν Λήψη πατώντας το αντίστοιχο κουμπί πάνω δεξιά.
- Αν έχετε διαμοιράσει έναν φάκελο όσοι έχουν τον σύνδεσμο θα έχουν πρόσβαση σε όλα τα περιεχόμενα του φακέλου και θα μπορούν να κάνουν λήψη τα αρχεία της επιλογής τους ή απλά λήψη όλου του φακέλου.
Κοινόχρηστο αρχείο
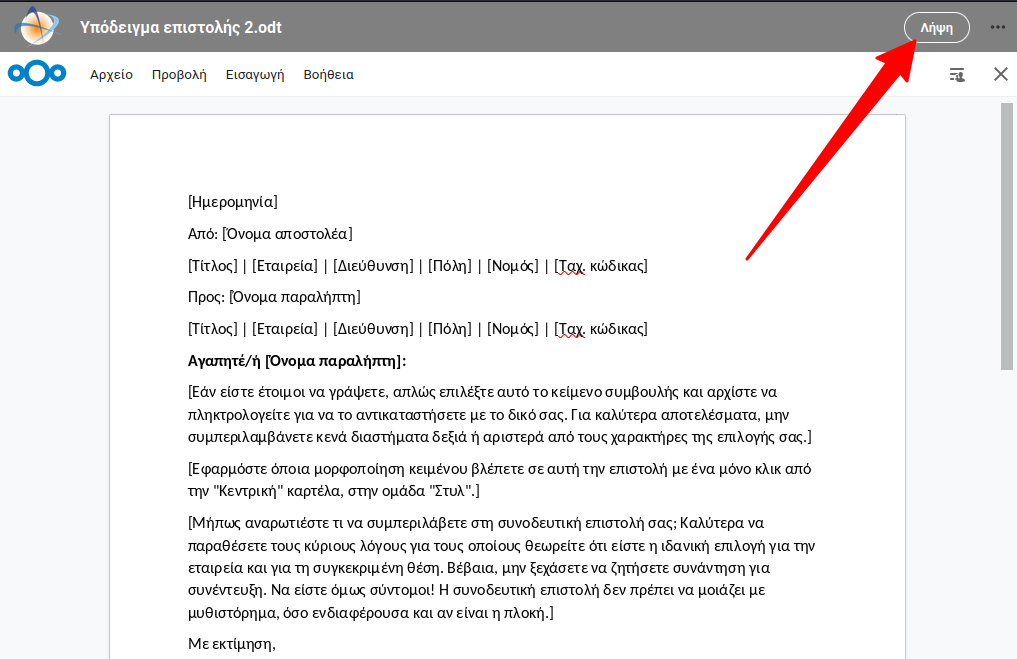
Κοινόχρηστος φάκελος
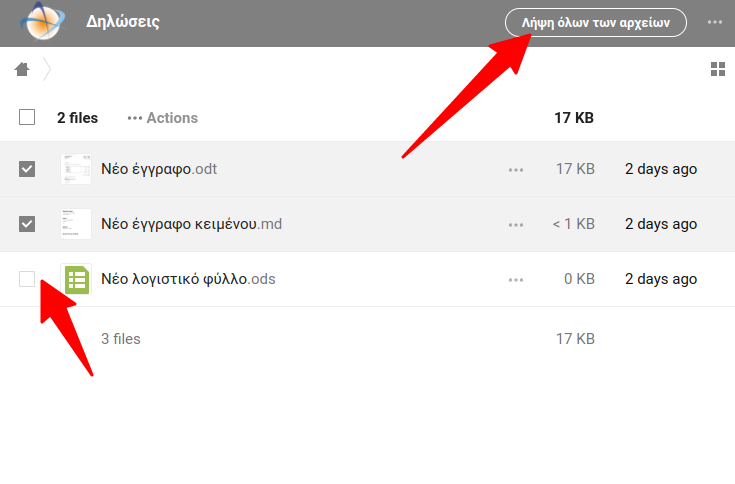
Ρυθμίσεις και επιλογές κοινής χρήσης
Στην κοινή χρήση με σύνδεσμο οι προεπιλεγμένες ρυθμίσεις δίνουν δικαιώματα μόνο ανάγνωσης στους χρήστες που διαμοιράζεστε. Για να αλλάξετε τις ρυθμίσεις ενός συνδέσμου διαμοιρασμού πατήστε το εικονίδιο περισσότερων επιλογών δίπλα στον σύνδεσμο.
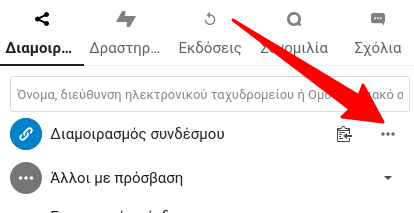
Οι διαθέσιμες ρυθμίσεις για κάθε περίπτωση φαίνονται στις παρακάτω εικόνες.
Ρυθμίσεις διαμοιρασμού αρχείου
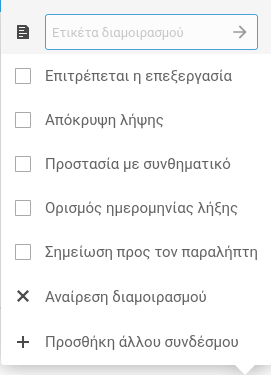
Ρυθμίσεις διαμοιρασμού φακέλου
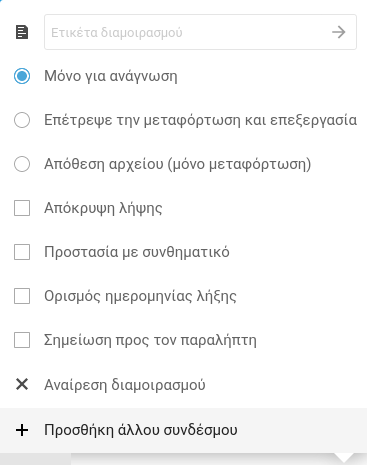
Στον παρακάτω πίνακα περιγράφονται όλες οι διαθέσιμες επιλογές που εμφανίζονται στον διαμοιρασμό αρχείου:
| Επιλογή | Επεξήγηση |
|---|---|
| Για αρχεία
|
|
| Επιτρέπεται η επεξεργασία | Επιτρέπει στον συνεργάτη να επεξεργαστεί το αρχείο αν πρόκειται για κάποιο επεξεργάσιμο έγγραφο ή απλά να σχολιάσει αν πρόκειται για μη επεξεργάσιμο (αρχείο PDF, εικόνα). Προσέξτε ότι με αυτή την επιλογή θα μπορεί ο καθένας που έχει τον σύνδεσμο να επεξεργαστεί ανώνυμα ένα αρχείο χωρίς κάποιον έλεγχο από εσάς.
|
| Για φακέλους
|
|
| Μόνο για ανάγνωση (Προεπιλογή)
|
Όσοι έχουν τον σύνδεσμο έχουν το μόνον το δικαίωμα προβολή ή/και λήψης των περιεχομένων του φακέλου.
|
| Επέτρεψε τη μεταφόρτωση και επεξεργασία | Εκτός από προβολή και λήψη, οι συνεργάτες θα μπορούν να μεταφορτώσουν αρχεία στον φάκελο που διαμοιράζεστε, να διαγράψουν ή ακόμα και να επεξεργαστούν έγγραφα που περιέχει ο φάκελος. |
| Απόθεση αρχείου | Οι συνεργάτες θα έχουν μόνον τη δυνατότητα να μεταφορτώσουν αρχεία στον φάκελο που διαμοιράζεστε, χωρίς να βλέπουν τα περιεχόμενα του φακέλου. |
| Κοινές επιλογές
|
|
| Απόκρυψη λήψης | Με αυτήν την επιλογή αποκρύβεται το κουμπί Λήψη και οι αποδέκτες δεν μπορούν να κάνουν λήψη αλλά μόνο προβολή.
|
| Προστασία με συνθηματικό | Μπορείτε να ορίσετε έναν κωδικό πρόσβασης για το αρχείο ή φάκελο που διαμοιράζεστε. Όσοι έχουν τον σύνδεσμο θα πρέπει να γνωρίζουν τον κωδικό προκειμένου να έχουν πρόσβαση.
|
| Ορισμός ημερομηνίας λήξης | Ορίσετε μια ημερομηνία λήξης του διαμοιρασμού. Μετά τη λήξη της ημερομηνίας ο σύνδεσμος θα καταργηθεί και δε θα είναι δυνατή η πρόσβαση.
|
| Σημείωση προς τον παραλήπτη
|
Μπορείτε να προσθέσετε μια μικρή σημείωση που θα βλέπουν κατά την προβολή του αρχείου ή φακέλου οι αποδέκτες.
|
| Αναίρεση διαμοιρασμού
|
Με αυτήν την επιλογή απενεργοποιείται ο δημόσιος σύνδεσμος και δεν είναι πια δυνατή η πρόσβαση στο αρχείο από τους συνεργάτες.
|
| Προσθήκη άλλου συνδέσμου
|
Έχετε την δυνατότητα να δημιουργήσετε πολλαπλούς συνδέσμους κοινής χρήσης ορίζοντας στον καθένα διαφορετικές ρυθμίσεις. Μπορείτε για παράδειγμα να μοιράσετε με κάποιον ένα αρχείο με δυνατότητα επεξεργασίας ενώ σε άλλον συνεργάτη να στείλετε
σύνδεσμο που έχει ημερομηνία λήξης.
|
1.2. Κοινή χρήση ιδιωτικά
Διαμοιράστε σε συγκεκριμένα άτομα ή ομάδες (κύκλους) που είναι εγγεγραμμένοι χρήστες του Nextcloud του φορέα σας. Αυτός ο τρόπος είναι ο πιο κατάλληλος για διαμοιρασμό μεταξύ των συνεργατών σας και προσφέρει προστασία των δεδομένων σας από μη εξουσιοδοτημένους χρήστες.
Στην κοινή χρήση με άτομα και ομάδες οι προεπιλεγμένες ρυθμίσεις δίνουν δικαιώματα επεξεργασίας στους χρήστες που διαμοιράζεστε, αυτό όμως μπορείτε να το αλλάξετε από τις ρυθμίσεις διαμοιρασμού.
Για να κάνετε κοινή χρήση ενός αρχείου ή φακέλου ιδιωτικά με χρήστες του Nextcloud:
Αρχικά εντοπίστε το αρχείο (ή φάκελο) και πατήστε το εικονίδιο διαμοιρασμού.
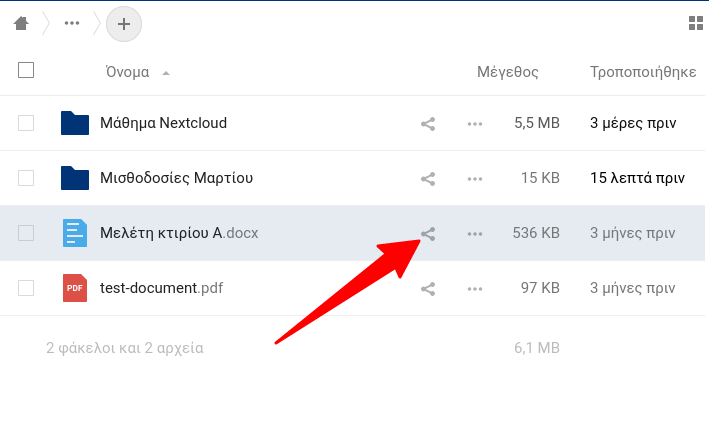
Κοινή χρήση με χρήστες
Στο πλαίσιο αναζήτησης πληκτρολογήστε το όνομα ή τη διεύθυνση email του χρήστη. Καθώς πληκτρολογείτε θα εμφανιστεί η λίστα με τους χρήστες που βρέθηκαν και θα μπορείτε να επιλέξετε από την αναδυόμενη λίστα τον χρήστη.
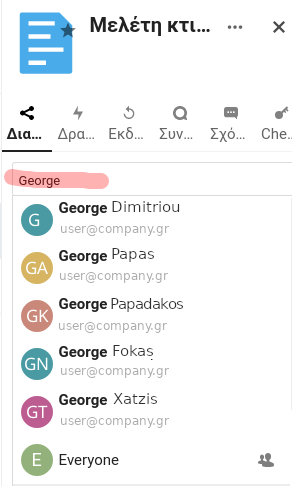
Κοινή χρήση με ομάδες
Με τον ίδιο τρόπο μπορείτε να κάνετε κοινή χρήση σε κύκλους (ομάδες) χρηστών που συμμετέχετε. Στο πλαίσιο αναζήτησης πληκτρολογήστε το όνομα της ομάδας και επιλέξτε το όταν εμφανιστεί στα αποτελέσματα.
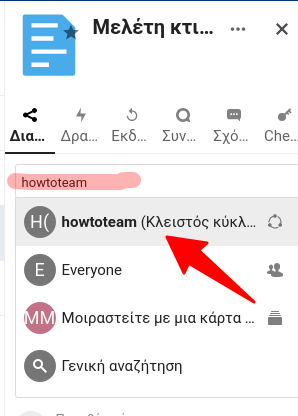
Τα άτομα και κύκλοι που έχετε κάνει κοινή χρήση εμφανίζονται στο πλαίσιο λεπτομερειών του αρχείου.
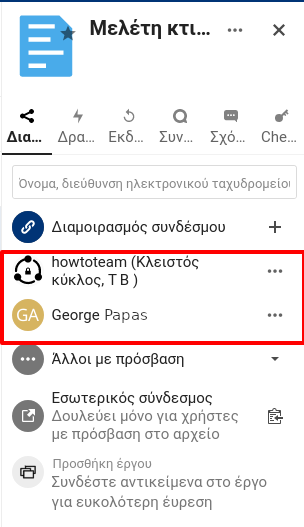
Επιλογές διαμοιρασμού
Στην κοινή χρήση με άτομα και ομάδες οι προεπιλεγμένες ρυθμίσεις δίνουν δικαιώματα επεξεργασίας στους χρήστες που διαμοιράζεστε.
Για κάθε χρήστη και ομάδα που έχετε κάνει κοινή χρήση μπορείτε να ορίσετε διάφορες επιλογές όπως φαίνεται στην παρακάτω εικόνα.
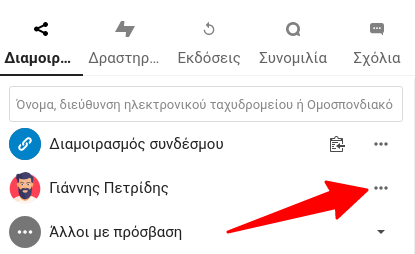
Ρυθμίσεις διαμοιρασμού αρχείου
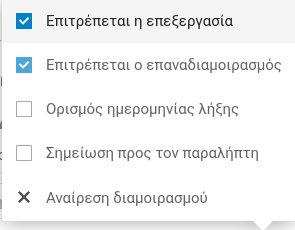
Ρυθμίσεις διαμοιρασμού φακέλου
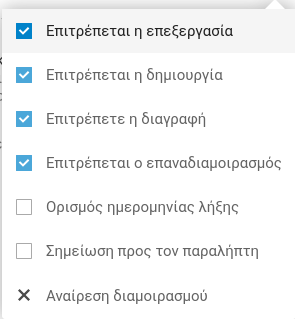
Στον παρακάτω πίνακα περιγράφονται όλες οι διαθέσιμες επιλογές που εμφανίζονται στον διαμοιρασμό αρχείου:
| Επιλογή | Επεξήγηση |
|---|---|
| Για αρχεία | |
| Επιτρέπεται η επεξεργασία | Ο χρήστης μπορεί να επεξεργαστεί το αρχείο αν πρόκειται για έγγραφο ή απλά να σχολιάσει για αρχείο μη επεξεργάσιμο (π.χ. pdf, εικόνα).
|
| Για φακέλους
|
|
| Επιτρέπεται η επεξεργασία | Ο χρήστης μπορεί να τροποποιήσει τα περιεχόμενα του φακέλου, να επεξεργαστεί τα έγγραφα, να αλλάξει όνομα αρχείων
|
| Επιτρέπεται δημιουργία
|
Ο χρήστης μπορεί να μεταφορτώσει και να δημιουργήσει νέα αρχεία και φακέλους.
|
| Επιτρέπεται η διαγραφή | Ο χρήστης μπορεί να διαγράψει αρχεία του φακέλου
|
| Για όλα
|
|
| Επιτρέπεται ο επαναδιαμοιρασμός | Ο χρήστης μπορεί να διαμοιράσει εκ νέου τον φάκελο σε άλλους χρήστες και ομάδες.
|
| Ορισμός ημερομηνίας λήξης | Ορίζετε μια ημερομηνία λήξης του διαμοιρασμού. Μετά τη λήξη της ημερομηνίας ο σύνδεσμος θα καταργηθεί και δεν θα είναι δυνατή η πρόσβαση στο αρχείο.
|
| Σημείωση προς τον παραλήπτη | Μπορείτε να προσθέσετε μια μικρή σημείωση που θα βλέπουν μαζί με το αρχείο οι αποδέκτες.
|
| Αναίρεση διαμοιρασμού
|
Με αυτήν την επιλογή απενεργοποιείται ο διαμοιρασμός και δεν είναι πια δυνατή η πρόσβαση στο αρχείο από τους συνεργάτες.
|
1.3. Εσωτερικός σύνδεσμος
Όταν ένα άτομο ή ομάδα έχει ήδη πρόσβαση σε κάποιο αρχείο ή φάκελο τότε δεν θα πρέπει να κάνετε επιπλέον διαμοιρασμό. Αυτό όχι μόνο είναι άσκοπο αλλά δημιουργεί προβλήματα και σύγχυση στον χρήστη. Αν θέλετε απλά να επισημάνετε τη θέση του αρχείου σε ένα χρήστη τότε απλά κοινοποιήστε του τον εσωτερικό σύνδεσμο.που βρίσκεται στην καρτέλα διαμοιρασμού ενός στοιχείου.
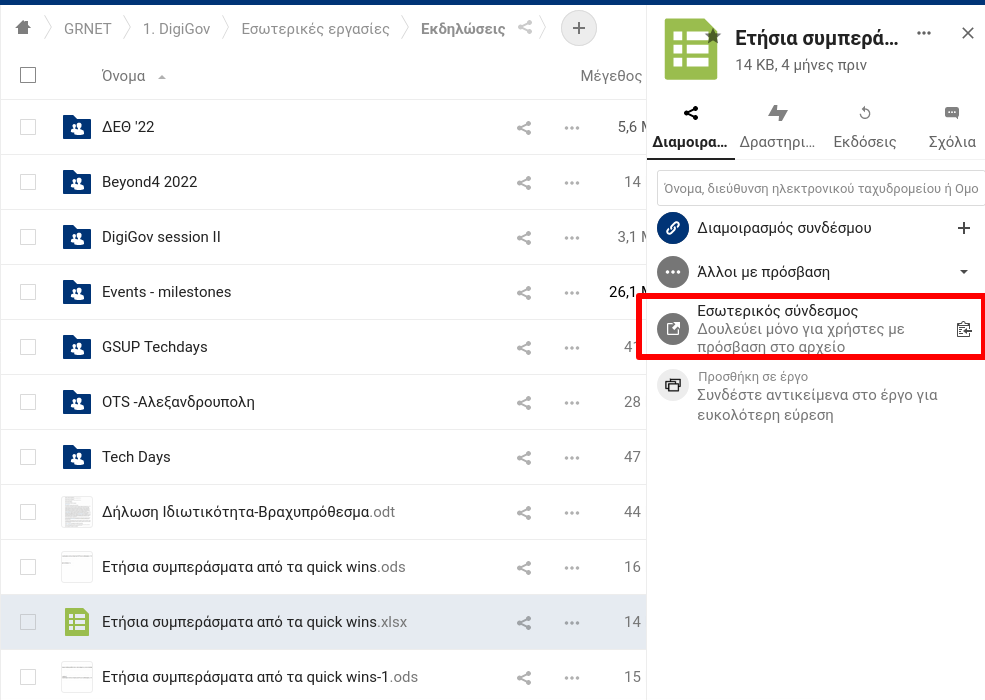
1.4. Διαχείριση κοινόχρηστων
Στο Nextcloud κάνετε κοινή χρήση στοιχείων σε άλλους αλλά ταυτόχρονα είστε και αποδέκτης κοινόχρηστων στοιχείων. Κάθε στοιχείο διαμοιρασμού (αρχείο ή φάκελος) που είστε αποδέκτης
εμφανίζεται στον αρχικό σας κατάλογο στα αρχεία σας στο Nextcloud γεγονός που μπορεί να προκαλέσει μια "ακαταστασία" στον προσωπικό σας χώρο. Επιπλέον με τους δικούς σας διαμοιρασμούς, υπάρχει ο κίνδυνος να αφήσετε ενεργό έναν που δεν πρέπει να ισχύει. Παρακάτω δίνουμε μερικές συμβουλές για το πώς μπορείτε να διαχειριστείτε τα κοινόχρηστα στοιχεία σας στο NextCloud.
Καταργήστε διαμοιρασμούς
Μέσω της εφαρμογής Αρχεία και το φίλτρο Κοινόχρηστα
μπορείτε να έχετε μια σύνοψη των στοιχείων διαμοιρασμού.
Διαμοιρασμένα με άλλους
Αυτά είναι τα στοιχεία που εσείς έχετε διαμοιράσει σε άλλους χρήστες. Εδώ μπορείτε να έχετε μια σύνοψη των στοιχείων που έχετε διαμοιράσει και να καταργήσετε ή να αλλάξετε ρυθμίσεις διαμοιρασμού.
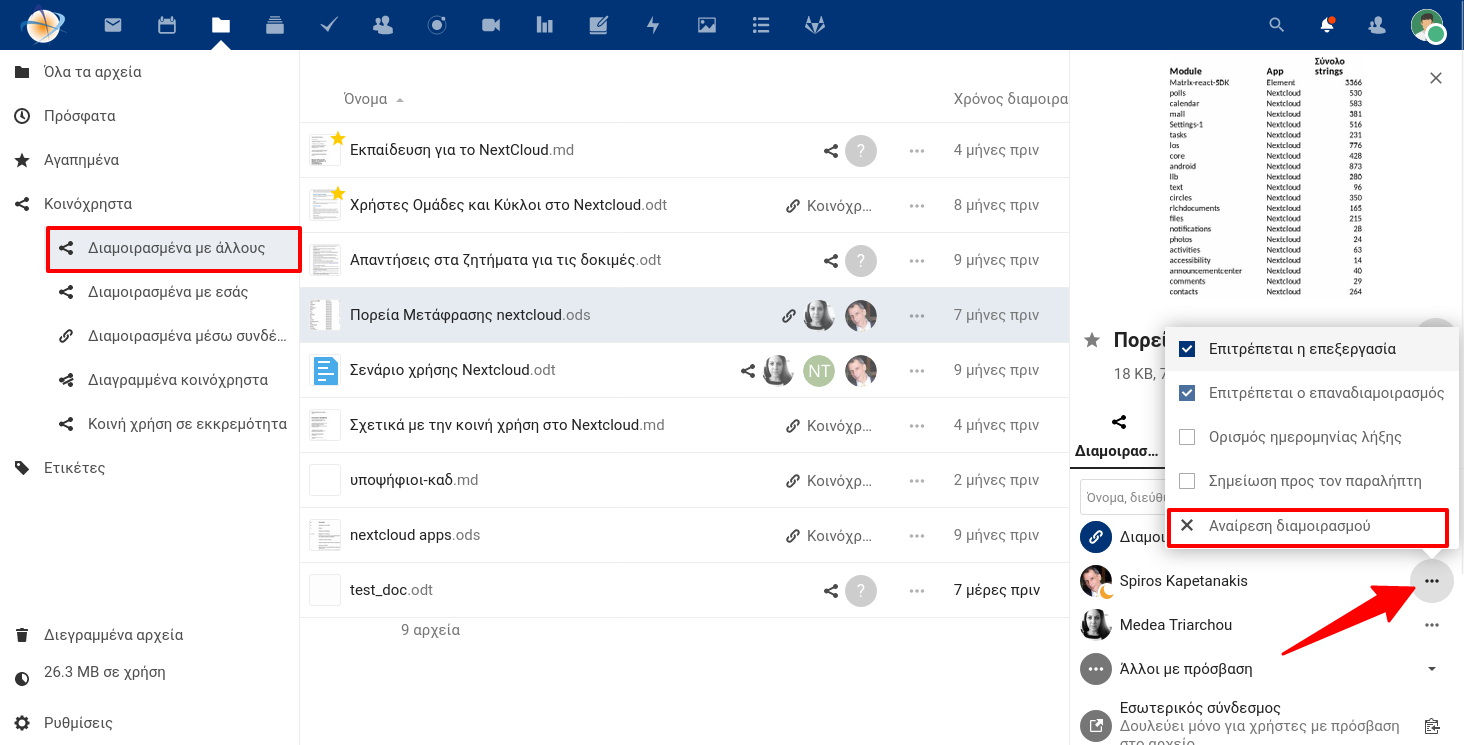
Διαμοιρασμένα με εσάς
Αυτά είναι τα στοιχεία που έχουν διαμοιραστεί με εσάς από άλλους χρήστες. Αν θεωρείτε ότι έχει γίνει διαμοιρασμός άσκοπα ή απλά θέλετε να καταργήσετε τον διαμοιρασμό τότε κάντε δεξί κλικ στο στοιχείο και επιλέξτε "Αποχωρήστε από αυτήν την κοινή χρήση".
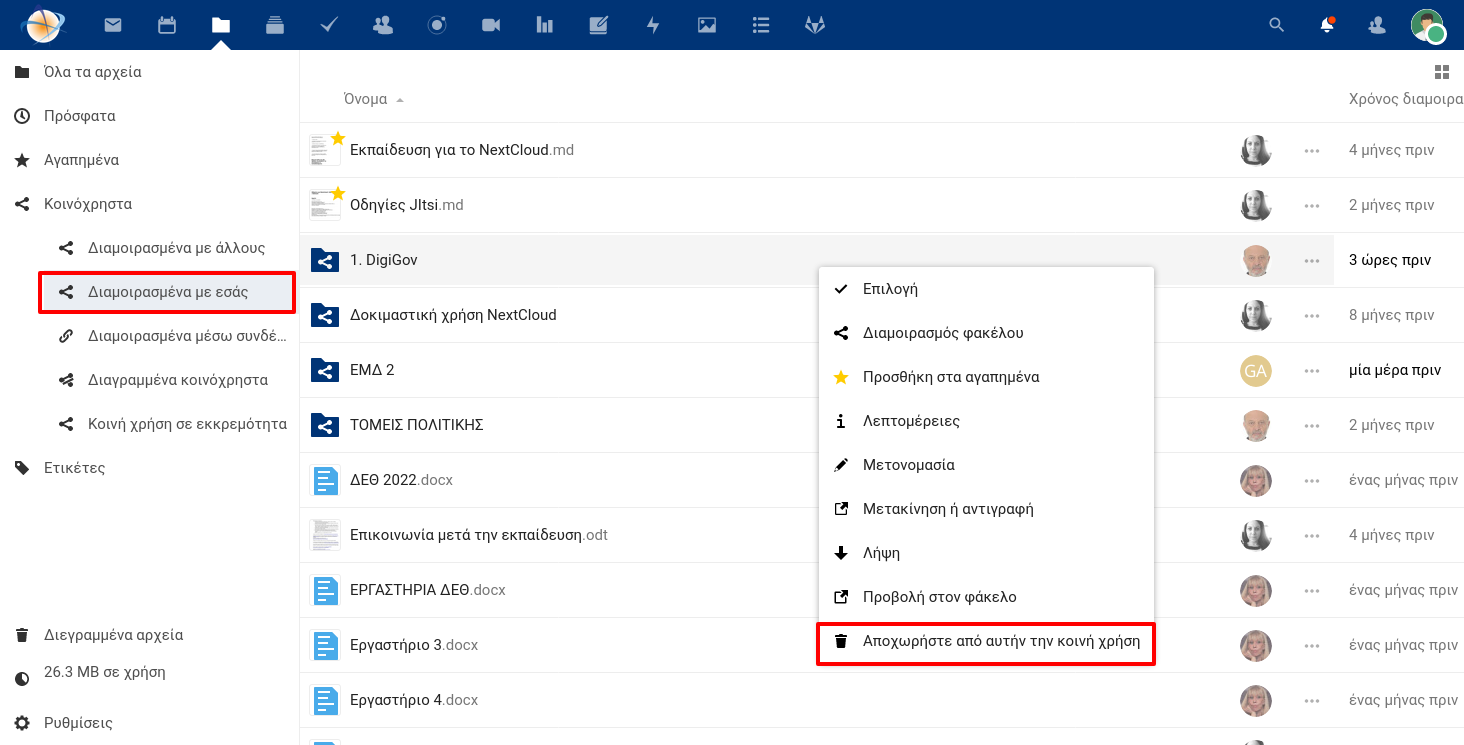
Μετονομάστε ή μετακινήστε διαμοιρασμένα στοιχεία
Όλα τα κοινόχρηστα με εσάς στοιχεία εμφανίζονται στον αρχικό σας κατάλογο στα Αρχεία σας στο Nextcloud. Τα στοιχεία αυτά παραμένουν στην κατοχή του χρήστη που έκανε τον διαμοιρασμό και δεν προσμετράνε στο δικό σας προσωπικό χώρο. Ωστόσο εσείς μπορείτε να μετονομάσετε ή και να μετακινήσετε σε άλλη θέση εντός του προσωπικού σας χώρου αυτά τα στοιχεία χωρίς να αλλάξει κάτι για τους άλλους χρήστες. Το ίδιο κοινόχρηστο στοιχείο δηλαδή μπορεί να είναι με διαφορετικό όνομα και θέση σε κάθε χρήστη.
Επομένως για να τακτοποιήσετε τον προσωπικό σας χώρο μπορείτε να κάνετε το εξής:
- Δημιουργήστε ένα φάκελο με όνομα π.χ. Κοινά ή παρόμοιο
- Μετακινήστε τα στοιχεία που έχουν διαμοιράσει άλλοι με εσάς στον φάκελο αυτό.
Ορίστε προεπιλεγμένο φάκελο για τα κοινόχρηστα στοιχεία
Αν θέλετε όλα τα μελλοντικά κοινόχρηστα στοιχεία που είστε αποδέκτης να πηγαίνουν αυτόματα στον ίδιο φάκελο μπορείτε να ορίσετε τον φάκελο π.χ. Κοινά προεπιλεγμένο ως εξής:
- Στον πίνακα ελέγχου του Nextcloud κάντε κλικ στο εικονίδιο χρήστη πάνω δεξιά και επιλέξτε Ρυθμίσεις
- Επιλέξτε από τη στήλη αριστερά Διαμοιρασμός
- Στην ενότητα Διαμοιρασμός κάντε κλικ στο πεδίο κειμένου και επιλέξτε τον φάκελο π.χ. Κοινά ή άλλο φάκελο που θέλετε να ορίσετε ως προεπιλεγμένο
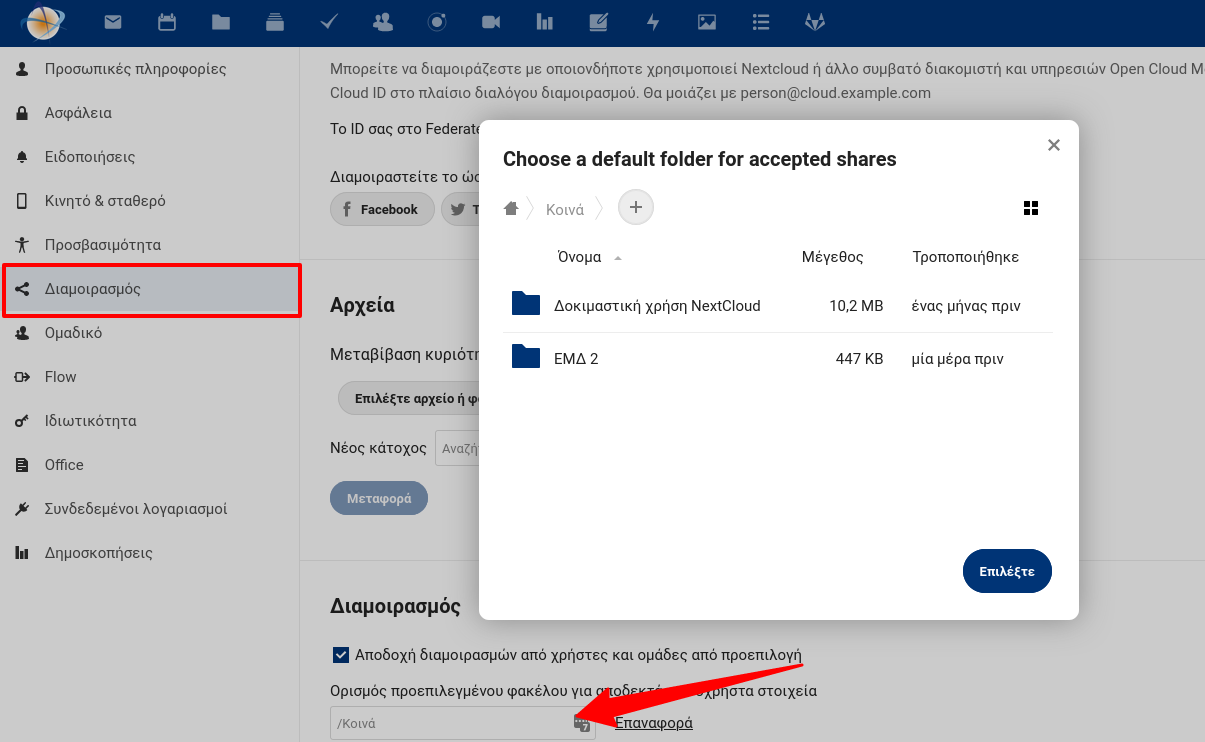
Από εδώ και στο εξής όλα τα διαμοιρασμένα στοιχεία με εσάς θα αποθηκεύονται σε αυτόν τον φάκελο.
1.5. Κοινόχρηστοι φάκελοι διαχειριστή
Ένας διαχειριστής μπορεί να διαμοιράσει φακέλους στους χρήστες με σκοπό τη δημιουργία κεντρικών αποθετηρίων εγγράφων και την αποφυγή πολλαπλών και άσκοπων διαμοιρασμών μεταξύ χρηστών.
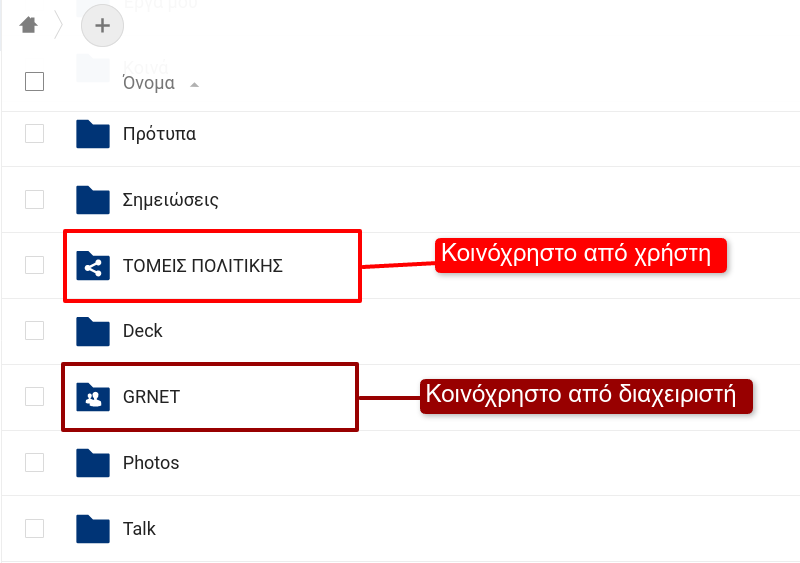
Προσέξτε ότι οι κοινόχρηστοι φάκελοι διαχειριστή:
- εμφανίζονται με διαφορετικό εικονίδιο
- δεν έχουν κάτοχο κάποιον χρήστη
- δεν μπορείτε να κάνετε μετονομασία ή μετακίνηση όπως με τα υπόλοιπα κοινόχρηστα στοιχεία
2. Συλλέξτε αρχεία ανώνυμα
Σενάριο: Θέλετε να συλλέξτε αρχεία από διάφορους συνεργάτες σας εντός και εκτός του Nextcloud. Ο κάθε συνεργάτης θα πρέπει να έχει δικαίωμα μόνο μεταφόρτωσης σε ένα κοινό φάκελο χωρίς να μπορεί να έχει πρόσβαση στα αρχεία που έχουν μεταφορτώσει
οι υπόλοιποι.
Λύση: Δημιουργήστε έναν φάκελο και διαμοιράστε τον δημόσια με σύνδεσμο δίνοντας δικαίωμα Απόθεση αρχείου (File drop). Με αυτόν τον τρόπο μπορείτε εύκολα να συλλέξετε αρχεία με ασφάλεια και προστατεύοντας την ιδιωτικότητα
των δεδομένων.
Για να δημιουργήσετε έναν φάκελο για απόθεση αρχείων (file drop):
1. Στον φάκελο που προορίζεται για τη συγκέντρωση των αρχείων δημιουργήσετε αρχικά έναν σύνδεσμο διαμοιρασμού.
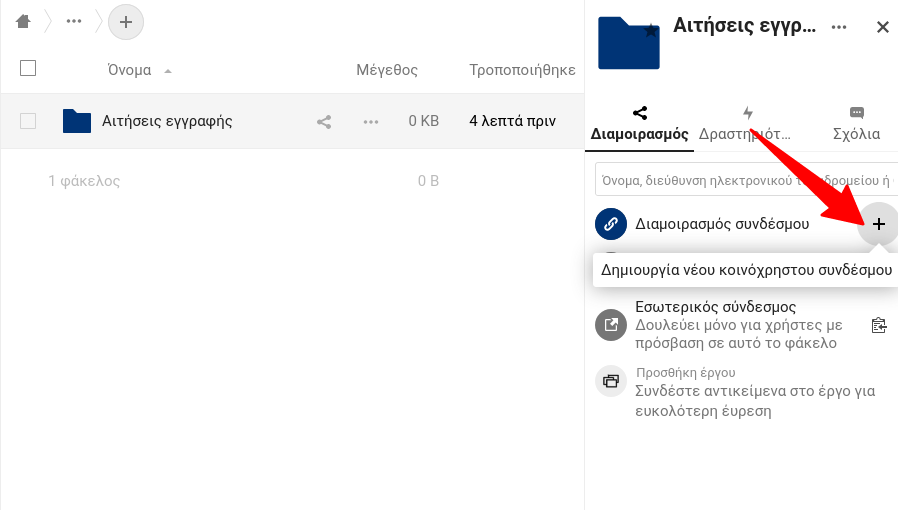
2. Στη συνέχεια ενεργοποιήστε την επιλογή Απόθεση αρχείου (μόνο μεταφόρτωση) από τις ρυθμίσεις του συνδέσμου κοινής χρήσης.
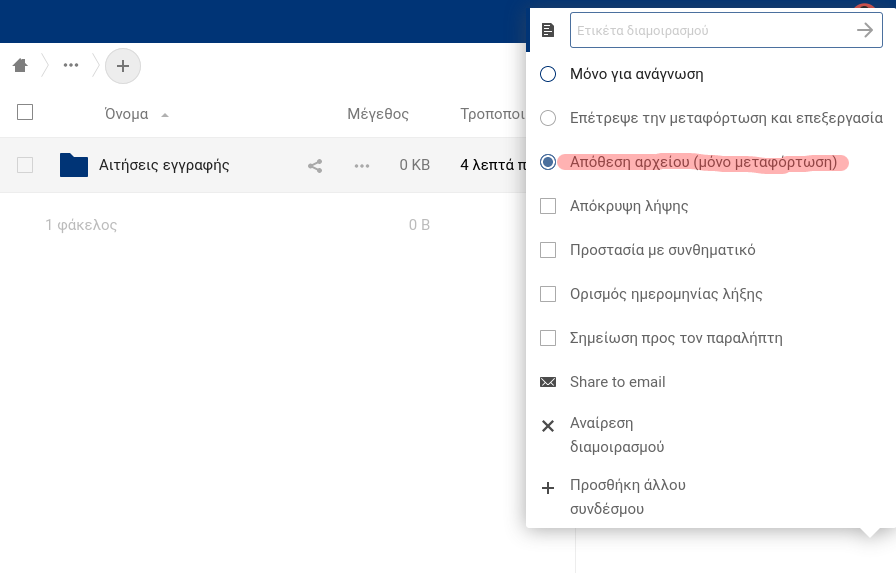
3. Αφού κοινοποιήσετε τον σύνδεσμο στους ενδιαφερόμενους αυτοί με τη σειρά του θα μπορούν να κάνουν μεταφόρτωση αρχείων στον φάκελο που διαμοιράσατε. Προσέξτε ότι όσοι έχουν πρόσβαση στον σύνδεσμο δεν μπορούν να βλέπουν τα αρχεία που θα μεταφορτώσουν οι
υπόλοιποι.
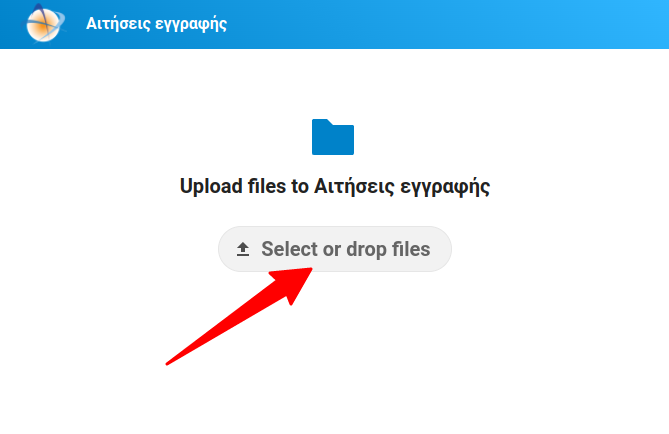
3. Δημιουργήσετε αποθετήρια αρχείων
Η κοινή χρήση με χρήστες και κύκλους σας δίνει τη δυνατότητα και την ευελιξία να δημιουργείτε αποθετήρια αρχείων που να ανταποκρίνονται στις ανάγκες και την οργάνωση του φορέα σας. Παρακάτω περιγράφουμε τα βήματα για την υλοποίηση ενός κεντρικού αποθετηρίου
με βάση ένα τυπικό σενάριο χρήσης.
Σενάριο
Είστε υπάλληλος μιας σχετικά μικρής δημόσιας υπηρεσίας που αποτελείται από δυο τμήματα (π.χ. οικονομικό και διοικητικό) και μερικούς μεμονωμένους υπαλλήλους. Θέλετε να δημιουργήσετε ένα κεντρικό αποθετήριο στο οποίο να συγκεντρώνονται όλα τα έγγραφα και να γίνεται η συνεργασία μεταξύ των υπαλλήλων. Το κάθε τμήμα πρέπει να έχει τον δικό του φάκελο στον οποίο θα έχουν πρόσβαση μόνο οι υπάλληλοι του τμήματος ενώ θα πρέπει να υπάρχει και ένας κοινός φάκελος στον όποιο όλοι θα έχουν πρόσβαση.
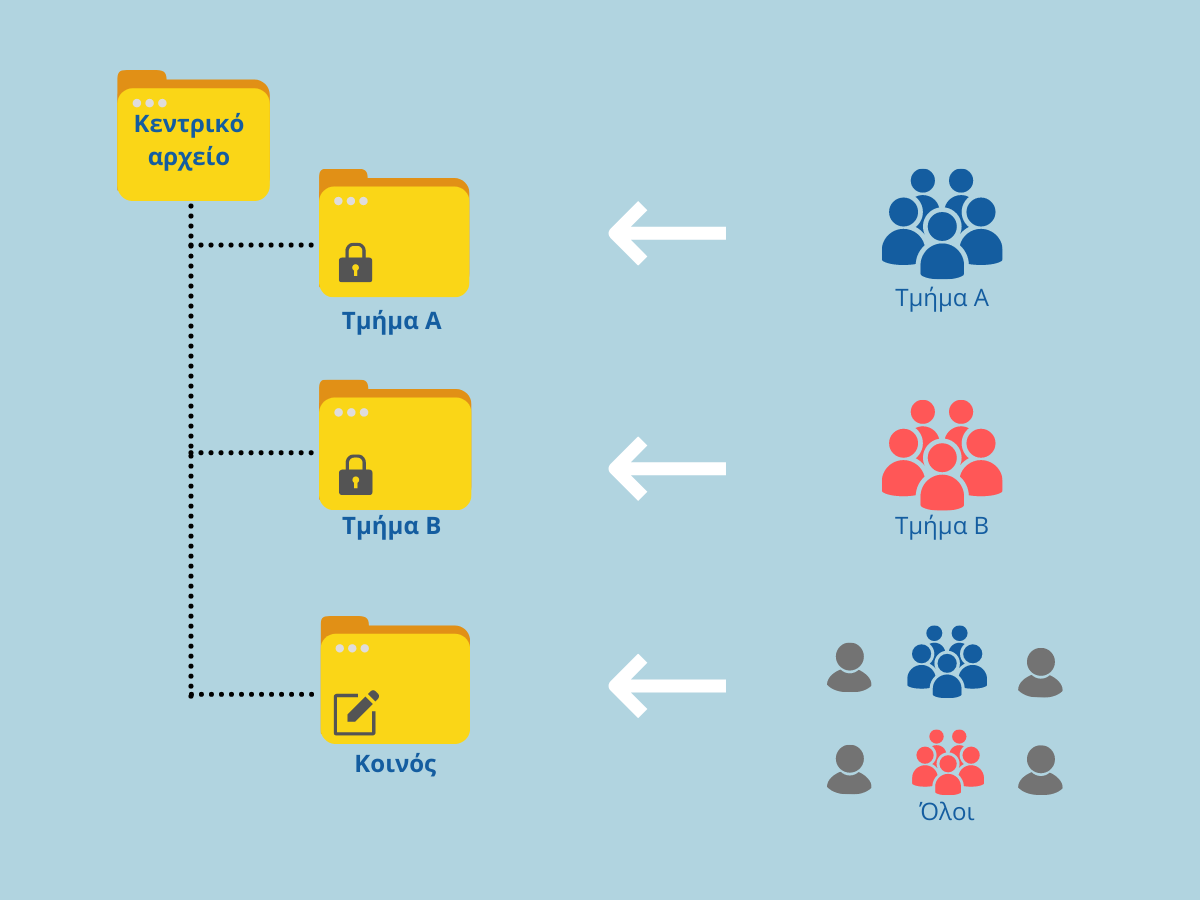
1. Δημιουργήστε τους κύκλους
Αρχικά θα πρέπει να δημιουργήσετε τους κύκλους που θα αντιστοιχούν στα τμήματα της υπηρεσίας. Δημιουργήστε για κάθε τμήμα έναν προσωπικό ή κλειστό κύκλο και προσθέστε τα μέλη. Δώστε στους κύκλους το όνομα που αντιστοιχεί σε κάθε τμήμα.
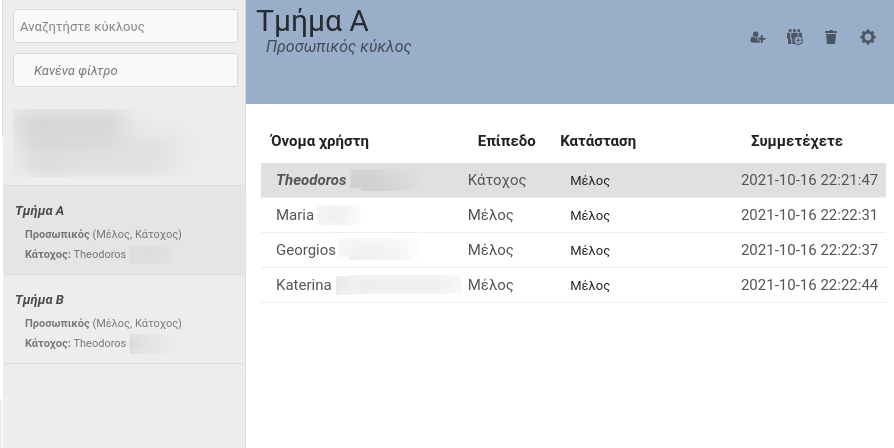
2. Δημιουργήστε την δομή φακέλων
Δημιουργήστε στα αρχεία σας τον κεντρικό φάκελο του αποθετηρίου με όνομα για παράδειγμα Κεντρικό Αρχείο. Στη συνέχεια δημιουργήστε τους υποφακέλους Τμήμα Α, Τμήμα Β και τον κοινό φάκελο.
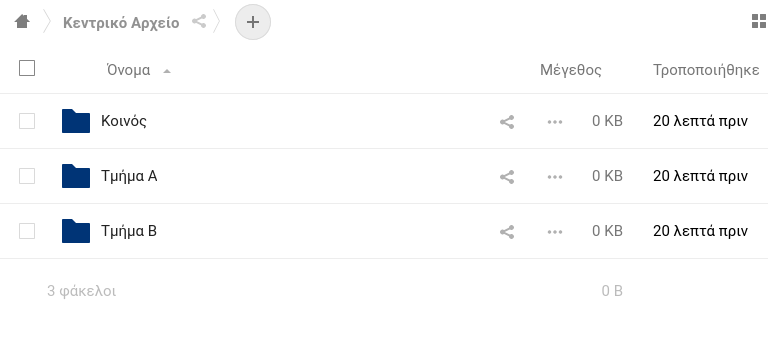
3. Ορίστε κοινή χρήση με τα τμήματα
Για τον φάκελο του πρώτου τμήματος κάντε κοινή χρήση με τον αντίστοιχο κύκλο.
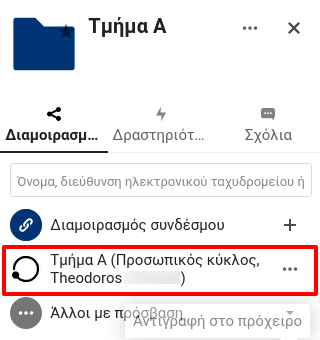
Ελέγξτε τις επιλογές διαμοιρασμού αν αντιστοιχούν στις ανάγκες σας και τον τρόπο οργάνωσης της ομάδας. Αν θέλετε να έχουν τα μέλη της ομάδας ίσα και πλήρη δικαιώματα αφήστε τις επιλογές επεξεργασία, δημιουργία και διαγραφή ενεργοποιημένες.
Αν θέλετε να έχετε εσείς τον απόλυτο έλεγχο τότε θα πρέπει να αφήσετε μόνο την επιλογή δημιουργία ενεργοποιημένη.

4. Ορίστε κοινή χρήση στον κοινό φάκελο
Στον κοινό φάκελο σύμφωνα με το σενάριο πρέπει να προστεθούν όλοι οι υπάλληλοι της υπηρεσίας. Αυτό μπορεί να γίνει με δυο τρόπους:
- Επιλέγετε τα τμήματα και τους μεμονωμένους υπαλλήλους στη λίστα κοινής χρήσης. Με αυτόν τον τρόπο έχετε μεγαλύτερη ευελιξία και μπορείτε να μην συμπεριλάβετε κάποιους χρήστες.
- Αν θέλετε απλά να συμπεριλάβετε ανεξαιρέτως όλους τους χρήστες επιλέξτε την ειδική ομάδα Everyone.
1) Επιλέξτε χρήστες και κύκλους
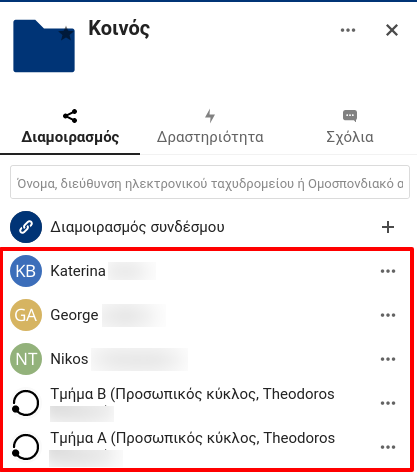
2) Όλοι οι χρήστες
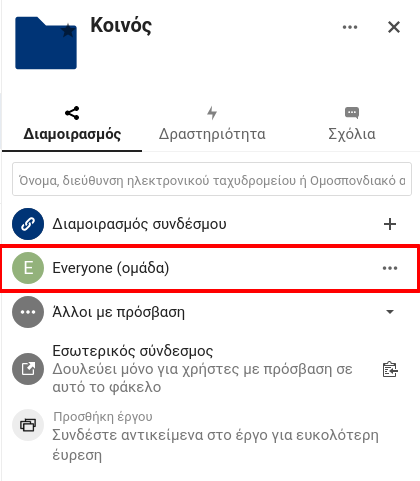
Με παρόμοια διαδικασία μπορείτε να υλοποιήσετε οποιοδήποτε σενάριο συνδυάζοντας τις δυνατότητες κοινής χρήσης με χρήστες και κύκλους.
4. Σχόλια σε αρχείο
Σε ένα έγγραφο ή οποιοδήποτε αρχείο μπορείτε εσείς αλλά και όσοι έχουν πρόσβαση να προσθέσουν σχόλια. Με τα σχόλια μπορείτε να συζητήσετε με τους συνεργάτες σας πάνω σε ένα έγγραφο, να πληροφορήσετε την ομάδα για τις αλλαγές και τις ενέργειες που πρέπει να γίνουν κτλ.
Προσοχή: Τα σχόλια που γίνονται σε ένα αρχείο στο περιβάλλον της εφαρμογής Αρχεία δεν έχουν σχέση με τα σχόλια που εισάγετε σε σημεία ενός εγγράφου κειμένου στην εφαρμογή Collabora.
Για τα σχόλια σε έγγραφο δείτε στην επόμενη σελίδα.
Σχολιάστε σε ένα κοινό αρχείο
Αρχικά θα πρέπει να κάνετε κοινή χρήση του αρχείου με έναν ή περισσότερους χρήστες ώστε να έχουν και αυτοί δικαίωμα προβολής και σχολιασμού. Διαφορετικά μπορείτε να χρησιμοποιήσετε τα σχόλια για προσωπική σας χρήση.
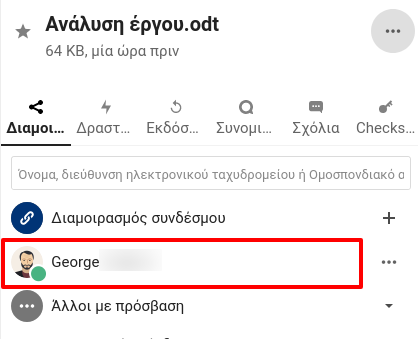
Στη συνέχεια μπορείτε να προσθέσετε τα σχόλια σας πάνω στο αρχείο μέσω της καρτέλας Σχόλια στις λεπτομέρειες εγγράφου.
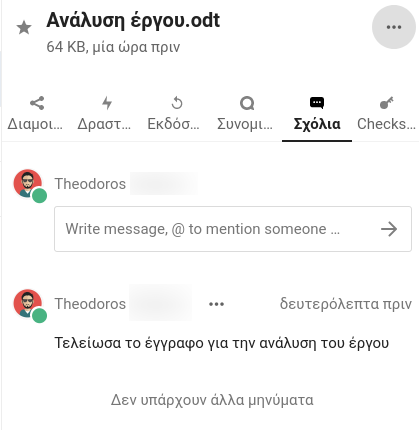
Οι χρήστες που έχετε δώσει πρόσβαση θα μπορούν να δουν τα σχόλια σας και να απαντήσουν.
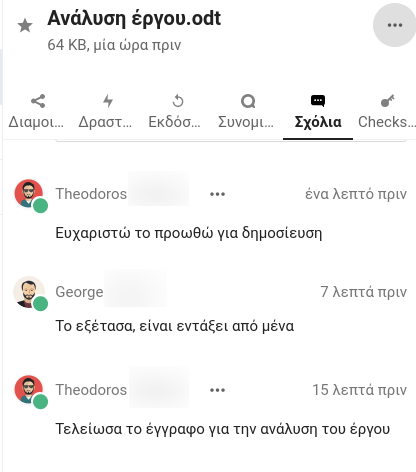
Αναφορά σε χρήστη σε σχόλιο
Αν πληκτρολογήσετε τον χαρακτήρα @ ακολουθούμενο από τον όνομα χρήστη πχ. @george, αυτός θα λάβει μια ειδοποίηση όταν κάνει είσοδο στο Nextcloud.
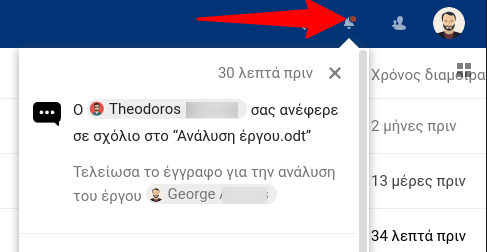
Επεξεργασία σχολίου
Μπορείτε να επεξεργαστείτε ένα σχόλιο ή να το διαγράψετε πατώντας το εικονίδιο ![]() Περισσότερα.
Περισσότερα.
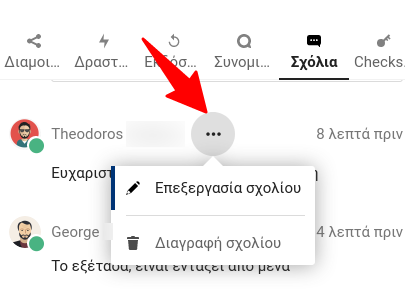
5. Συνεργατικό έγγραφο
Με τη σουίτα εφαρμογών γραφείου του Nextcloud έχετε τη δυνατότητα να επεξεργάζεστε ασύγχρονα αλλά και σε πραγματικό χρόνο ένα έγγραφο μαζί με τους συνεργάτες σας. Επιπλέον, μπορείτε να προσθέσετε σχόλια και παρατηρήσεις σε συγκεκριμένα σημεία του εγγράφου
και να έχετε έτσι συνεχή ανατροφοδότηση από τους συνεργάτες σας και να επιλύετε τυχόν ζητήματα που προκύπτουν.
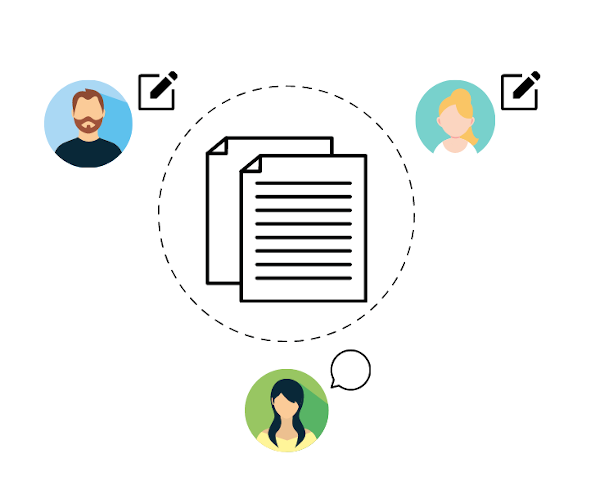
Συνεργαστείτε σε πραγματικό χρόνο
Βασική προϋπόθεση είναι να έχετε κάνει κοινή χρήση του εγγράφου σε άτομα ή ομάδες δίνοντας τα απαραίτητα δικαιώματα επεξεργασίας και σχολιασμού. Κάθε φορά που ανοίγετε
ένα συνεργατικό έγγραφο μπορείτε να δείτε αν κάποιος συνεργάτης έχει ανοίξει και αυτός το ίδιο έγγραφο την τρέχουσα χρονική στιγμή.
![]()
Στο σημείο του εγγράφου όπου έχει τοποθετήσει ο συνεργάτης σας τον δρομέα του ποντικιού θα εμφανιστεί μια ταμπέλα με το όνομά του.
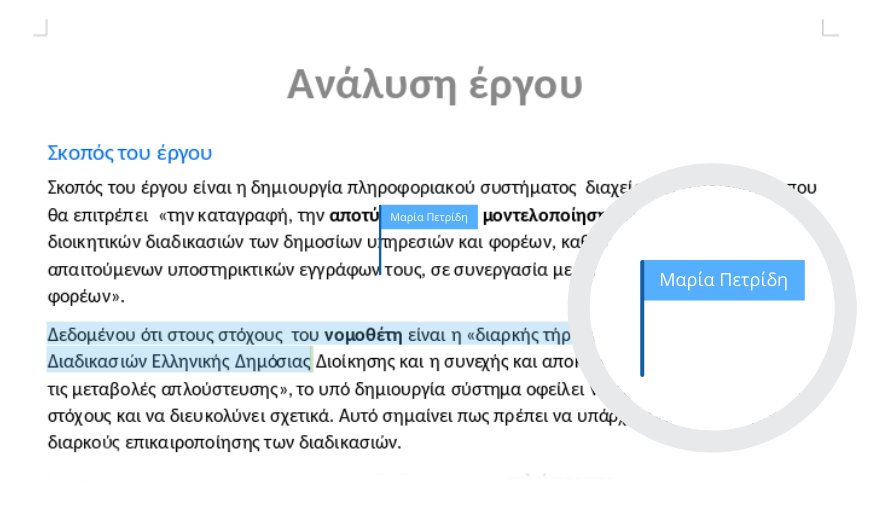
Σχολιάστε σημεία του εγγράφου
Τα μέλη της ομάδας μπορούν να σχολιάσουν οποιοδήποτε σημείο του εγγράφου για να προτείνουν αλλαγές και διορθώσεις ή να κάνουν παρατηρήσεις. Για να προσθέσετε ένα σχόλιο:
- Επιλέξτε το κομμάτι κειμένου (λέξη, φράση, πρόταση ή ολόκληρη παράγραφο) ή και άλλο αντικείμενο όπως μια εικόνα
- Πατήστε στο εικονίδιο
 Προσθήκη σχολίου που
βρίσκεται στην εργαλειοθήκη
Προσθήκη σχολίου που
βρίσκεται στην εργαλειοθήκη - Πληκτρολογήστε το σχόλιο και πατήστε Αποθήκευση
Το μέρος του εγγράφου όπου αντιστοιχεί το σχόλιο θα επισημανθεί με χρώμα ενώ το σχόλιο θα εμφανιστεί στα δεξιά της σελίδας.
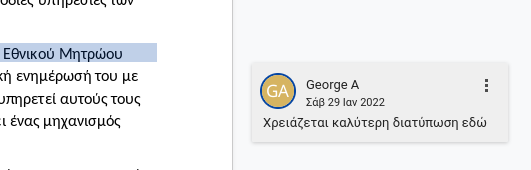
Απαντήστε σε σχόλιο
Με το πρώτο σχόλιο δημιουργείται ένα νήμα συζήτησης (thread) πάνω στο οποίο τα υπόλοιπα μέλη μπορούν να συμμετέχουν με σκοπό την επίλυση ενός ζητήματος. Οι συνεργάτες αλλά και εσείς μπορείτε να απαντήσετε σε ένα σχόλιο
- Πατήστε το εικονίδιο
 Περισσότερα
Περισσότερα
- Επιλέξτε Απάντηση και
- Πληκτρολογήστε το σχόλιο σας
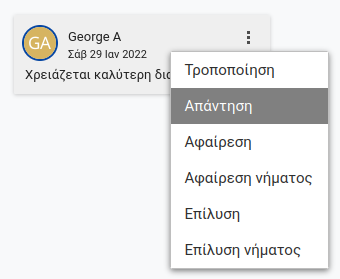
Η απάντησή σας θα εμφανιστεί κάτω από το αρχικό σχόλιο.
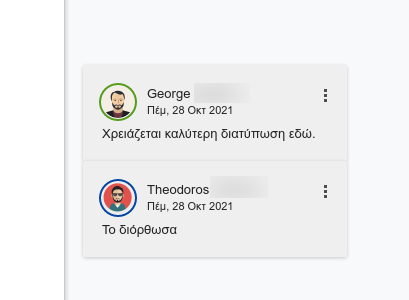
Επίλυση σχολίου
Όταν γίνουν οι αλλαγές και διορθώσεις που ζητούνται τότε μπορείτε να επισημάνετε ολόκληρο το νήμα συζήτησης ή ένα μεμονωμένο σχόλιο ως επιλυμένο επιλέγοντας Επίλυση νήματος ή Επίλυση αντίστοιχα.
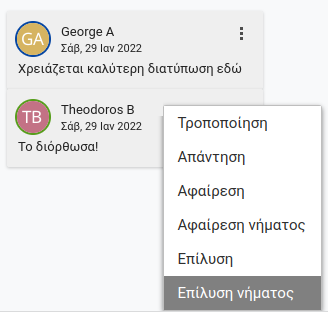
6. Λειτουργία καταγραφής αλλαγών
Όταν εργάζεστε σε ένα έγγραφο που χρειάζεται επιθεώρηση από άλλους χρήστες τότε είναι προτιμότερο να χρησιμοποιείτε τη λειτουργία εγγραφής (ή καταγραφής) αλλαγών. Με τη λειτουργία αυτή οι αλλαγές που γίνονται καταγράφονται αλλά δεν εφαρμόζονται άμεσα στο έγγραφο. Κατά την επιθεώρηση οι χρήστες μπορούν να αποδεχθούν ή να απορρίψουν αλλαγές πριν αυτές ενσωματωθούν στην τελική έκδοση του εγγράφου.
Αρχικά θα πρέπει να ενεργοποιήσετε τη λειτουργία πατώντας το κουμπί Εγγραφή στην καρτέλα Επιθεώρηση.
![]()
Με την εγγραφή ενεργοποιημένη οι προσθήκες στο έγγραφο επισημαίνονται με μπλε χρώμα ενώ οι τροποποιήσεις έχουν επιπλέον και μια διαγράμμιση.
![]()
Για να κάνετε αποδοχή ή απόρριψη μιας αλλαγής κάντε δεξί κλικ πάνω στο αλλαγμένο κείμενο και επιλέξτε από το αναδυόμενο μενού
![]()
Με την αποδοχή μιας αλλαγής ή τροποποίησης γίνεται αποθήκευση της οριστικά σε ένα έγγραφο και παύει πλέον να παρακολουθείται.
Στην καρτέλα Επιθεώρηση ελέγχετε γενικά τη λειτουργία καταγραφής αλλαγών με τα παρακάτω κουμπιά.
![]()
Εγγραφή: Ενεργοποίηση/Απενεργοποίηση της λειτουργίας εγγραφής
Εμφάνιση: Εμφάνιση/Απόκρυψη των αλλαγών
Επόμενη, Προηγούμενη: Πλοήγηση στις αλλαγές του εγγράφου
Αποδοχή όλων: Μαζική αποδοχή όλων των αλλαγών.
Απόρριψη όλων: Μαζική απόρριψη όλων των αλλαγών.
Διαχείριση: Ανοίγει παράθυρο διαχείρισης των αλλαγών.