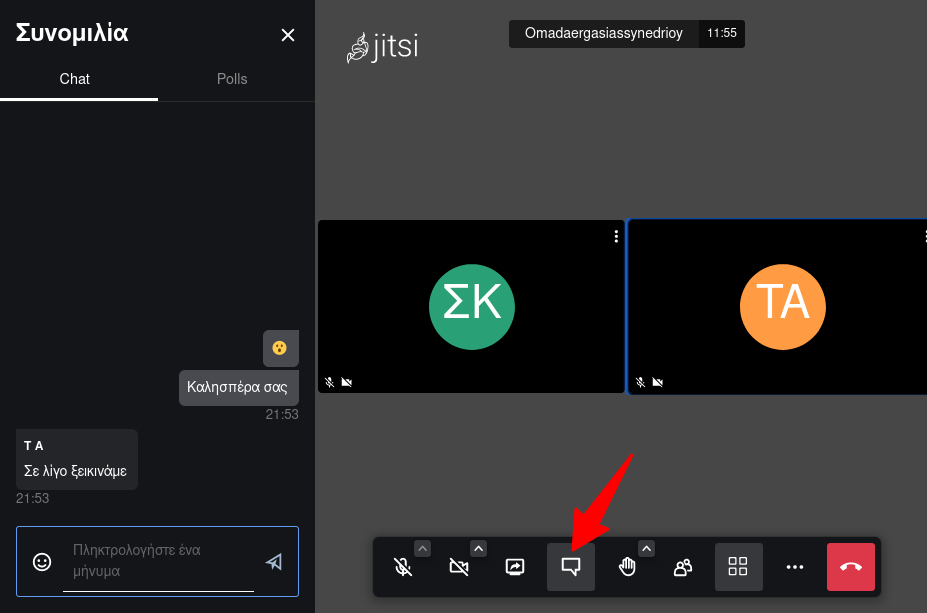Jitsi Meet στο Nextcloud
| Ιστότοπος: | Μάθε το gov.gr |
| Μάθημα: | Nextcloud - Αρχεία και συνεργασία |
| Βιβλίο: | Jitsi Meet στο Nextcloud |
| Εκτυπώθηκε από: | Guest user |
| Ημερομηνία: | Πέμπτη, 30 Οκτωβρίου 2025, 11:32 PM |
1. Εισαγωγή
Tο Jitsi Meet είναι ένα ανοιχτό λογισμικό (video conference) με την οποία μπορείτε εύκολα και γρήγορα
να δημιουργείτε εικονικά δωμάτια για συναντήσεις με άτομα εντός και εκτός του οργανισμού ή της εταιρείας σας. Μπορεί ο καθένας να δημιουργήσει δωμάτια στη δωρεάν διαθέσιμη πλατφόρμα https://meet.jit.si/ αλλά
μπορεί ένας φορέας να το εγκαταστήσει ιδιωτικά στην υποδομή του και να το ενσωματώσει με το Nextcloud.

Ο κάθε χρήστης του Nextcloud μπορεί να δημιουργήσει εικονικά δωμάτια και να προσκαλέσει άτομα μέσω μιας απλής, προσαρμοσμένης διεύθυνσης URL. Οι συμμετέχοντες θα εισέλθουν στο εικονικό δωμάτιο με αυτόν τον σύνδεσμο μέσω του προγράμματος περιηγητή τους χωρίς να απαιτείται κάποιος λογαριασμός ή και εγκατάσταση ειδικού λογισμικού.

Ποια είναι η διαφορά της τηλεδιάσκεψης Jitsi μέσω του Nextcloud με αυτή μέσω της εφαρμογής Element;
Όταν ξεκινάτε μια ομαδική βιντεοκλήση μέσα από το περιβάλλον του Element, αυτή πραγματοποιείται μέσω της εφαρμογής Jitsi και μπορούν να συμμετέχουν μόνο τα μέλη της συγκεκριμένης ομάδας του Element. Αντίθετα, όταν δημιουργείτε δωμάτια τηλεδιασκέψεων Jitsi
μέσα από το Nextcloud σε αυτά έχουν πρόσβαση μόνο τα άτομα που έχετε διαμοιράσει τον σύνδεσμο. Συμπερασματικά, ο τελευταίος τρόπος είναι κατάλληλος για περιπτώσεις που θέλετε να πραγματοποιήσετε μια τηλεδιάσκεψη με άτομα εκτός του φορέα σας τα οποία δεν έχουν πρόσβαση στο Nextcoud / Element.
2. Προετοιμάστε μια τηλεδιάσκεψη
Δημιουργήστε ένα δωμάτιο
Μόλις κάνετε είσοδο για πρώτη φορά η εφαρμογή θα σας προτρέψει να δημιουργήσετε ένα εικονικό δωμάτιο. Πληκτρολογήστε το όνομα του δωματίου και πατήστε το εικονίδιο +
.
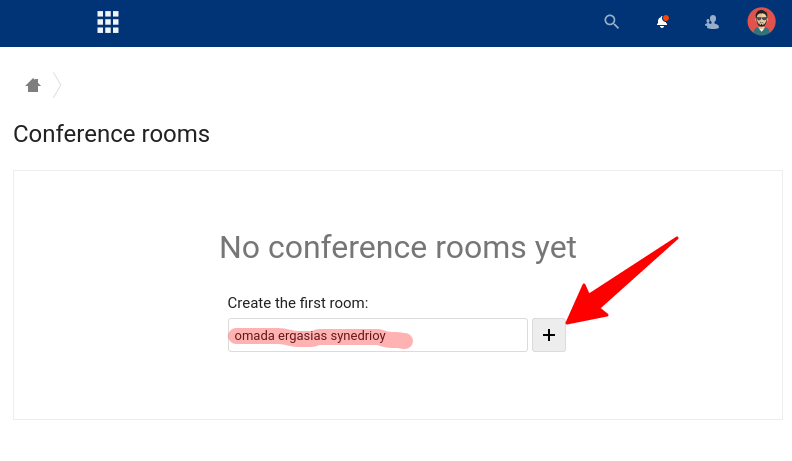
Σημείωση: Χρησιμοποιήστε αποκλειστικά λατινικούς χαρακτήρες για το όνομα του δωματίου
Μόλις το δωμάτιο δημιουργηθεί θα εμφανιστεί στη λίστα. Μπορείτε να προσθέσετε και άλλα δωμάτιο πατώντας το εικονίδιο προσθήκη +. Για κάθε δωμάτιο δημιουργείται αυτόματα ένας μοναδικός σύνδεσμος URL. Αντιγράψτε τον σύνδεσμο αυτό στο πρόχειρο (clipboard)
πατώντας το εικονίδιο αντιγραφή.
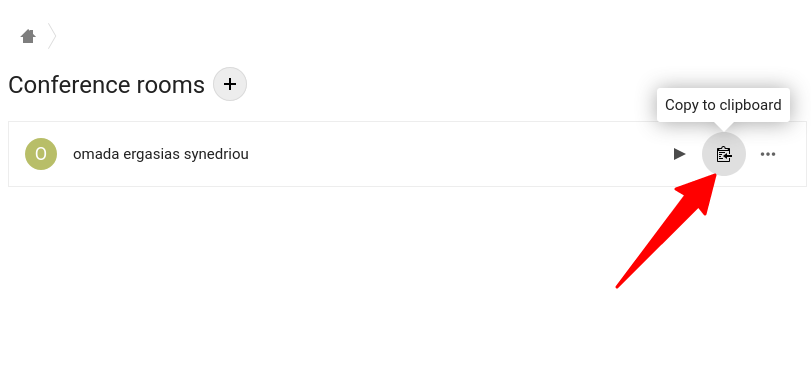
Καλέστε τους συμμετέχοντες
Μέσω ηλεκτρονικού ταχυδρομείου
Θα πρέπει να κοινοποιήσετε τον σύνδεσμο που μόλις αντιγράψατε στους προσκεκλημένους. Ένας απλός τρόπος είναι να στείλετε ένα μήνυμα email που να περιέχει τις απαραίτητες οδηγίες μαζί με τον σύνδεσμο.
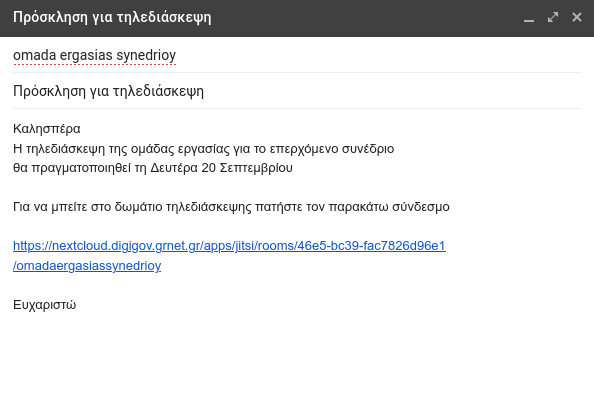
Κοινοποίηση στο ημερολόγιο [todo]
Προσθέστε ένα νέο γεγονός στο προσωπικό σας ημερολόγιο ή σε ένα ημερολόγιο που συμμετέχουν τα μέλη που θέλετε να προσκαλέσετε. Στο πεδίο τοποθεσία επικολλήστε τον μοναδικό σύνδεσμο της τηλεδιάσκεψης
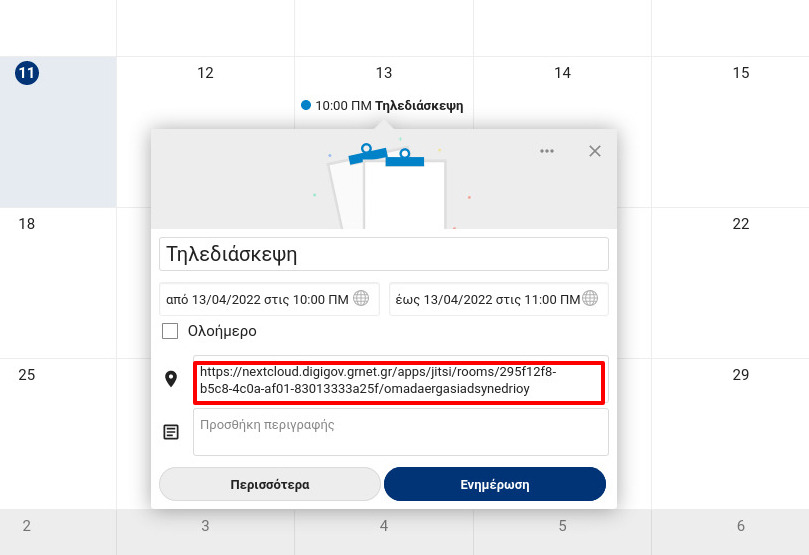
Προσκαλέστε συμμετέχοντες στο γεγονός με αναζήτηση στις επαφές αν πρόκειται για άτομα εντός του φορέα σας. Για εξωτερικούς συνεργάτες μπορείτε απλά να συμπληρώσετε τη διεύθυνση email του. Όλοι οι συμμετέχοντες θα ειδοποιηθούν μέσω ηλεκτρονικού ταχυδρομείου.
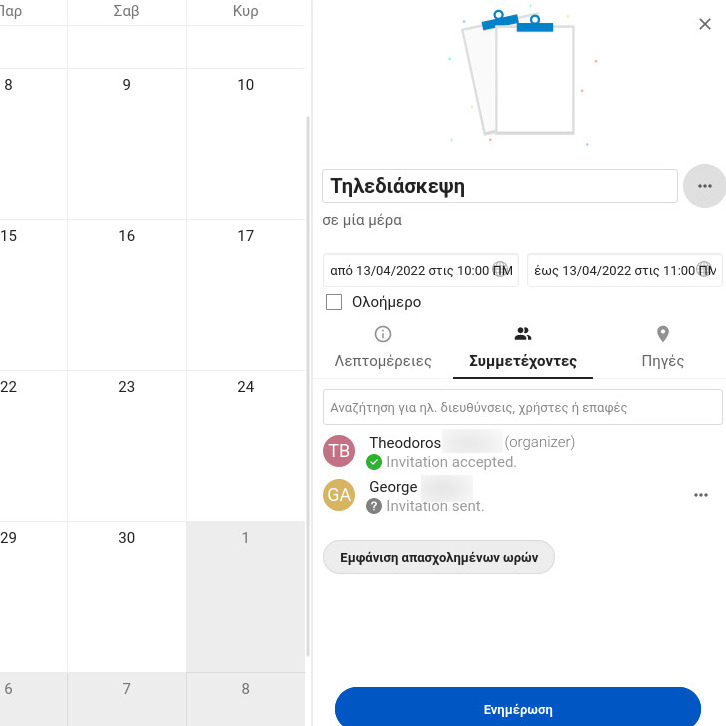
3. Ξεκινήστε την τηλεδιάσκεψη
Την ημέρα και ώρα της προγραμματιζόμενης τηλεδιάσκεψης πατήστε στο εικονίδιο Join για να ξεκινήσετε.
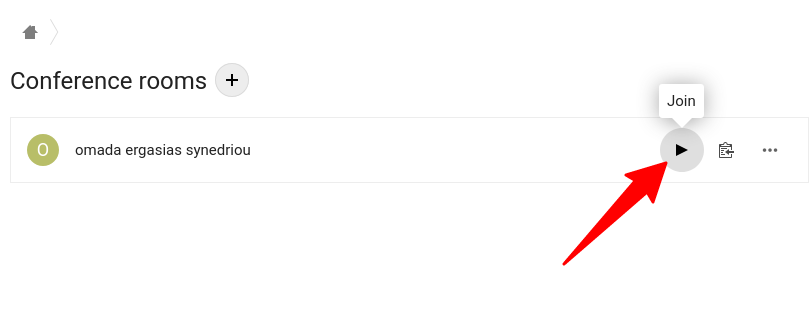
Αν είστε έτοιμοι πατήστε το κουμπί «Click here to join», καλύτερα όμως να κάνετε έναν έλεγχο όπως περιγράφουμε παρακάτω.
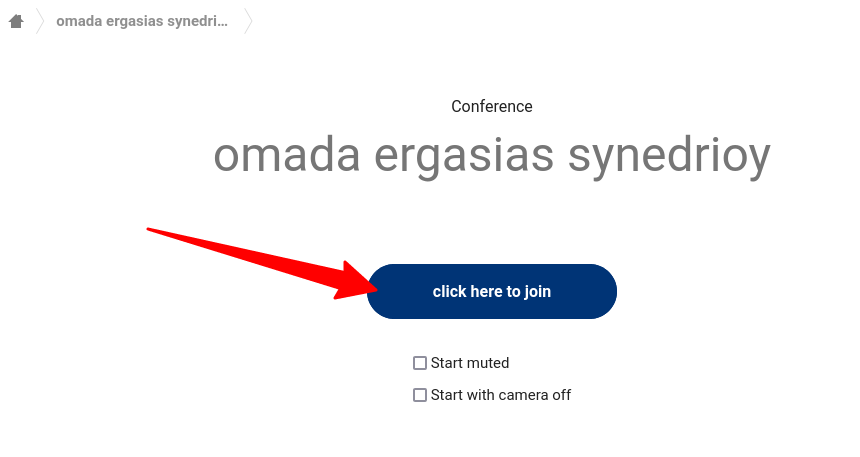
Πριν ξεκινήσετε την τηλεδιάσκεψη μπορείτε να κάνετε έναν έλεγχο της κάμερας, του μικροφώνου και των ηχείων σας με τα εργαλεία που βρίσκονται στο κάτω μέρος της σελίδας.
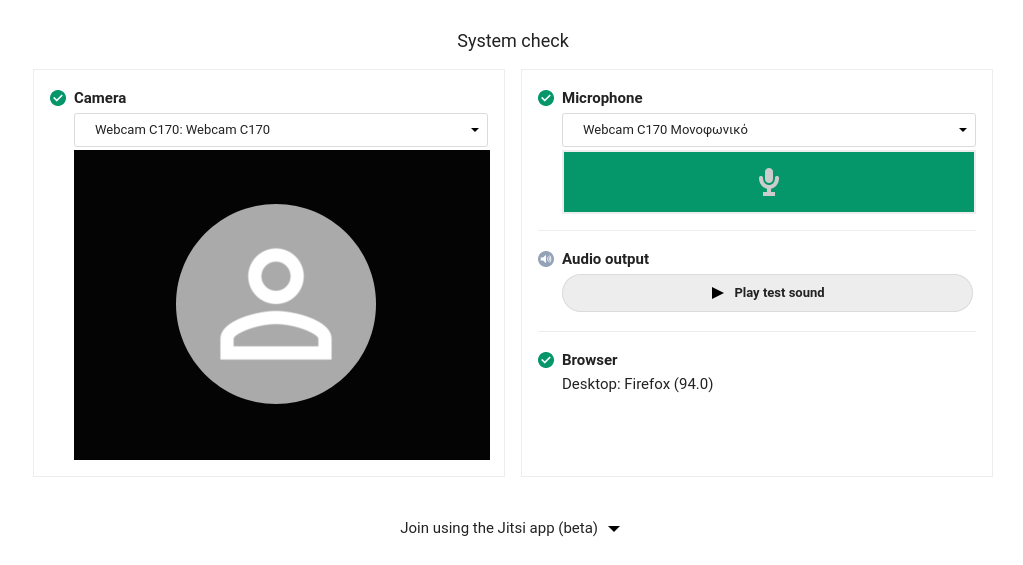
4. Ταυτοποίηση οικοδεσπότη
Για λόγους ασφαλείας το Jitsi Meet θα ζητήσει από τον οικοδεσπότη (host) της σύσκεψης να ταυτοποιηθεί. Αν είστε ο οικοδεσπότης επιλέξτε "Είμαι ο οικοδεσπότης", διαφορετικά περιμένετε έως ότου συνδεθεί ο οικοδεσπότης ή δοκιμάστε να μπείτε αργότερα.
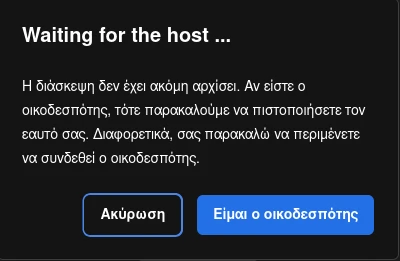
Ως οικοδεσπότης συμπληρώστε το όνομα χρήστη και τον κωδικό του λογαριασμού σας στο Nextcloud.
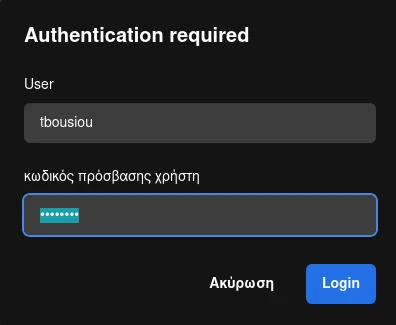
5. Διαχείριση τηλεδιάσκεψης
Στο παράθυρο της τηλεδιάσκεψης εμφανίζονται σε διάταξη τα εικονίδια των συμμετεχόντων. Στο κάτω μέρος εμφανίζεται η εργαλειοθήκη.
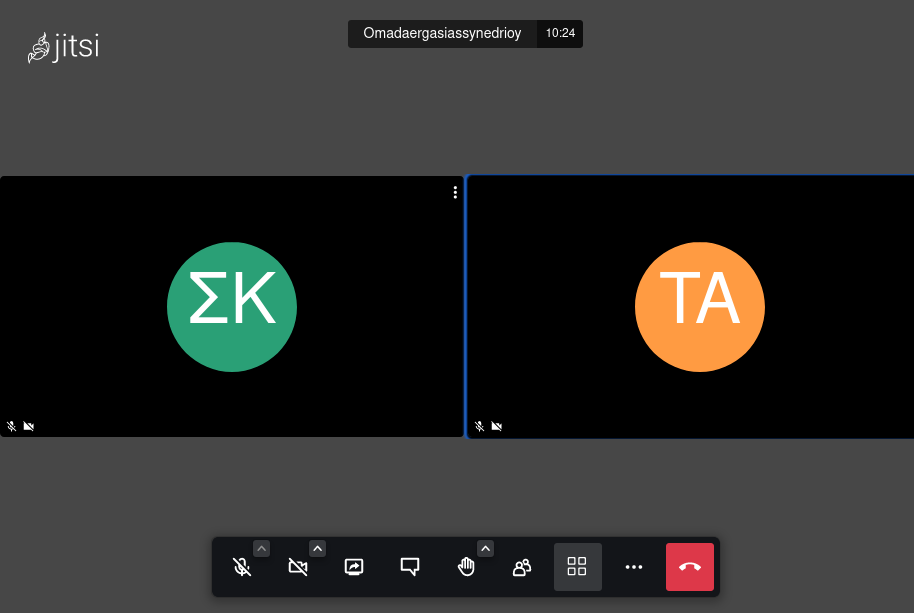
Αν η σύνδεση σας στο διαδίκτυο δεν έχει το απαιτούμενο εύρος και ταχύτητα τότε είναι πολύ πιθανόν να έχετε προβλήματα με τη ροή του ήχου και της εικόνας. Σε αυτή την περίπτωση συνιστάται να μειώσετε την απόδοση μέσα από τις ρυθμίσεις του Jitsi.
Εργαλειοθήκη
Με τα κουμπιά της εργαλειοθήκης ελέγχετε όλες της λειτουργίες κατά την διάρκεια της τηλεδιάσκεψης. Ενεργοποιήστε και απενεργοποιήστε το μικρόφωνο και την κάμερα, διαμοιράστε την οθόνη σας, αλλάξτε τη διάταξη εμφάνισης των εικονιδίων των συμμετεχόντων
κ.α.
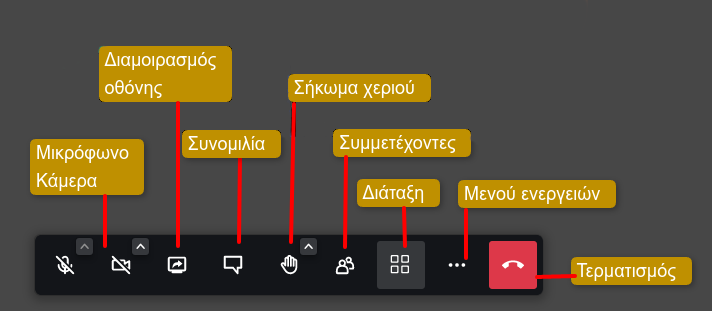
Αλλάξτε τη διάταξη
Πατήστε το κουμπί διάταξη για να κάνετε εναλλαγή μεταξύ διάταξης πλέγματος και διάταξης ομιλητή. Στη τελευταία περίπτωση η εικόνα του ομιλητή εμφανίζεται μεγαλύτερη στο κέντρο της οθόνης.
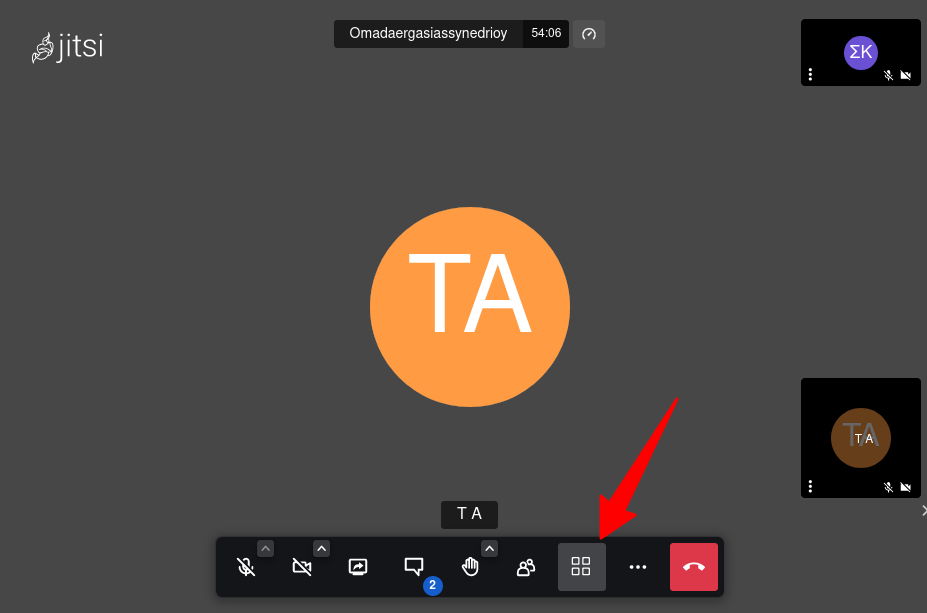
Διαμοιράστε την οθόνη
Για να διαμοιράστε την επιφάνεια εργασίας ή ένα παράθυρο εφαρμογής από τον υπολογιστή σας πατήστε το εικονίδιο διαμοιρασμού. Ανάλογα με το πρόγραμμα περιήγησης που χρησιμοποιήσετε θα πρέπει να επιτρέψετε τον διαμοιρασμό και να επιλέξετε το είδος (επιφάνεια
εργασίας, παράθυρο ή καρτέλα περιηγητή). Για να σταματήσετε τον διαμοιρασμό πατήστε ξανά το κουμπί διαμοιρασμού.
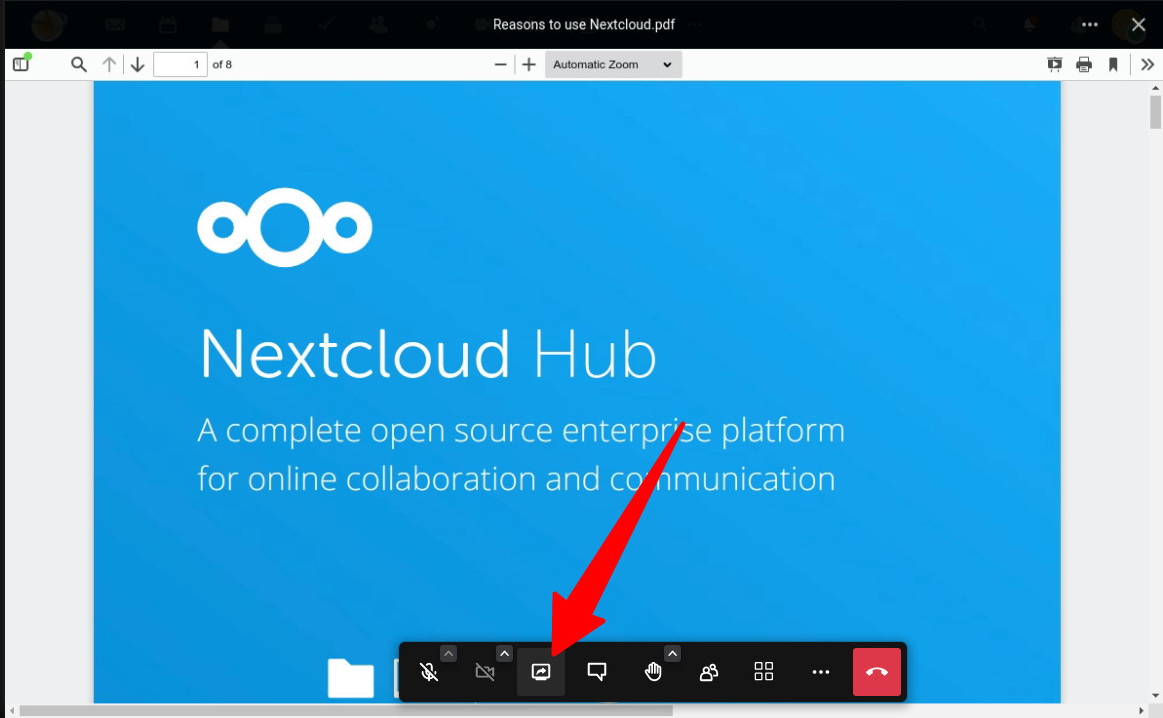
Συνομιλήστε
Μπορείτε παράλληλα να έχετε γραπτή συνομιλία (chat) με τους συμμετέχοντες. Πατώντας το εικονίδιο Συνομιλία της εργαλειοθήκης θα ανοίξει το παράθυρο συνομιλίας όπου μπορείτε να δείτε και να στείλετε γραπτά μηνύματα. Στη καρτέλα Polls μπορείτε να στείλτε
στους συμμετέχοντες ένα γρήγορο ερώτημα και αφού απαντήσουν να δείτε τα αποτελέσματα.