Ηλεκτρονικό ταχυδρομείο
| Ιστότοπος: | Μάθε το gov.gr |
| Μάθημα: | Nextcloud - Αρχεία και συνεργασία |
| Βιβλίο: | Ηλεκτρονικό ταχυδρομείο |
| Εκτυπώθηκε από: | Guest user |
| Ημερομηνία: | Πέμπτη, 23 Οκτωβρίου 2025, 4:16 AM |
1. Εισαγωγή
Με την εφαρμογή Αλληλογραφία μπορείτε να διαχειριστείτε το ηλεκτρονικό σας ταχυδρομείο όπως θα κάνατε και με άλλες εφαρμογές όπως το Outlook, Gmail κτλ.
- Διαχειριστείτε την ηλεκτρονική αλληλογραφία πολλαπλών λογαριασμών είτε αυτός είναι ο υπηρεσιακός σας είτε ο προσωπικός σας σε οποιοδήποτε άλλο πάροχο.
- Σύνδεση με άλλες εφαρμογές του nextcloud όπως τα Αρχεία, οι Επαφές και το Ημερολόγιο.
- Φιλικό προς το χρήστη περιβάλλον
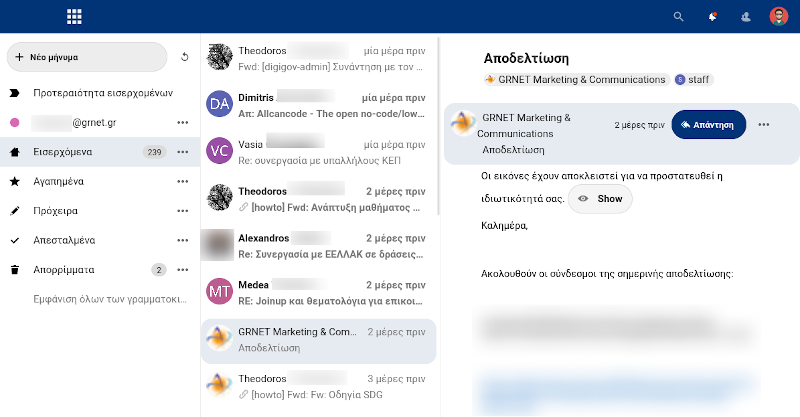
2. Σύνδεση λογαριασμού αλληλογραφίας
Την πρώτη φορά που θα εκκινήσετε την εφαρμογή Αλληλογραφία θα σας ζητηθεί να κάνετε σύνδεση ενός τουλάχιστον λογαριασμού ηλεκτρονικού ταχυδρομείου, εκτός αν έχει γίνει ήδη σύνδεση για εσάς από τον διαχειριστή του συστήματος nextcloud του φορέα σας. Η σύνδεση λογαριασμού μπορεί να γίνει αυτόματα ή χειροκίνητα.
Αυτόματα
Για την αυτόματη σύνδεση θα πρέπει να εισάγετε
- Όνομα: Συμπληρώστε το ονοματεπώνυμό σας το οποίο θα εμφανίζεται μαζί με τη διεύθυνση ηλεκτρονικού ταχυδρομείου σας
- Τη διεύθυνση ηλεκτρονικής αλληλογραφίας (email), π.χ. george@yahoo.gr
- Το συνθηματικό (ή κωδικό) πρόσβασης του λογαριασμό email
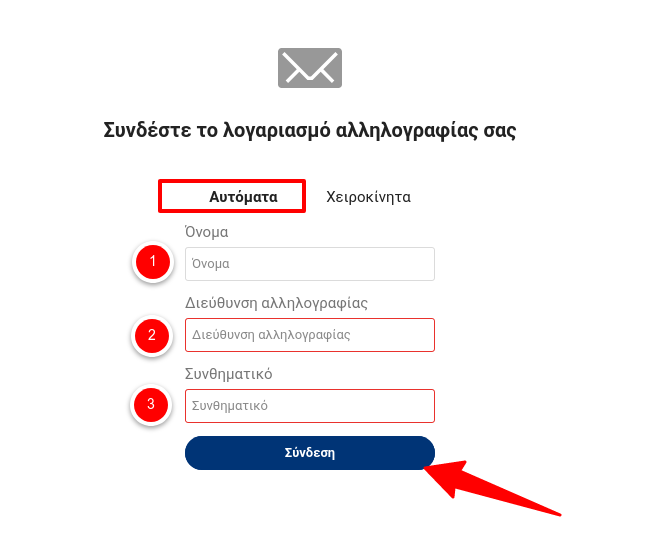
Πατήστε το κουμπί «Σύνδεση» και το nextcloud θα προσπαθήσει να συνδέσει αυτόματα τον λογαριασμό σας. Αν η διαδικασία αποτύχει τότε προσπαθήστε να κάνετε σύνδεση χειροκίνητα όπως περιγράφεται παρακάτω.
Χειροκίνητα
Για να κάνετε σύνδεση χειροκίνητα ενός λογαριασμού email στο Nextcloud θα χρειστείτε επιπλέον τις ρυθμίσεις IMAP και SMTP. Οι ρυθμίσεις αυτές είναι διαφορετικές για κάθε πάροχο email και θα πρέπει να συμβουλευτείτε τις οδηγίες του παρόχου σας για να τις αποκτήσετε.
1. Στοιχεία λογαριασμού
Αρχικά συμπληρώστε το εμφανιζόμενο όνομα και τη διεύθυνση αλληλογραφίας email.
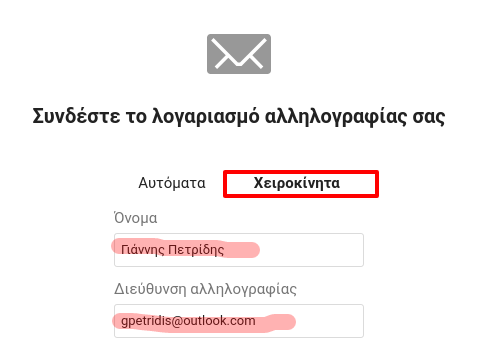
2. Ρυθμίσεις IMAP
Συμπληρώστε τα απαραίτητα στοιχεία του διακομιστή IMAP. Ο διακομιστής αυτός είναι υπεύθυνος για τη λήψη των μηνυμάτων email:
- 'Όνομα υπολογιστή (διακομιστή) IMAP
- Ασφάλεια (SSL/TLS ή STARTTLS)
- Πόρτα IMAP: Συνήθως 993
- Χρήστης IMAP: Συνήθως αυτό είναι το ίδιο με το email σας
- Συνθηματικό IMAP: Συνήθως αυτό είναι το ίδιο με τον κωδικό πρόσβασης του λογαριασμού σας
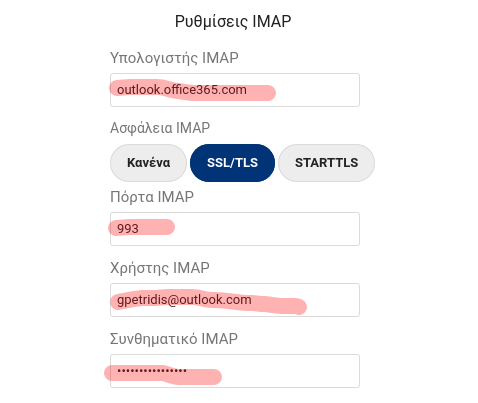
3. Ρυθμίσεις SMTP
Συμπληρώστε τα απαραίτητα στοιχεία του διακομιστή SMTP. Ο διακομιστής αυτός είναι υπεύθυνος για την αποστολή μηνυμάτων email:
- Όνομα υπολογιστή (διακομιστή) SMTP
- Ασφάλεια (SSL/TLS ή STARTTLS)
- Πόρτα SMTP: Συνήθως 587
- Χρήστης SMTP: Συνήθως αυτό είναι το ίδιο με το email σας
- Συνθηματικό SMTP: Συνήθως αυτό είναι το ίδιο τον κωδικό πρόσβασης του λογαριασμού σας
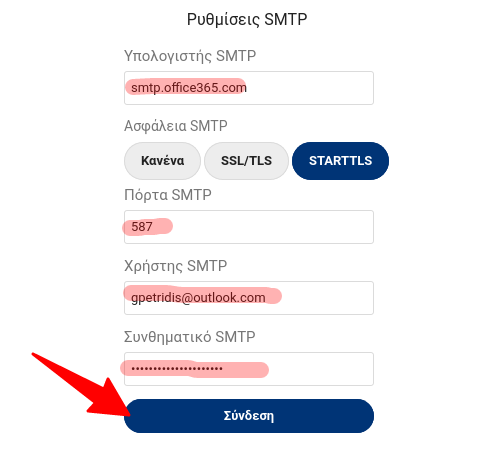
Μόλις συμπληρώσετε τα στοιχεία και πατήσετε το κουμπί «Σύνδεση», το nextcloud θα προσπαθήσει να συνδέσει τον λογαριασμό
σας. Αν η διαδικασία αποτύχει βεβαιωθείτε ότι έχετε συμπληρώσει σωστά όλα τα απαραίτητα στοιχεία. Διαφορετικά ζητήστε βοήθεια από τον διαχειριστή του συστήματος Nextcloud του φορέα σας ή κάποιον άλλον ειδικό.
Όταν ολοκληρωθεί η σύνδεση θα εμφανιστεί το όνομα του λογαριασμού στην πλευρική στήλη και θα γίνει η λήψη των πιο πρόσφατων εισερχόμενων μηνυμάτων.
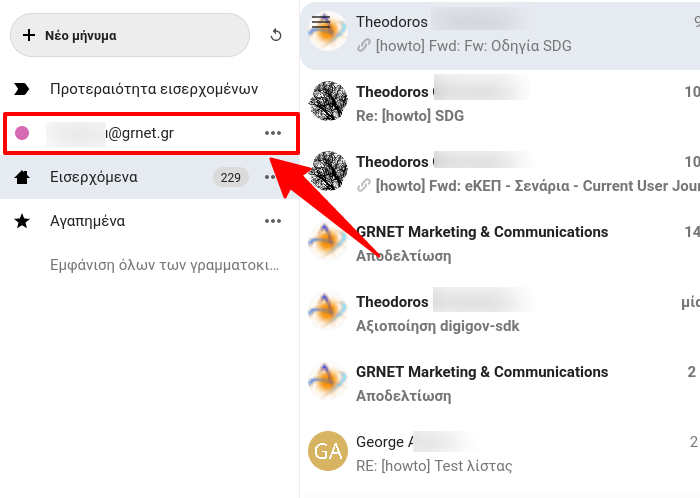
Προσθήκη νέου λογαριασμού
Η εφαρμογή Αλληλογραφία σας δίνει τη δυνατότητα να διαχειρίζεστε πολλαπλούς λογαριασμούς ηλεκτρονικού ταχυδρομείου. Για να προσθέσετε έναν λογαριασμό:
- Ανοίξτε το πλαίσιο Ρυθμίσεις στο κάτω μέρος της πλευρικής στήλης
- Πατήστε στο κουμπί «Προσθήκη λογαριασμού αλληλογραφίας» και ακολουθήστε την αυτόματη ή χειροκίνητη διαδικασία που περιγράψαμε προηγουμένως.
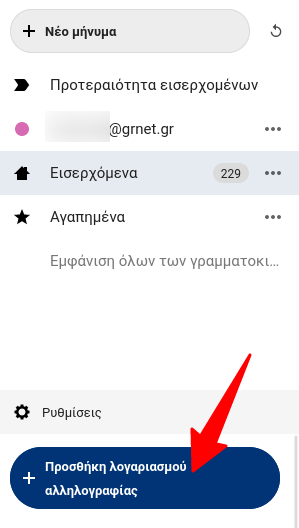
3. Διαχειριστείτε τα μηνύματά σας
Το περιβάλλον της εφαρμογής διαχείρισης ηλεκτρονικού ταχυδρομείου χωρίζεται σε 3 περιοχές όπως φαίνεται στην παρακάτω εικόνα.
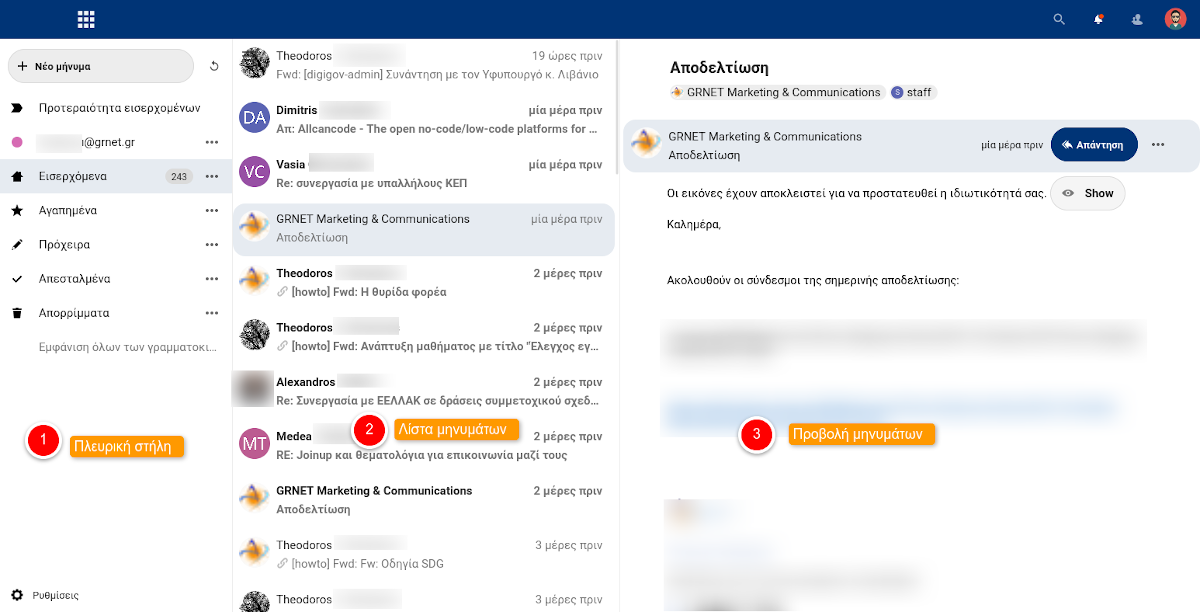
1. Πλευρική στήλη
Στην αριστερή πλευρική στήλη εμφανίζονται για κάθε λογαριασμό ηλεκτρονικού ταχυδρομείου οι φάκελοι γραμματοκιβωτίων. Για να εμφανίσετε όλους τους υπόλοιπους φακέλους πατήστε το κουμπί Εμφάνιση όλων των γραμματοκιβωτίων.
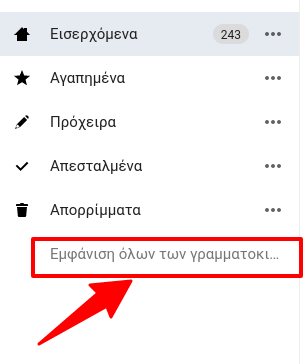
2. Λίστα μηνυμάτων
Επιλέγοντας έναν φάκελο εμφανίζονται στη Λίστα μηνυμάτων τα αντίστοιχα μηνύματα ή συνομιλίες. Για κάθε μήνυμα μπορείτε να εφαρμόσετε διάφορες ενέργειες πατώντας το εικονίδιο Περισσότερα.
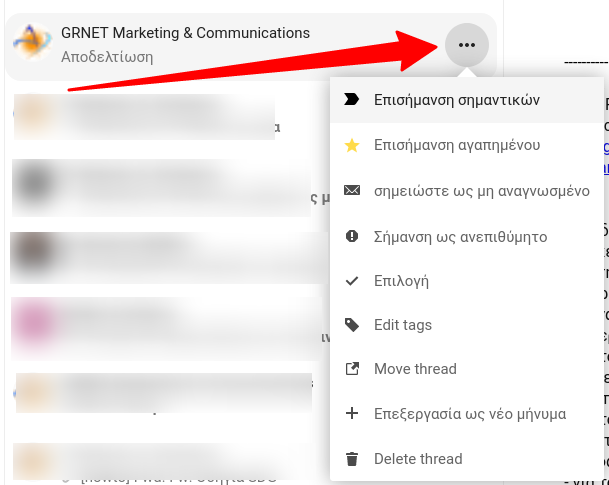
3. Προεπισκόπηση μηνυμάτων
Επιλέγοντας ένα μήνυμα από την λίστα μπορείτε να προβάλετε τα περιεχόμενά του στο πλαίσιο προεπισκόπησης δεξιά. Μπορείτε να απαντήσετε σε ένα μήνυμα πατώντας το κουμπί «Απάντηση». Για περισσότερες ενέργειες πατήστε στο εικονίδιο Λεπτομέρειες.
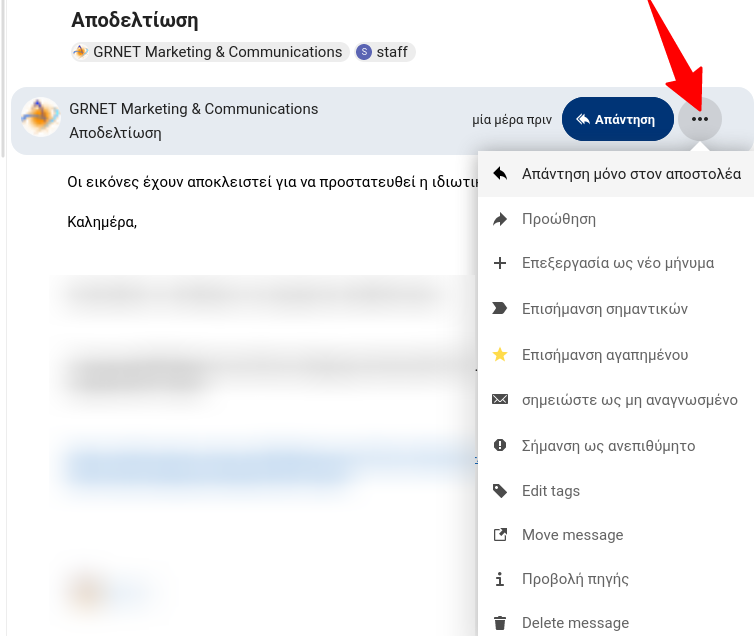
4. Συντάξτε και αποστείλετε ένα μήνυμα
Για να δημιουργήσετε ένα νέο μήνυμα email με την εφαρμογή Αλληλογραφία του Nextcloud:
Αρχικά πατήστε αρχικά το κουμπί «Νέο μήνυμα» που βρίσκεται στην αριστερή πλευρική στήλη.
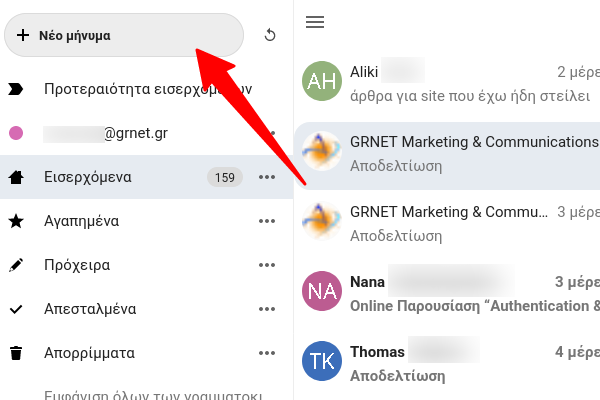
Θα εμφανιστεί στην οθόνη δεξιά το πλαίσιο σύνταξης μηνύματος. Συμπληρώστε τον αποστολέα, θέμα και το κείμενο του μηνύματος. Το σύστημα nextcloud μπορεί να αναζητήσει διευθύνσεις email
- τις επαφές και τις ομάδες επαφών
- τους εγγεγραμμένους χρήστες του φορέα σας
- τους κύκλους
Μπορείτε επίσης να εισάγετε πολλαπλούς παραλήπτες πατώντας το πλήκτρο Enter κάθε φορά.
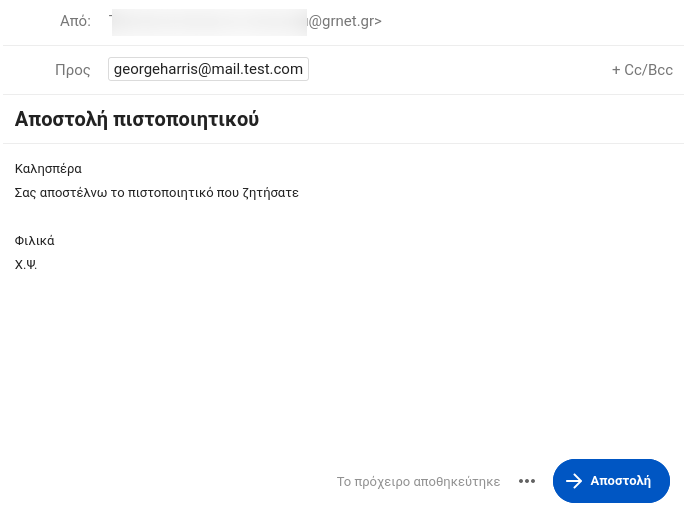
Μόλις ολοκληρωθεί η σύνταξη του μηνύματος μπορείτε να το στείλτε πατώντας του κουμπί «Αποστολή».
Κοινοποίηση και κρυφή κοινοποίηση
Για να προσθέσετε παραλήπτες προς κοινοποίηση (Cc) ή/και κρυφή κοινοποίηση (Bcc) πατήστε το κουμπί +Cc/Bcc που βρίσκεται δίπλα από το πεδίο εισαγωγής αποστολέα
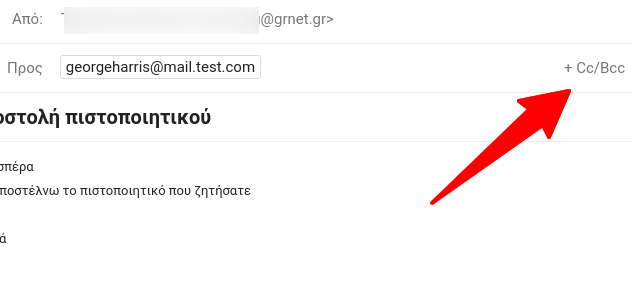
Συμπληρώστε τους παραλήπτες Cc και Bcc.
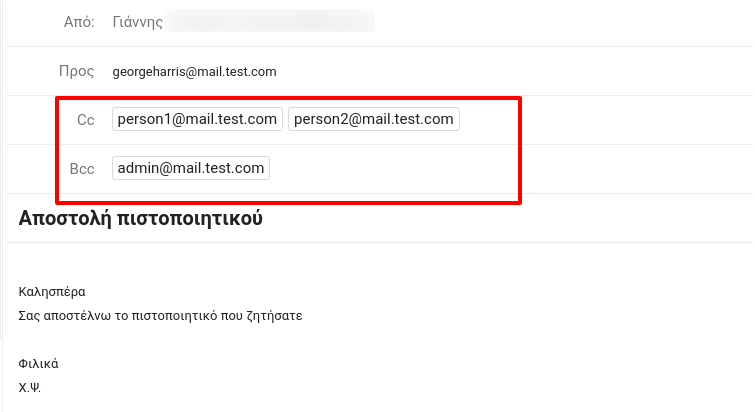
Ανεβάστε συνημμένο
Για επισυνάψετε ένα ή περισσότερα αρχεία στο μήνυμα, πριν την αποστολή του:
- Πατήστε στο εικονίδιο του μενού επιλογών
- Επιλέξτε Μεταφόρτωση συνημμένων για να ανεβάσετε ένα αρχείο από τον υπολογιστή σας ή
- Προσθήκη συνημμένου από Αρχεία για να προσθέσετε ένα αρχείο που υπάρχει στον αποθηκευτικό σας χώρο στο nextcloud
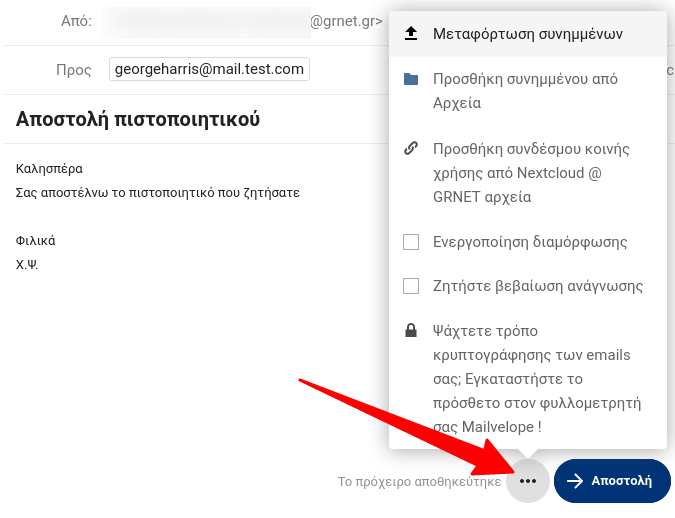
Μετά την επισύναψη του αρχείου είστε έτοιμοι για την Αποστολή του μηνύματος
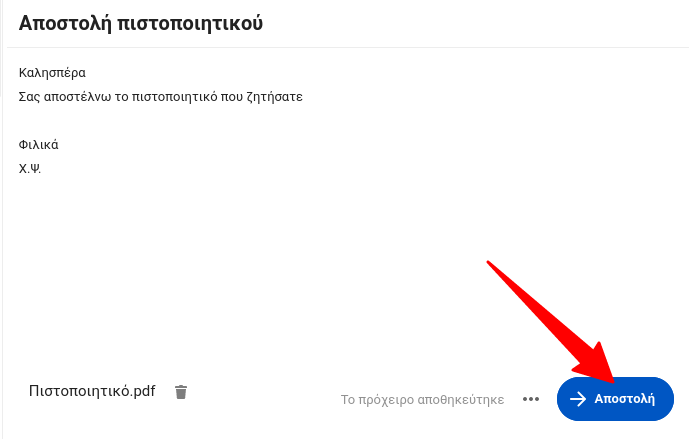
5. Μαζικές ενέργειες
Στην περίπτωση που θέλετε να κάνετε μαζική επεξεργασία όπως για παράδειγμα να διαγράψετε πολλαπλά μηνύματα μπορείτε να κάνετε πολλαπλή επιλογή.
Από τη λίστα μηνυμάτων κάντε κλικ στο εικονίδιο Περισσότερα σε ένα από τα μηνύματα και επιλέξτε Επιλογή από το αναδυόμενο παράθυρο.
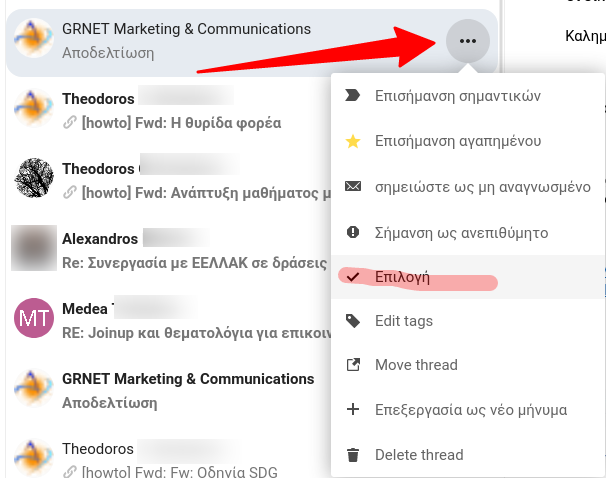
Για κάθε μήνυμα της λίστας θα εμφανιστεί πλαίσιο ελέγχου όπου μπορείτε να κάντε πολλαπλή επιλογή. Μολις ολοκληρώσετε την επιλογή κάντε κλικ στο εικονίδιο Περισσότερα που εμφανίζεται στο πάνω μέρος της λίστας και επιλέξτε μια από τις διαθέσιμες ενέργειες.
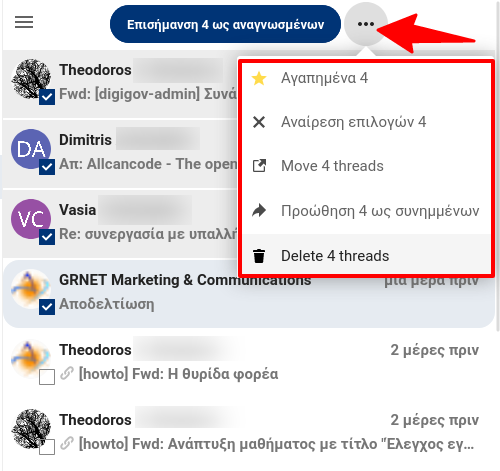
6. Ρύθμιση υπογραφής
Για κάθε λογαριασμό σας μπορείτε να ορίσετε την υπογραφή σας, δηλαδή ένα κείμενο το οποίο θα προστίθεται αυτόματα στο κάτω μέρος κάθε μηνύματος που στέλνετε.
7. Εγγραφή ως εφαρμογή για συνδέσμους mailto
- Στην εφαρμογή email, πατήστε ρυθμίσεις κάτω αριστερά
- Πατήστε “Εγγραφή ως εφαρμογή με συνδέσμους αλληλογραφίας”
- Στη συνέχεια θα ανοίξει pop up στον περιηγητή και θα πρέπει να ολοκληρώσετε τη διαδικασία.