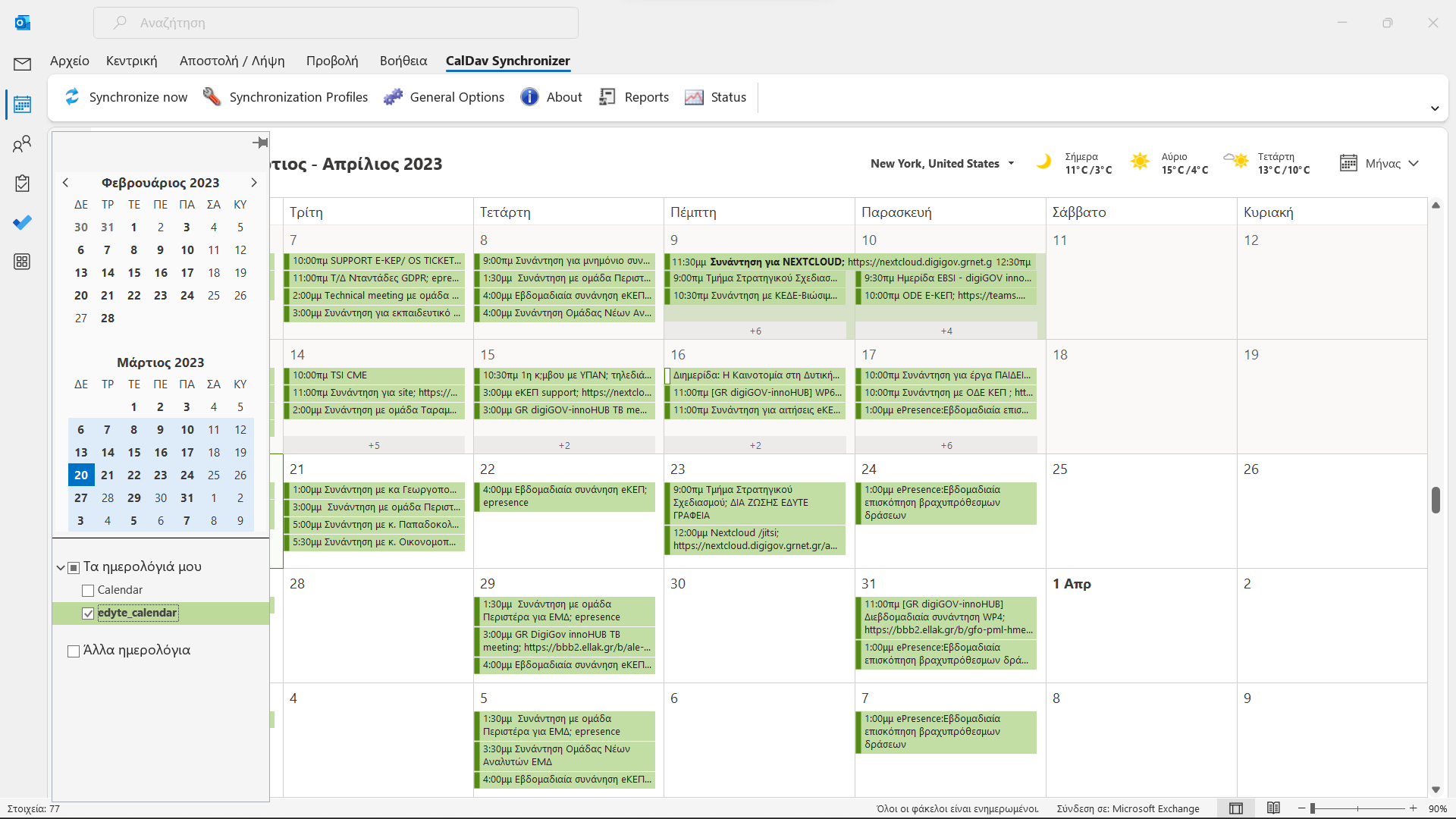Συγχρονισμός ημερολογίου με Outlook
| Ιστότοπος: | Μάθε το gov.gr |
| Μάθημα: | Nextcloud - Αρχεία και συνεργασία |
| Βιβλίο: | Συγχρονισμός ημερολογίου με Outlook |
| Εκτυπώθηκε από: | Guest user |
| Ημερομηνία: | Σάββατο, 25 Οκτωβρίου 2025, 2:06 AM |
1. Εισαγωγή
Στον οδηγό αυτό δείχνουμε πως να συχρονίσετε ένα ημερολόγιο Nextcloud με την εφαρμογή Outlook για υπολογιστή Windows.
2. Εγκατάσταση πρόσθετου
Για να γίνει συγχρονισμός μεταξύ Outlook - Nextcloud θα πρέπει να εγκαταστήσετε το ειδικό πρόσθετο Outlook CalDav Synchronizer.
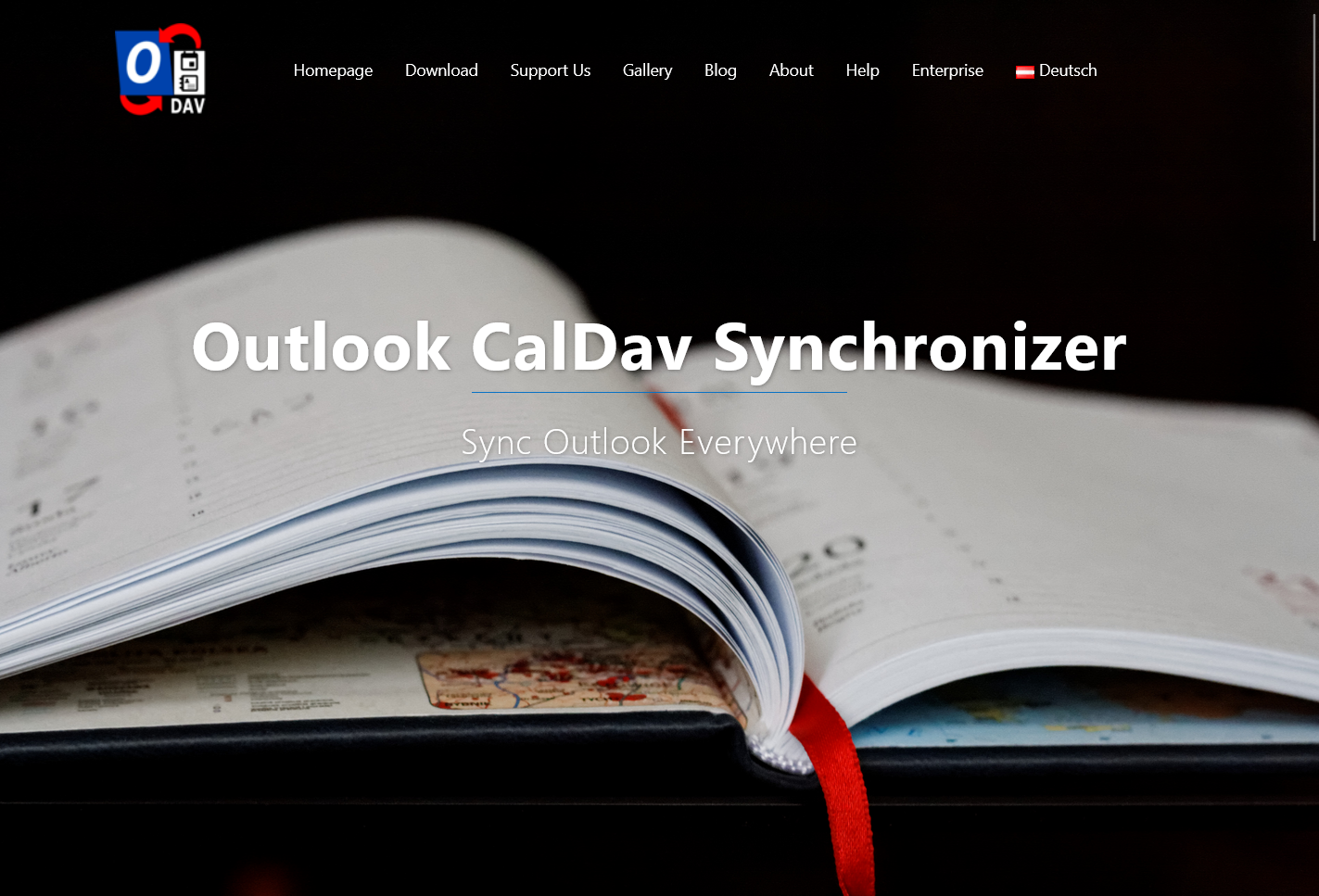
Προσοχή: Πριν την εγκατάσταση θα πρέπει να κλείσετε την εφαρμογή Outlook.
1. Κάντε λήψη του Outlook CalDav Synchronizer από εδώ.
2. Θα γίνει λήψη της εφαρμογής σε μορφή αρχείου zip. Κάνε εξαγωγή του αρχείου zip.
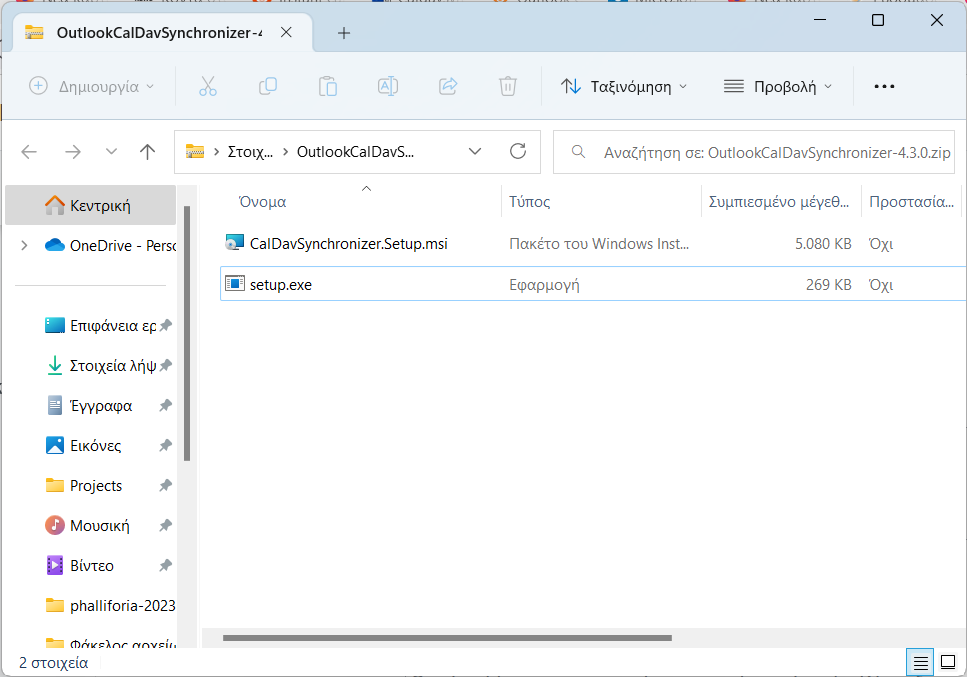
3. Εκτελέστε το αρχείο εγκατάστασης setup.exe. Πιθανόν, να εμφανιστεί αναδυόμενο παράθυρο των Windows όπου θα σας
ζητηθεί να επιτρέψετε την εκτέλεση της εγκατάστασης.
4. Ακολουθήστε τις οδηγίες του οδηγού και ολοκληρώστε την εγκατάσταση με τις προεπιλεγμένες ρυθμίσεις.
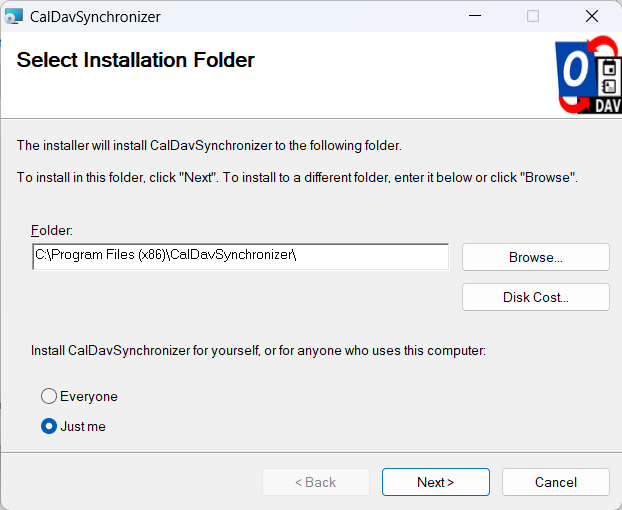
Ανοίξτε τώρα το Outlook, θα πρέπει να εμφανίζεται το μενού του πρόσθετου CalDav Synchronizer όπως φαίνεται στην παρακάτω εικόνα για Outlook 365.
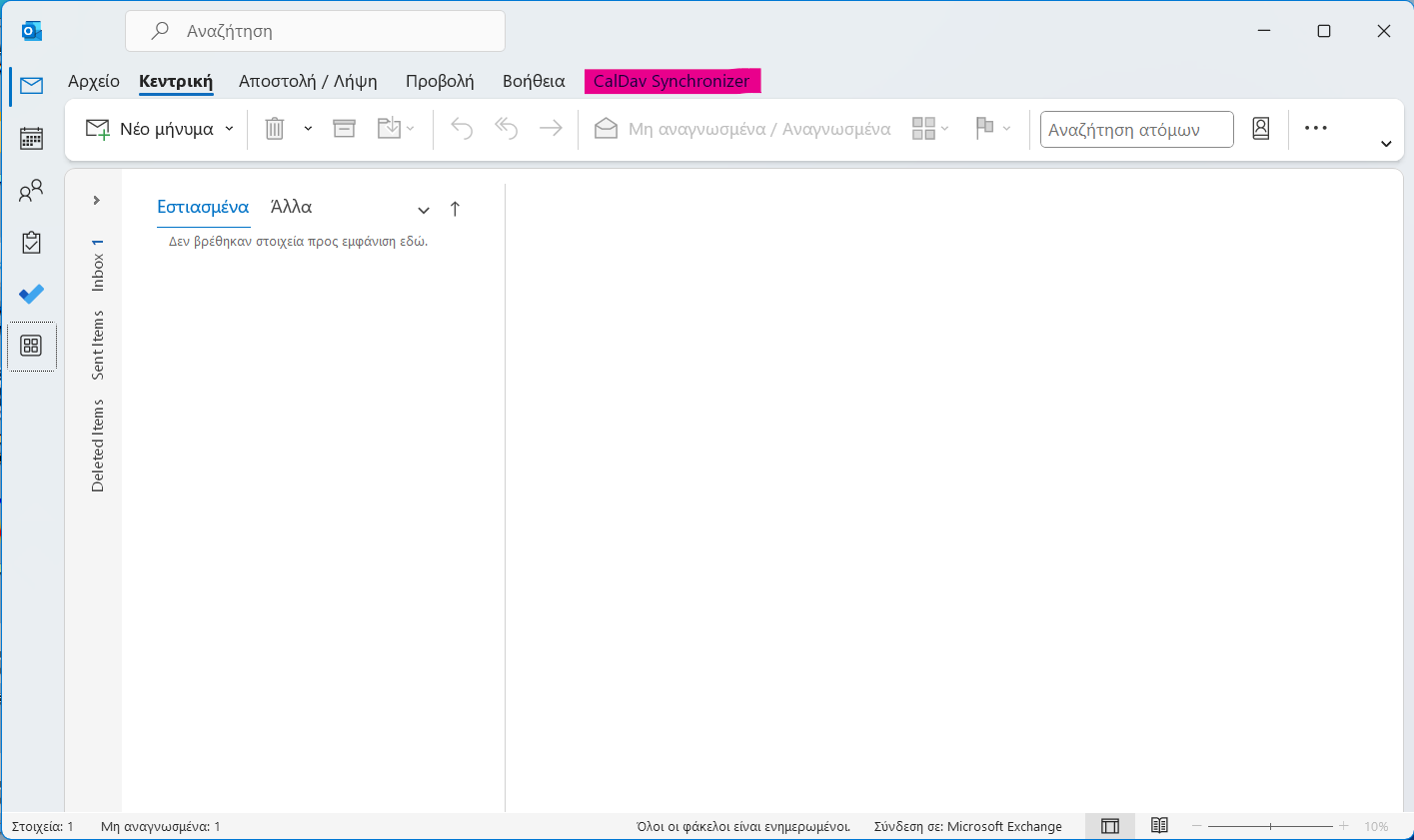
3. Εισαγωγή ημερολογίου
Μετά την εγκατάσταση θα πρέπει να ρυθμίσετε ένα προφίλ συγχρονισμού στο CalDav Synchronizer για κάθε ένα από τα ημερολόγιά σας στο Nextcloud που θέλετε να συγχρονίσετε. Αν θέλετε να προσθέσετε και άλλα ημερολόγια επαναλάβετε τη διαδικασία.
Δημιουργία προφίλ
- Πατήστε στο μενού του πρόσθετου CalDav Synchronizer
- Επιλέξτε Synchronization Profiles
- Πατήστε το πράσινο κουμπί Προσθήκη
- Επιλέξτε τύπο προφίλ Nextcloud
- Πατήστε ΟΚ
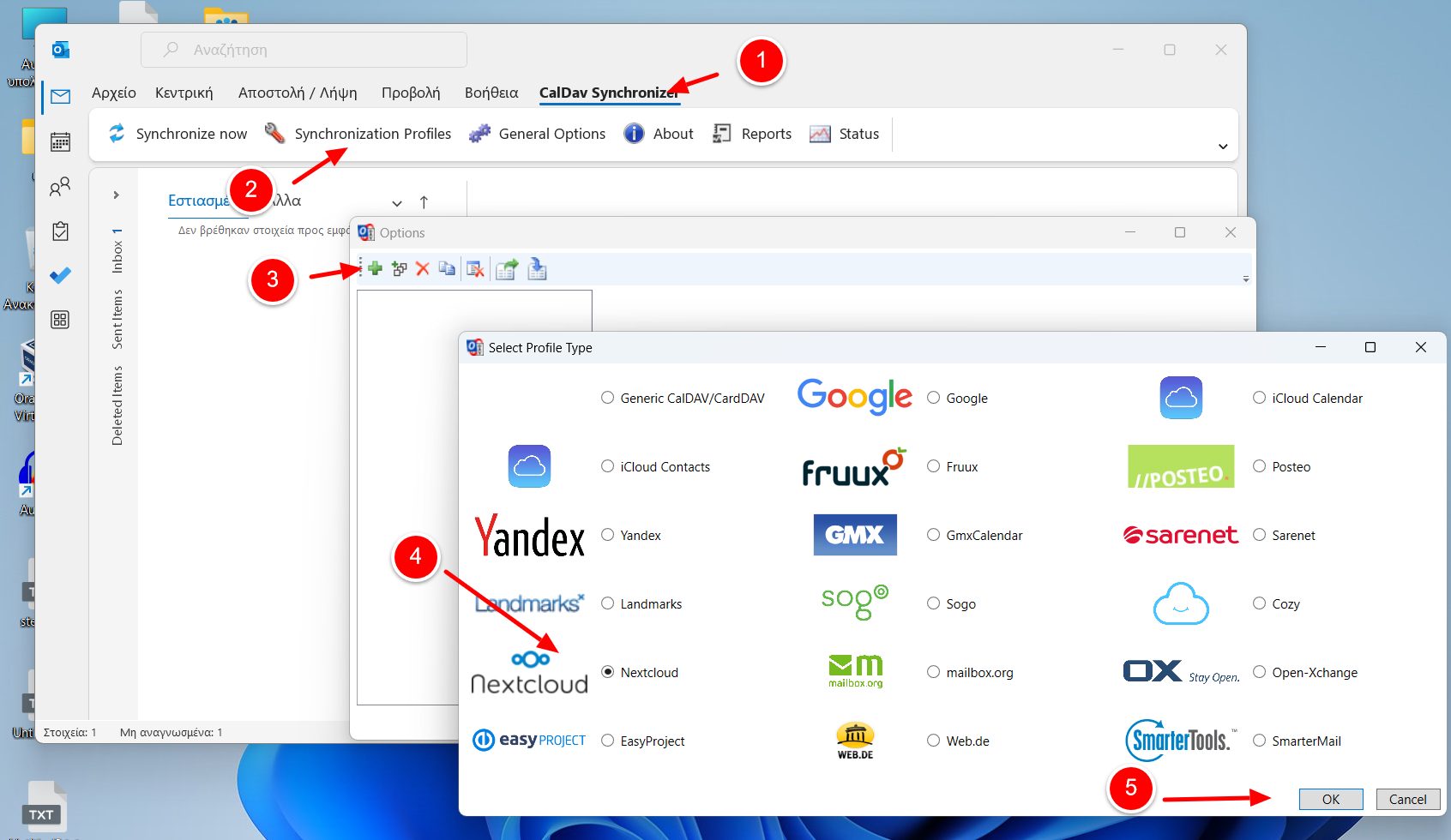
Φάκελος ημερολογίου
Δώστε ένα όνομα για το προφίλ π.χ. edyte_calendar
Σημαντικό! Θα πρέπει να ορίσετε ένα φάκελο για το νέο ημερολόγιο που θα εισάγετε από το Nextcloud. Ακολουθήστε τα παρακάτω βήματα προσεκτικά. Αν εισάγετε και δεύτερο ημερολόγιο αργότερα από το Nextcloud μπορείτε να χρησιμοποιήσετε τον ίδιο φάκελο.
Κάντε κλικ στο εικονίδιο με τις τελίτσες δίπλα στο πεδίο Outlook folder
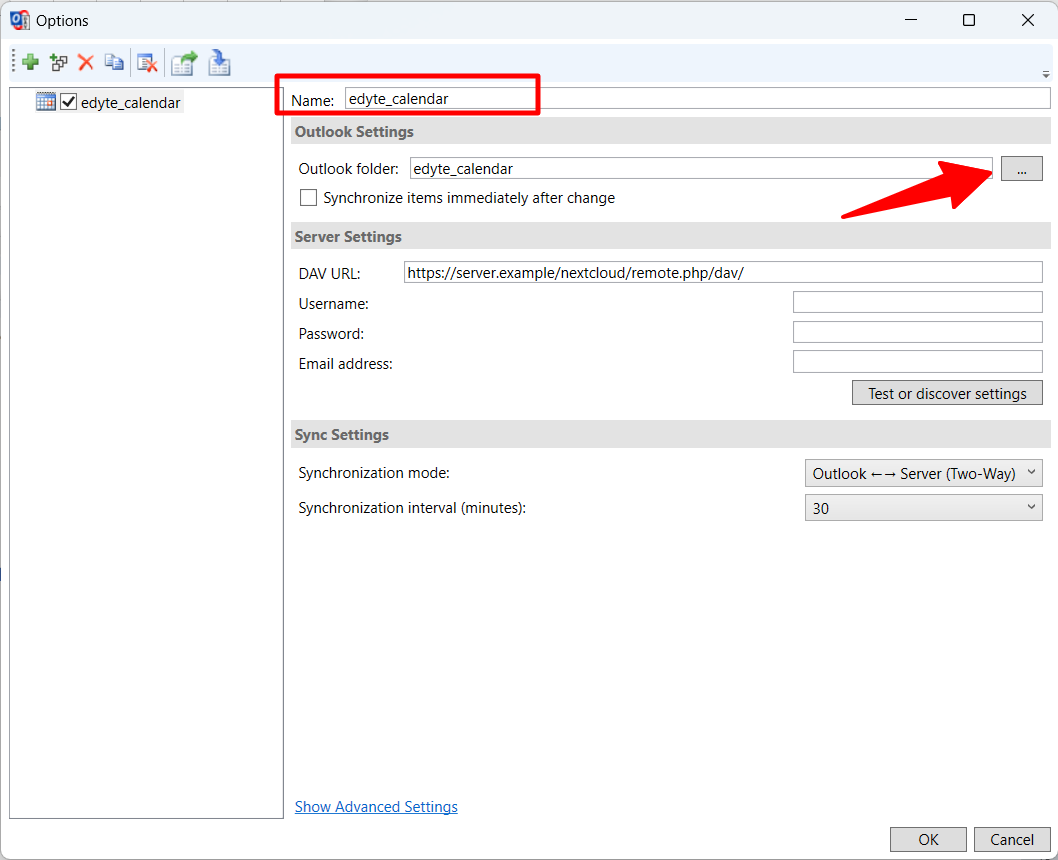
Στο αναδυόμενο παράθυρο επιλέξτε:
- Δημιουργία...
- Στο δεύτερο αναδυόμενο παράθυρο δώστε ένα όνομα για τον φάκελο π.χ. edyte_calendars
- Επιλέξτε τύπο φακέλου Στοιχεία ημερολογίου
- Επιλέξτε τον ριζικό φάκελο που έχει το όνομα του λογαριασμού σας στο Outlook.
- Πατήστε ΟΚ
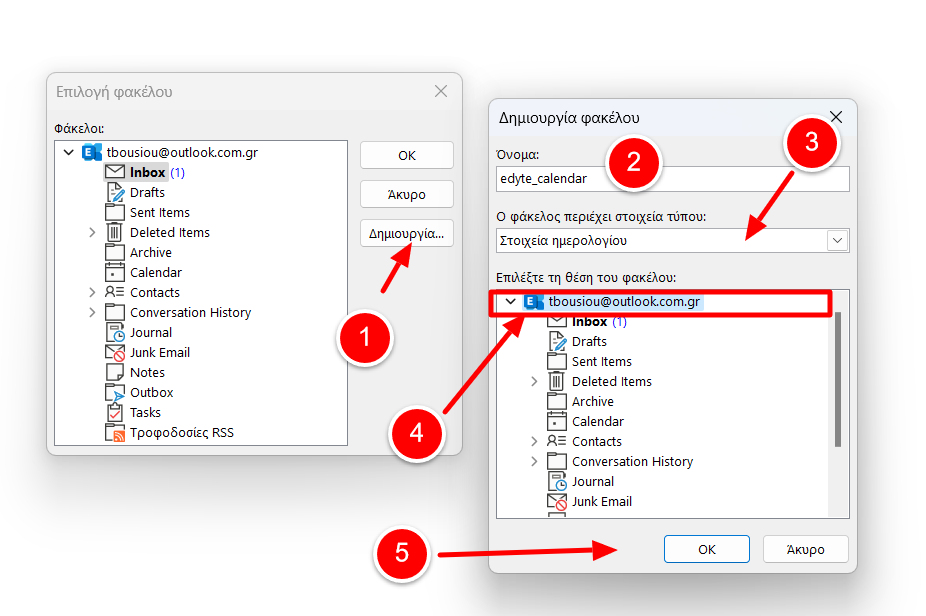
Ρυθμίσεις πρόσβασης στο ημερολόγιο
Στο πλαίσιο Server Settings:
- Στο πεδίο DAV URL πληκτρολογήστε το URL https://nextcloud.digigov.grnet.gr/remote.php/dav
- Στο πεδίο Username το όνομα χρήστη που έχετε στο Nextcloud και στο πεδίο Password τον κωδικό
- Πατήστε Test or discover settings
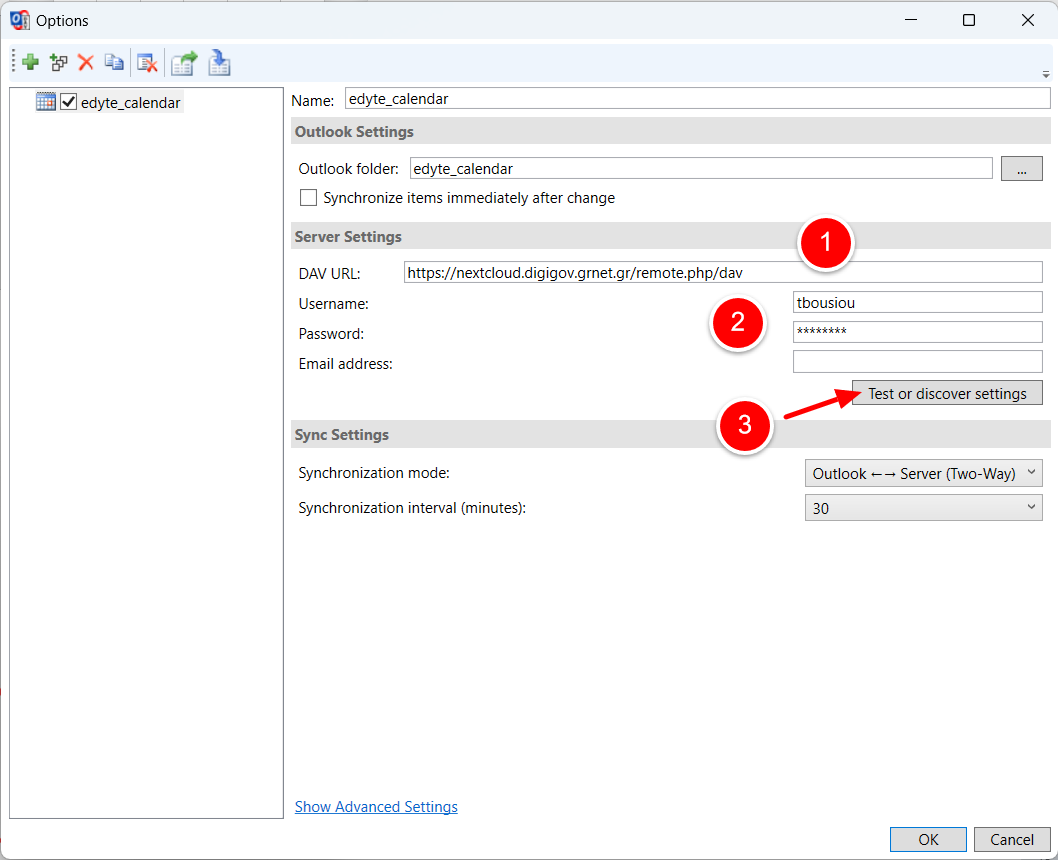
Επιλογή ημερολογίου
Θα εμφανιστεί αναδυόμενο παράθυρο με τη λίστα ημερολογίων που έχετε πρόσβαση στο Nextcloud. Επιλέξτε το ημερολόγιο που θέλετε να συγχρονίσετε. Στη συνέχεια πατήστε ΟΚ σε παράθυρο που θα εμφανιστει.
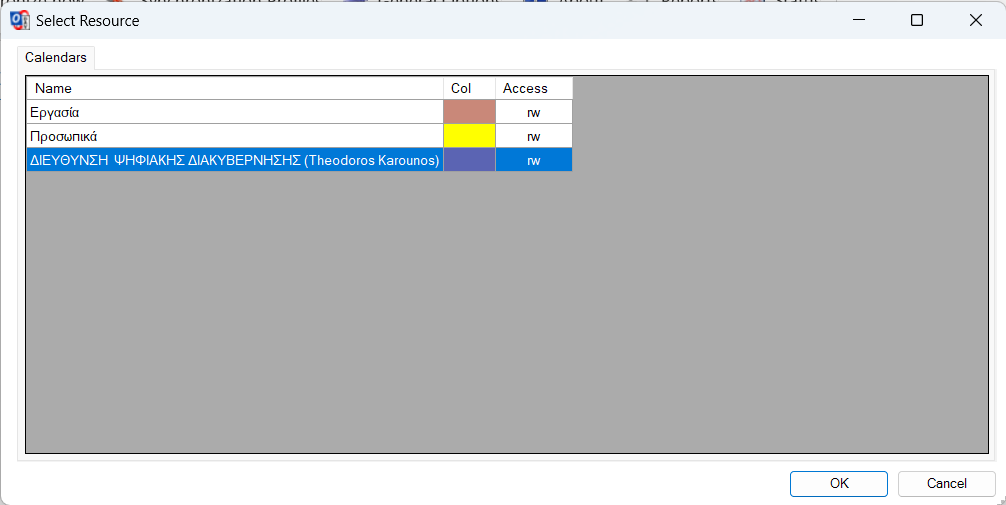
Ρύθμιση τρόπου συγχρονισμού! Σημαντικό
Σημαντικό! Η ασφαλής επιλογή είναι να Outlook <-- Server. Αυτό σημαίνει ότι τα γεγονότα θα συγχρονίζονται μονόδρομα από το Nextcloud προς το Outlook. Τυχόν αλλαγές που κάνετε εσείς στο ημερολόγιο μέσω του Outlok δε θα επηρεάσουν αυτό που βλέπουν οι χρήστες στο Nextcloud.
Αν αφήσετε την προεπιλεγμένη επιλογή Outlook <--> Server θα έχουμε αμφίδρομο συχρονσιμό. Επομένως, αν αλλάξετε κάτι ή προσθέσετε ένα συμβάν στο ημερολόγιο αυτό θα εμφανιστεί και στο ημερολόγιο στο Nextcloud. Μην επιλέξτε αυτή την επιλογή για κοινά ημερολόγια, γιατί αν κάνετε λάθη αυτά θα εμφανιστούν στο κοινό ημερολόγιο και το χειρότερο μπορεί να γίνει και κατά λάθος διαγραφή συμβάντων ή και ολόκληρου του ημερολογίου.
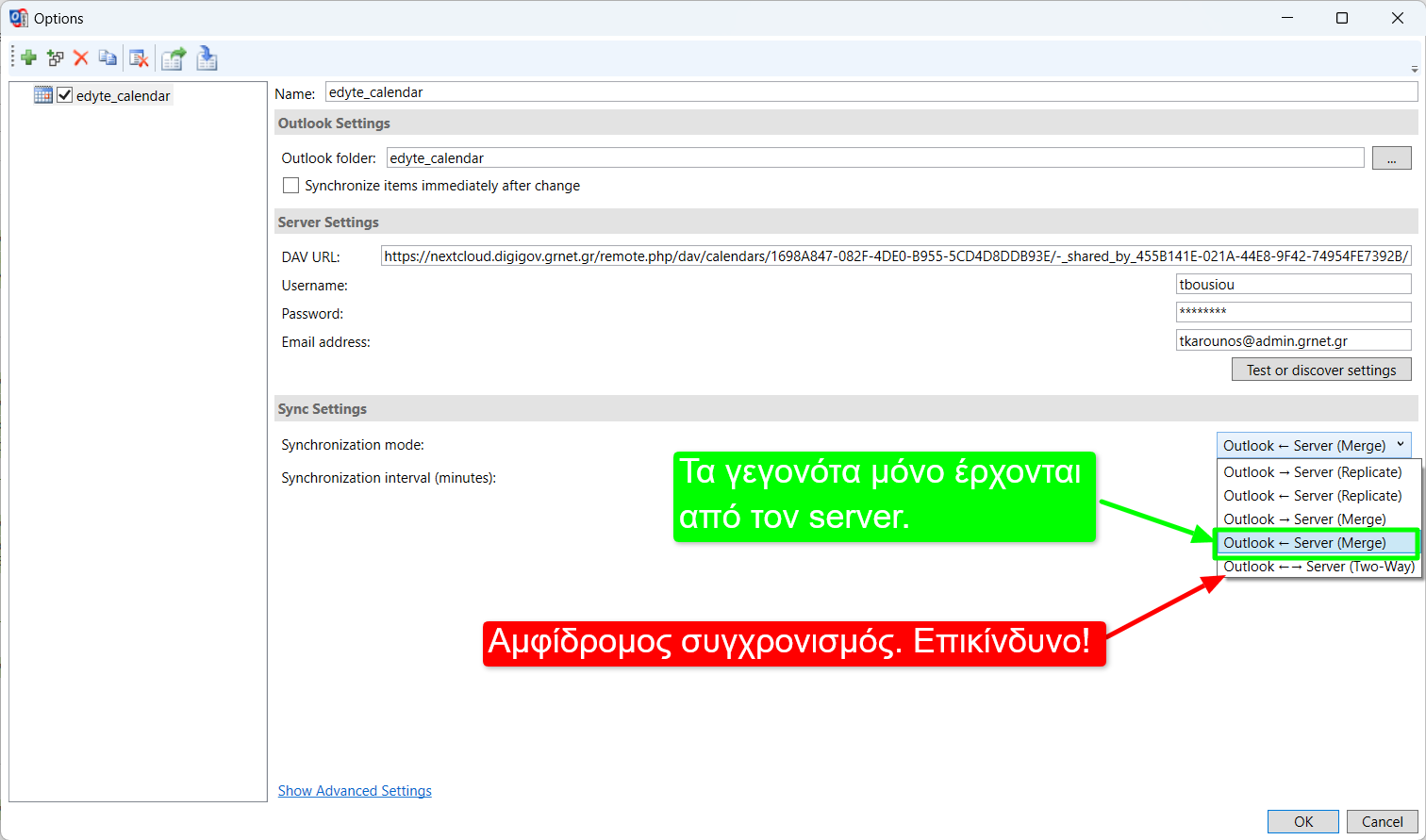
Αφού επιλέξτε τον τρόπο συγχρονισμού πατήστε ΟΚ.
Το ημερολόγιο θα εμφανίζεται στο Outlook ως ξεχωριστό ημερολόγιο.