Εισαγωγή στο περιβάλλον του Moodle
| Ιστότοπος: | Μάθε το gov.gr |
| Μάθημα: | Moodle LMS για εκπαιδευόμενους |
| Βιβλίο: | Εισαγωγή στο περιβάλλον του Moodle |
| Εκτυπώθηκε από: | Guest user |
| Ημερομηνία: | Παρασκευή, 24 Οκτωβρίου 2025, 11:22 PM |
1. Αρχική σελίδα
Μεταβαίνοντας σε έναν ιστότοπο Moodle οδηγούμαστε στην αρχική σελίδα (front page). Ο κάθε φορέας που διαθέτει έναν ιστότοπο Moodle διαμορφώνει τη σελίδα αυτή σύμφωνα με τις ανάγκες του. Συνήθως εδώ εμφανίζονται βασικές πληροφορίες του φορέα και μια λίστα με των διαθέσιμων μαθημάτων.
Αν δεν έχετε πρόσβαση σε κάποιον ιστότοπο Moodle μπορείτε να επισκεφτείτε τον ιστότοπο Mount Orange School που έχει φτιαχτεί με σκοπό να γνωρίσετε και να δοκιμάστε το Moodle.
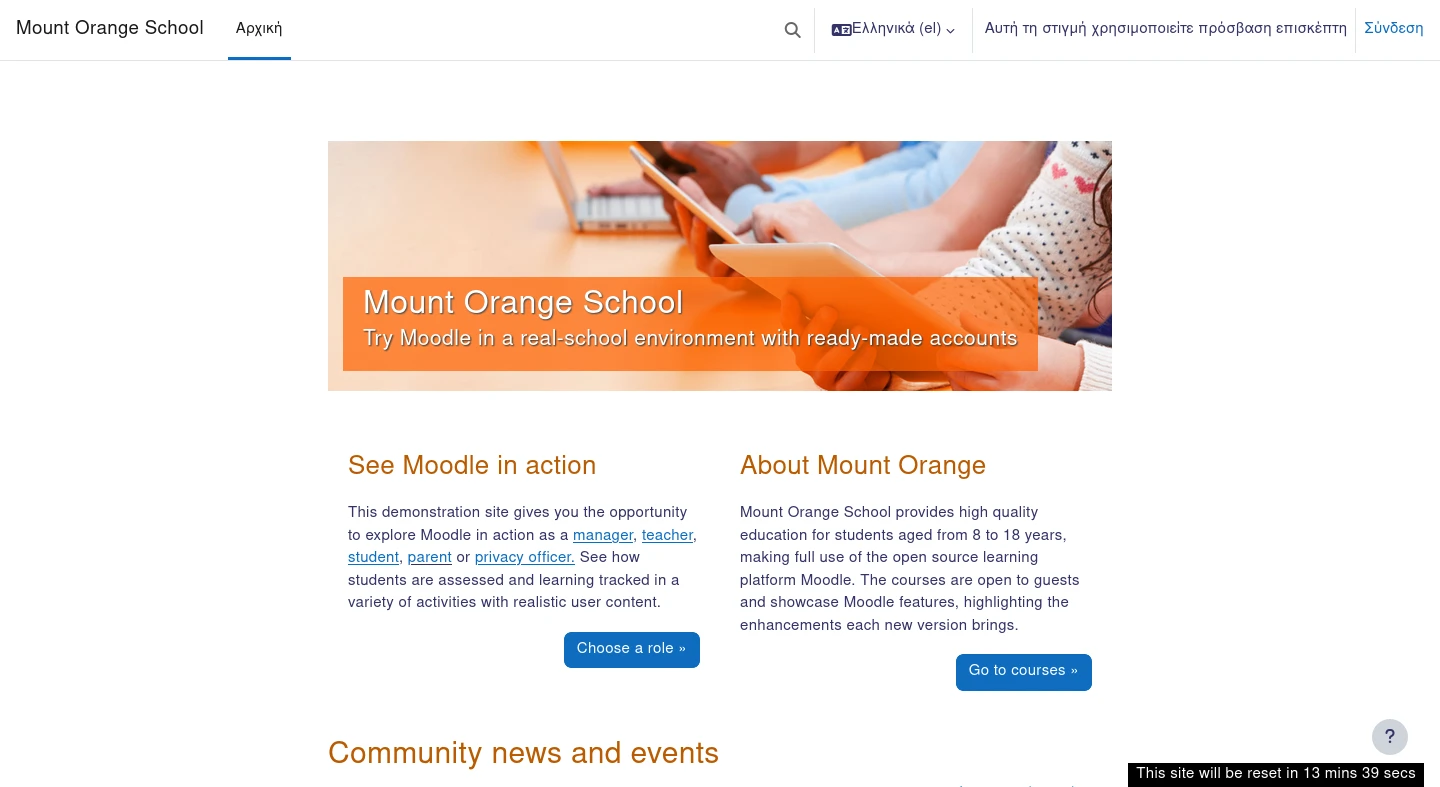
Εάν ο διαχειριστής έχει ενεργοποιήσει άλλες γλώσσες στον ιστότοπο, μπορείτε να ορίσετε την προτιμώμενη γλώσσα από το κύριο μενού. Σημειώστε ότι η γλώσσα ιστότοπου θα προσαρμόσει τα στοιχεία διεπαφής στη γλώσσα που ορίσατε και όχι απαραίτητα το περιεχόμενο του ιστότοπου και των μαθημάτων.
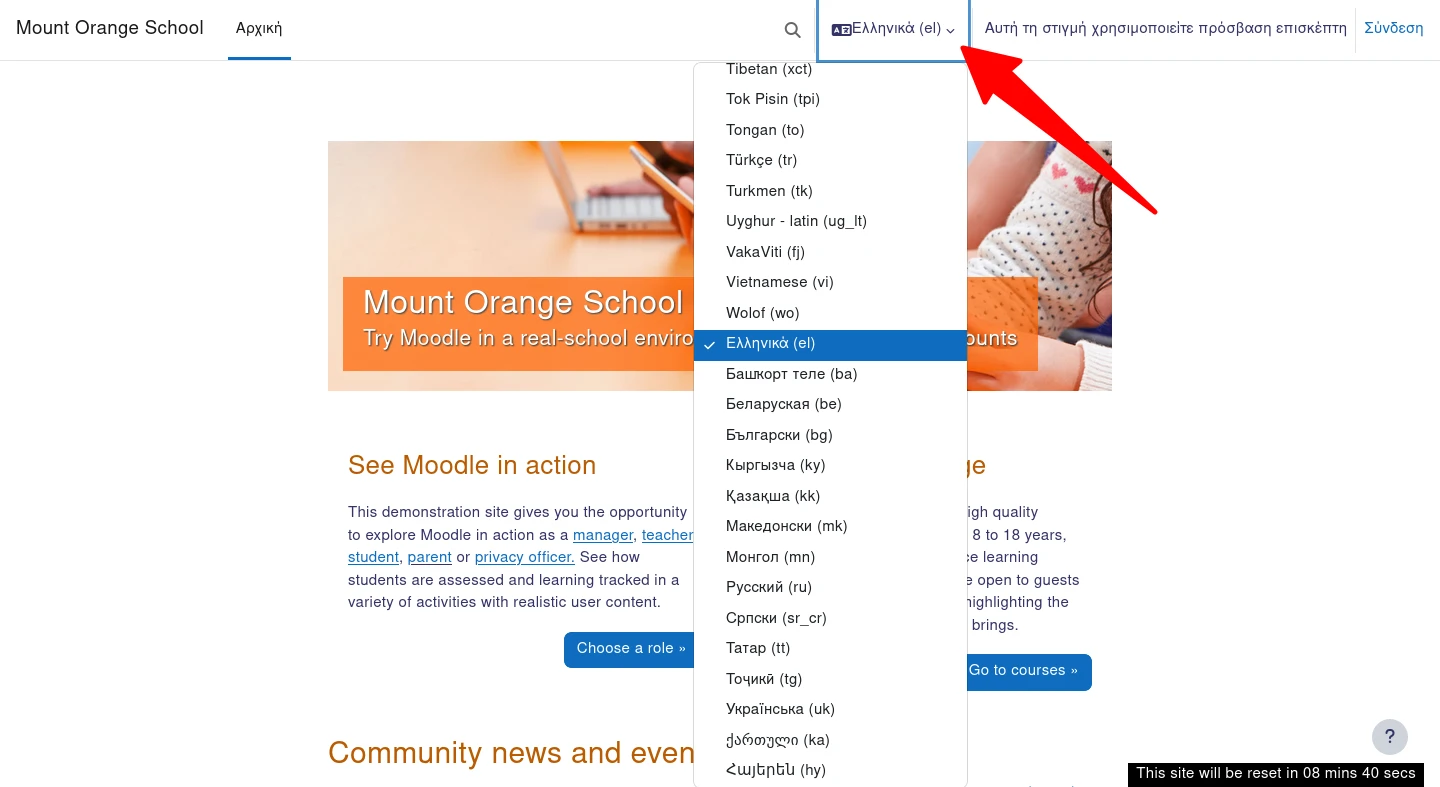
2. Μαθήματα στο Moodle
Η βασική λειτουργία ενός ιστότοπου Moodle είναι η διάθεση ενός συνόλου διαδικτυακών μαθημάτων. Συχνά στην αρχική σελίδα δίνεται η δυνατότητα στον επισκέπτη να εξερευνήσει τα διαθέσιμα μαθήματα. Για παράδειγμα, στον ιστότοπο Mount Orange School μπορείτε να εξερευνήσετε τα μαθήματα με κλικ στο κουμπί «Go to courses».
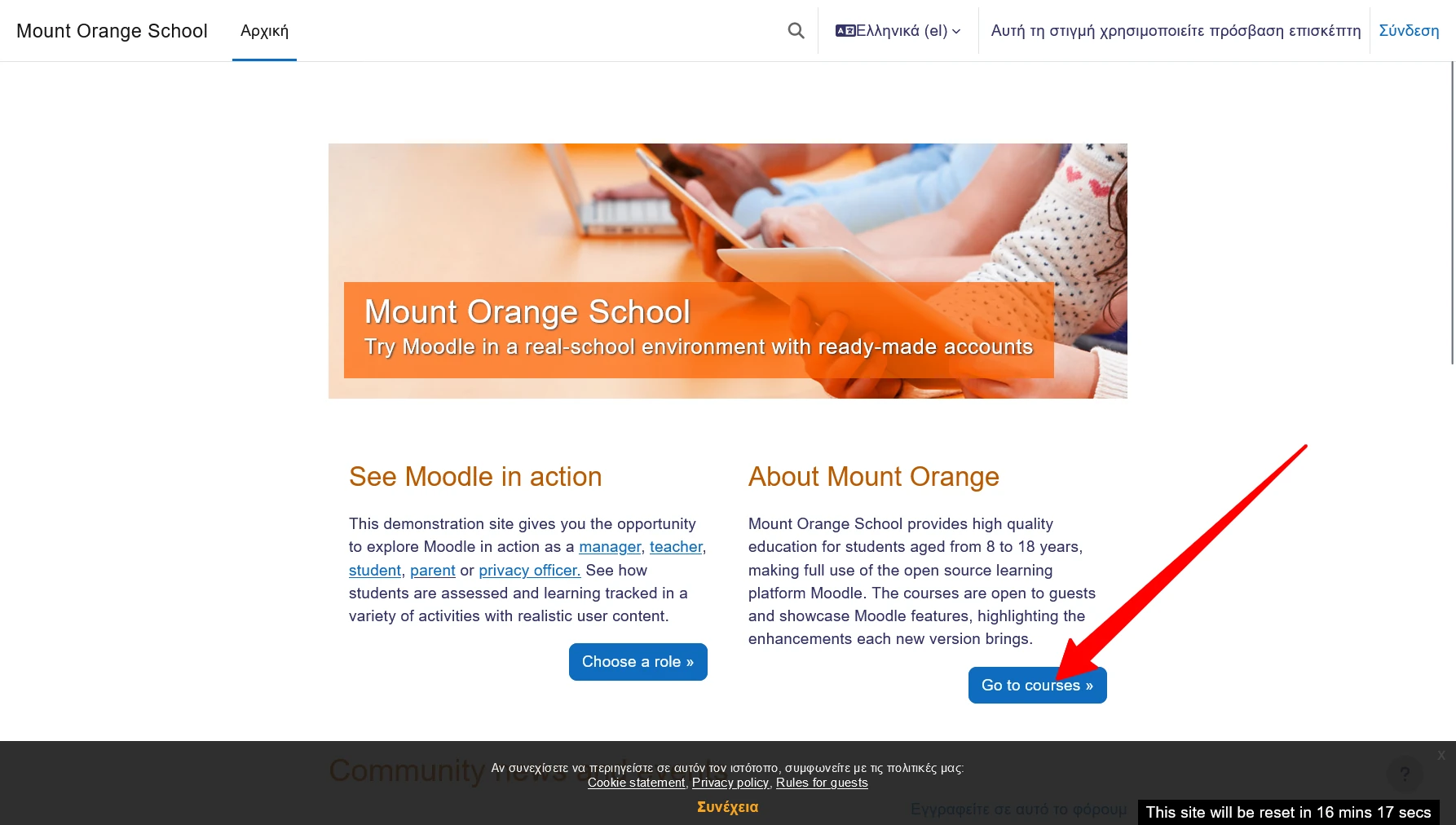
Θα μεταβείτε στη σελίδα Μαθήματα όπου εμφανίζεται λίστα με τα διαθέσιμα μαθήματα τα οποία συνήθως χωρίζονται σε κατηγορίες. Από την εργαλειοθήκη στο πάνω μέρος της λίστας μπορείτε να επιλέξετε μια κατηγορία ή εναλλακτικά να κάνετε αναζήτηση πληκτρολογώντας λέξεις κλειδιά στο πλαίσιο αναζήτησης. Για κάθε μάθημα στη λίστα εμφανίζονται βασικές πληροφορίες όπως τίτλος, διδάσκων, περιγραφή κ.α.
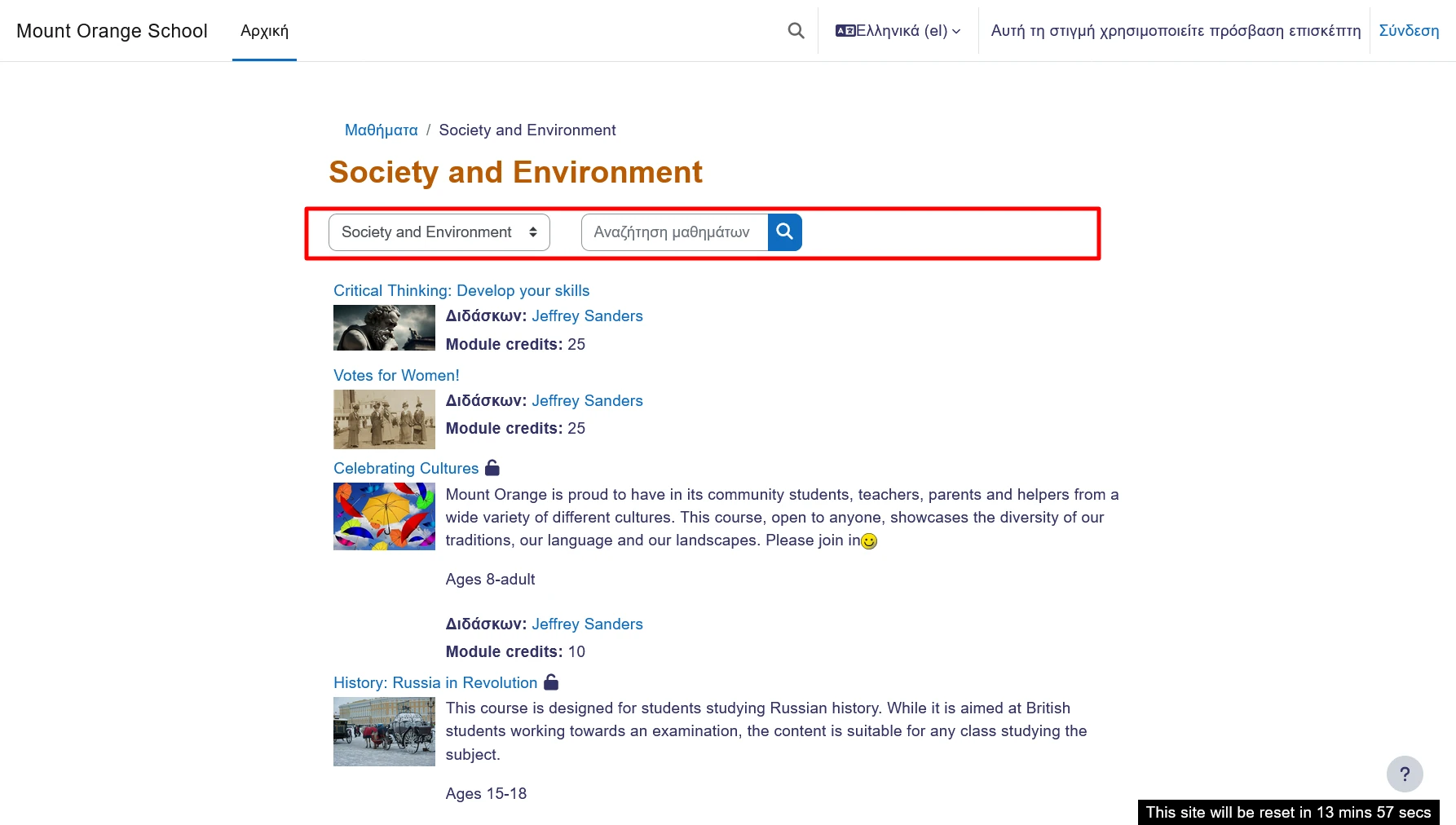
Αν κάνετε κλικ στον τίτλο ενός μαθήματος (π.χ. το μάθημα Critical thinking) θα εμφανιστεί μια σελίδα που θα σας ενημερώνει ότι ως επισκέπτες (guests) δεν έχετε πρόσβαση στο συγκεκριμένο μάθημα. Προκειμένου να παρακολουθήσετε ενεργά ένα μάθημα στο Moodle, απαιτείται να κάνετε εγγραφή και σύνδεση ως χρήστες στην πλατφόρμα συνολικά και στη συνέχεια να κάνετε εγγραφή (enroll) στο συγκεκριμένο μάθημα.
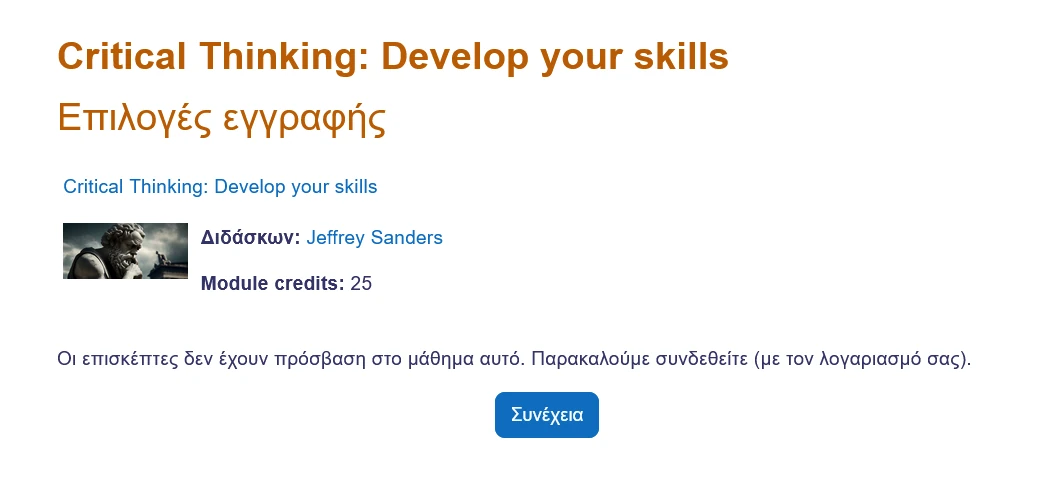
Σε ένα μάθημα μπορεί ωστόσο να δίνεται πρόσβαση επισκέπτη (guest access), όπου δεν απαιτείται εγγραφή και σύνδεση, όπως για παράδειγμα στο μάθημα Celebrating Cultures. Η πρόσβαση επισκέπτη σας δίνει τη δυνατότητα να εξερευνήσετε και να μελετήσετε το υλικό ενός μαθήματος αλλά δεν μπορείτε να έχετε οποιαδήποτε ενεργή συμμετοχή. (βλ. Εγγραφή σε μάθημα, ομάδες και ρόλοι).
3. Σύνδεση στο Moodle
Κάνοντας εγγραφή σε έναν ιστότοπο Moodle (registration) σας δίνει δυνατότητα να κάνετε εγγραφή στα μαθήματα του (enroll) και να τα παρακολουθήσετε ενεργά. Ο τρόπος με τον οποίο κάνετε εγγραφή και σύνδεση εξαρτάται από τη διαμόρφωση του ιστότοπο Moodle και το τι επιτρέπουν οι διαχειριστές του. Μπορεί να σας δοθούν κωδικοί πρόσβασης, να κάνετε αυτο-εγγραφή ή να ταυτοποιηθείτε μέσω άλλου συστήματος (π.χ. facebook, google, microsoft).
Στον δοκιμαστικό ιστότοπο Mount Orange School υπάρχουν έτοιμοι δοκιμαστικοί λογαριασμοί και μπορείτε να συνδεθείτε κάνοντας κλικ στον σύνδεσμο Σύνδεση από το κεντρικό μενού.
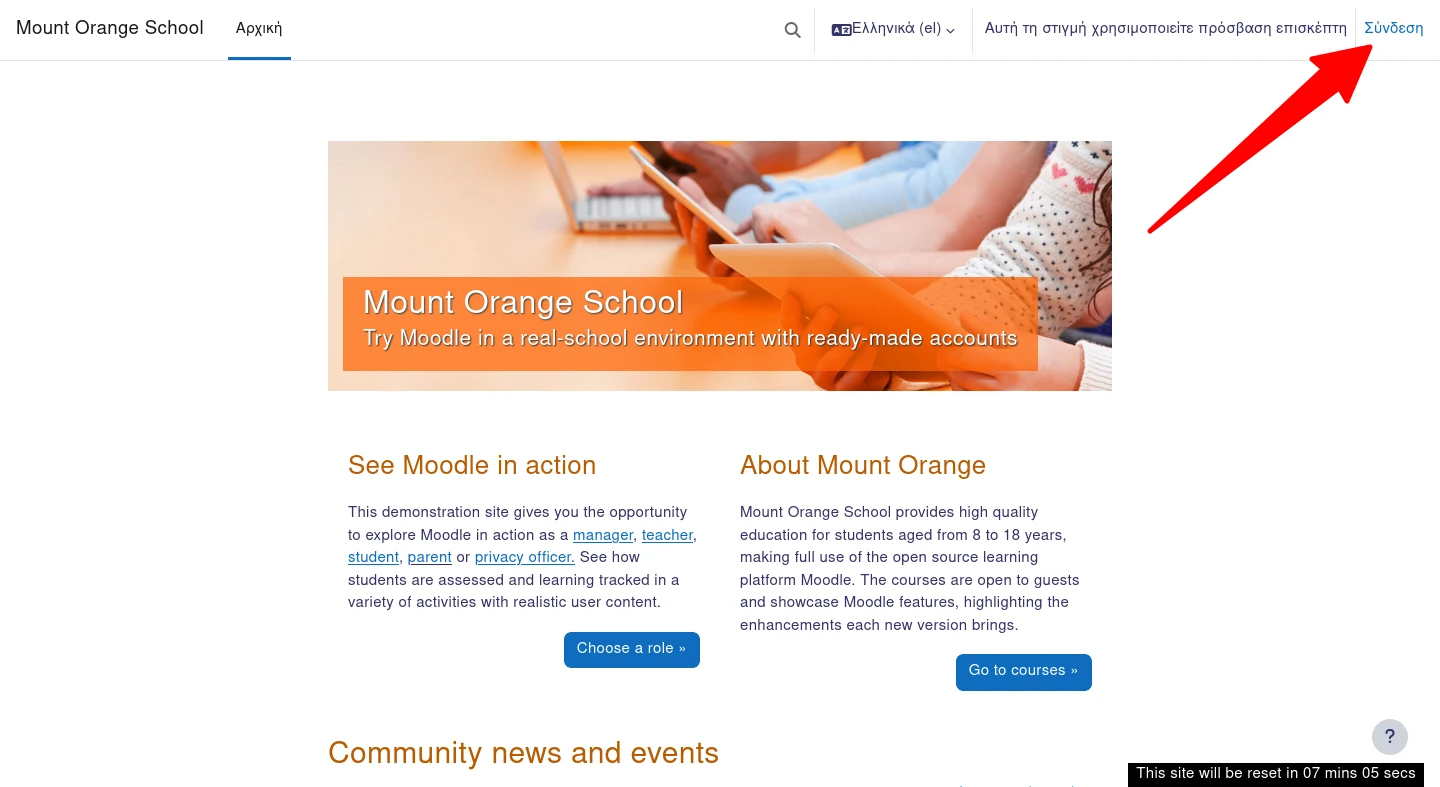
Στη σελίδα σύνδεσης πληκτρολογούμε το όνομα χρήστη και κωδικό. Για τον δοκιμαστικό ιστότοπο Mount Orange School εισάγετε όνομα χρήστη student και κωδικό moodle.
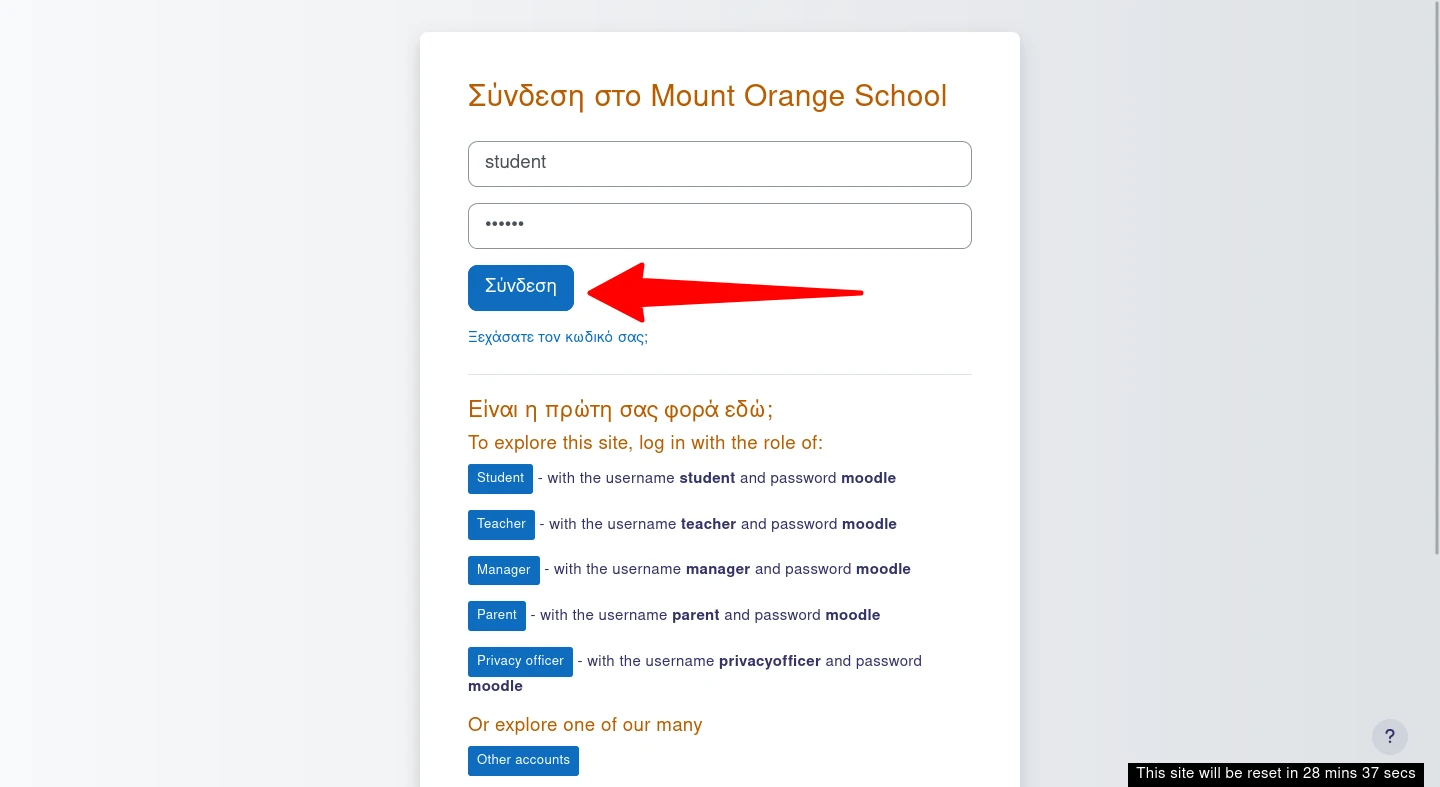
Σημείωση: Ο ιστότοπος Mount Orange School είναι για δοκιμή (demo) και εξερεύνηση των δυνατοτήτων του Moodle. Κάθε ώρα περίπου γίνεται επαναφορά όλου του ιστότοπου και ότι ενέργειες και αλλαγές έχετε κάνει διαγράφονται.
4. Τα μαθήματά μου
Μετά τη σύνδεση θα παρατηρήσετε ότι στο μενού εμφανίζονται περισσότερες επιλογές. Ανάλογα με τη διαμόρφωση του ιστότοπου, θα οδηγηθείτε αυτόματα σε μία από τις σελίδες "Τα μαθήματά μου", "Ταμπλό" ή "Αρχική".
Στη σελίδα "Τα μαθήματά μου" εμφανίζεται λίστα με όλα τα μαθήματα που έχετε κάνει εγγραφή σε έναν ιστότοπο Moodle. Σημειώστε ότι για τον δοκιμαστικό ιστότοπο Mount Orange School έχει γίνει αυτόματα η εγγραφή σας σε ένα σύνολο μαθημάτων. Για κάθε μάθημα εμφανίζονται βασικές πληροφορίες όπως τίτλος, περιγραφή και το ποσοστό ολοκλήρωσης.
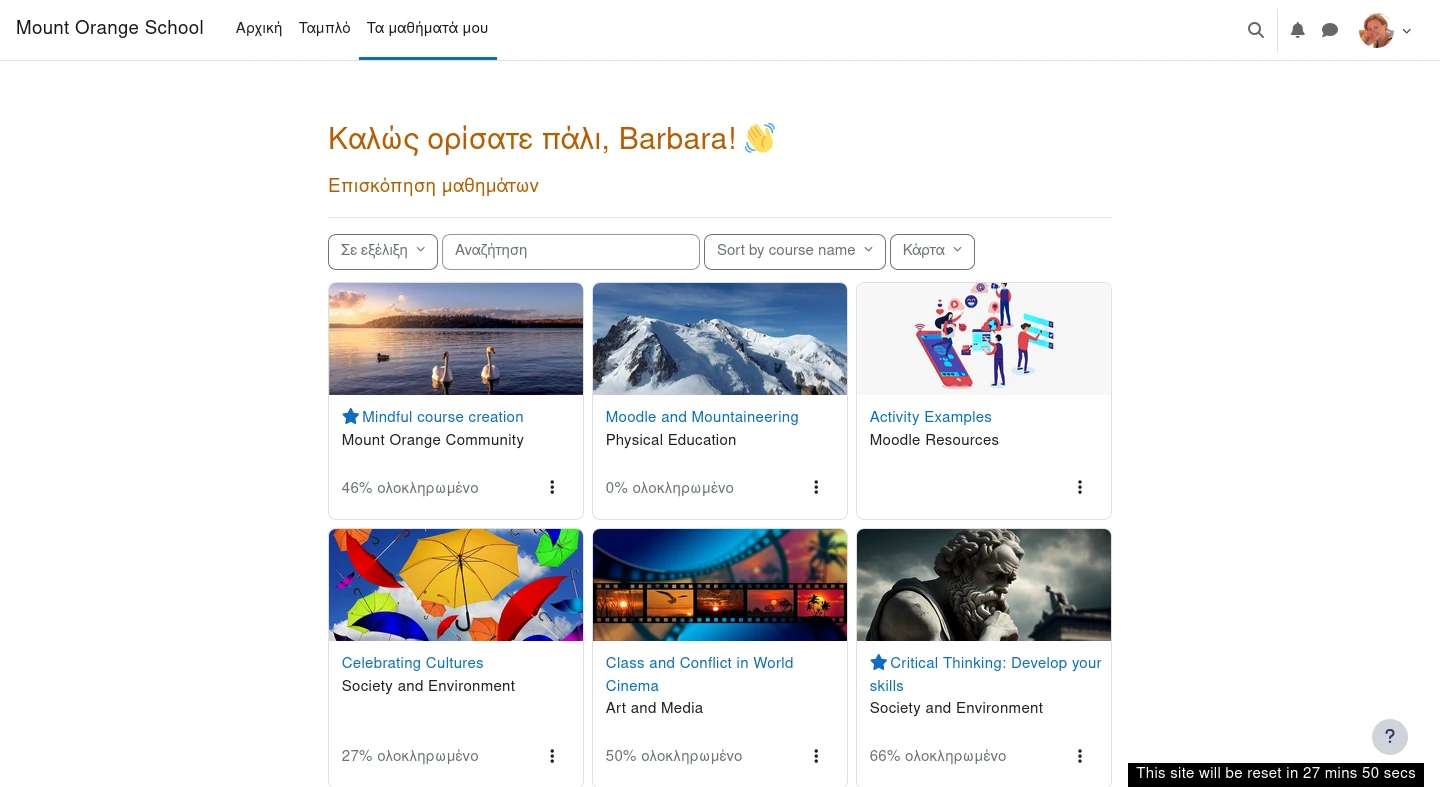
Αν συμμετέχετε σε πολλά μαθήματα μπορείτε να φιλτράρετε τη λίστα, να κάνετε αναζήτηση ή να αλλάξετε τον τρόπο εμφάνισης χρησιμοποιώντας τη γραμμή φίλτρων στο επάνω μέρος. Μπορείτε για παράδειγμα να αλλάξετε τη μορφή εμφάνισης από Λίστα σε Περίληψη.
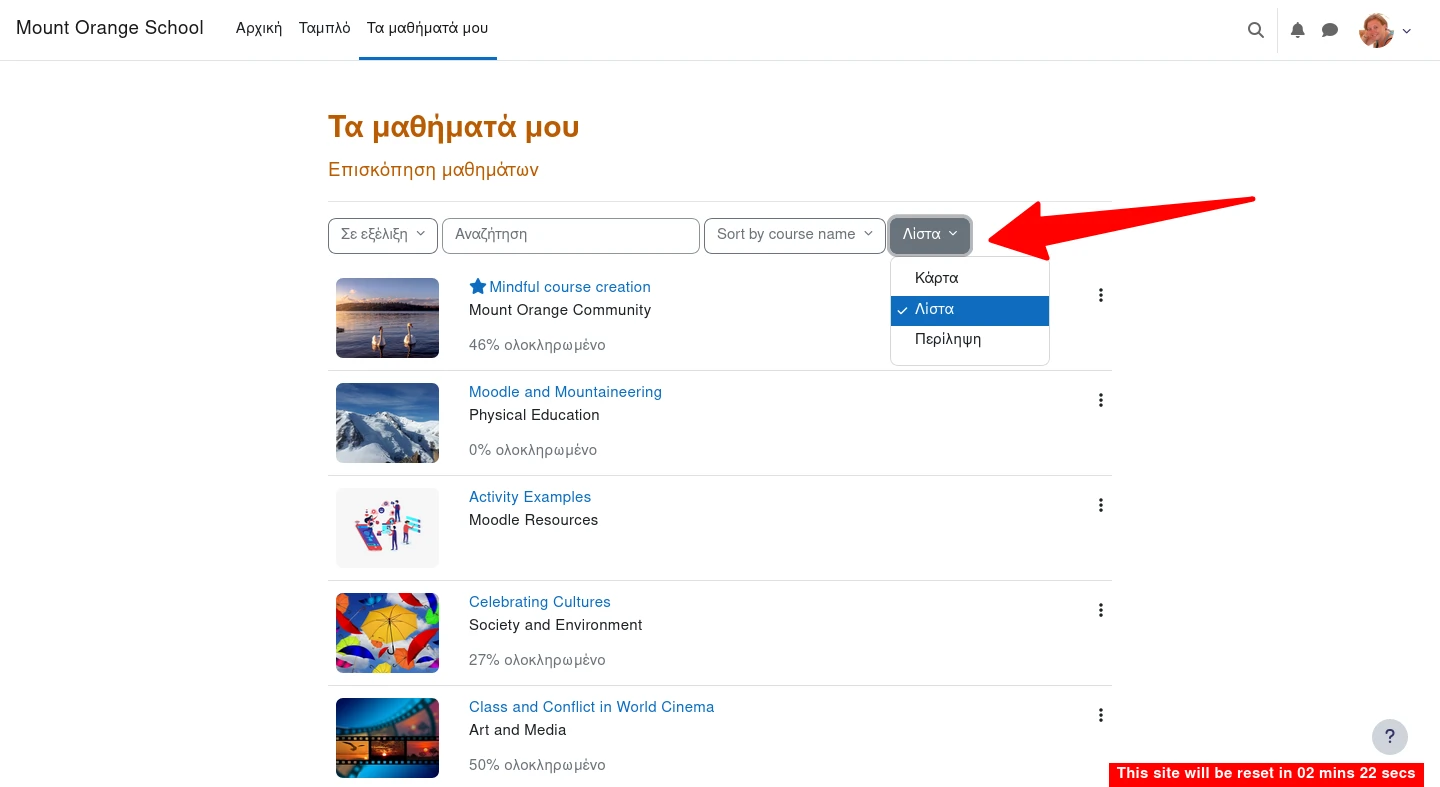
5. Ταμπλό
Η σελίδα "Ταμπλό" (Dashboard) είναι μια σελίδα που παρέχει προσωποποιημένη πληροφόρηση στους χρήστες με λεπτομέρειες σχετικά με την πρόοδό τους, τις επερχόμενες προθεσμίες κ.α. Το ταμπλό εμφανίζει πληροφορίες υπό τη μορφή Μπλοκ όπως η Λίστα μαθημάτων, ένα Χρονολόγιο, ένα Ημερολόγιο κ.α. Εκτός από την κύρια σελίδα τα μπλοκ μπορεί να εμφανίζονται και στη στήλη δεξιά (ή αριστερά) όπως τα μπλοκ Στοιχεία με πρόσφατη πρόσβαση, Σχέδια μάθησης κ.α.
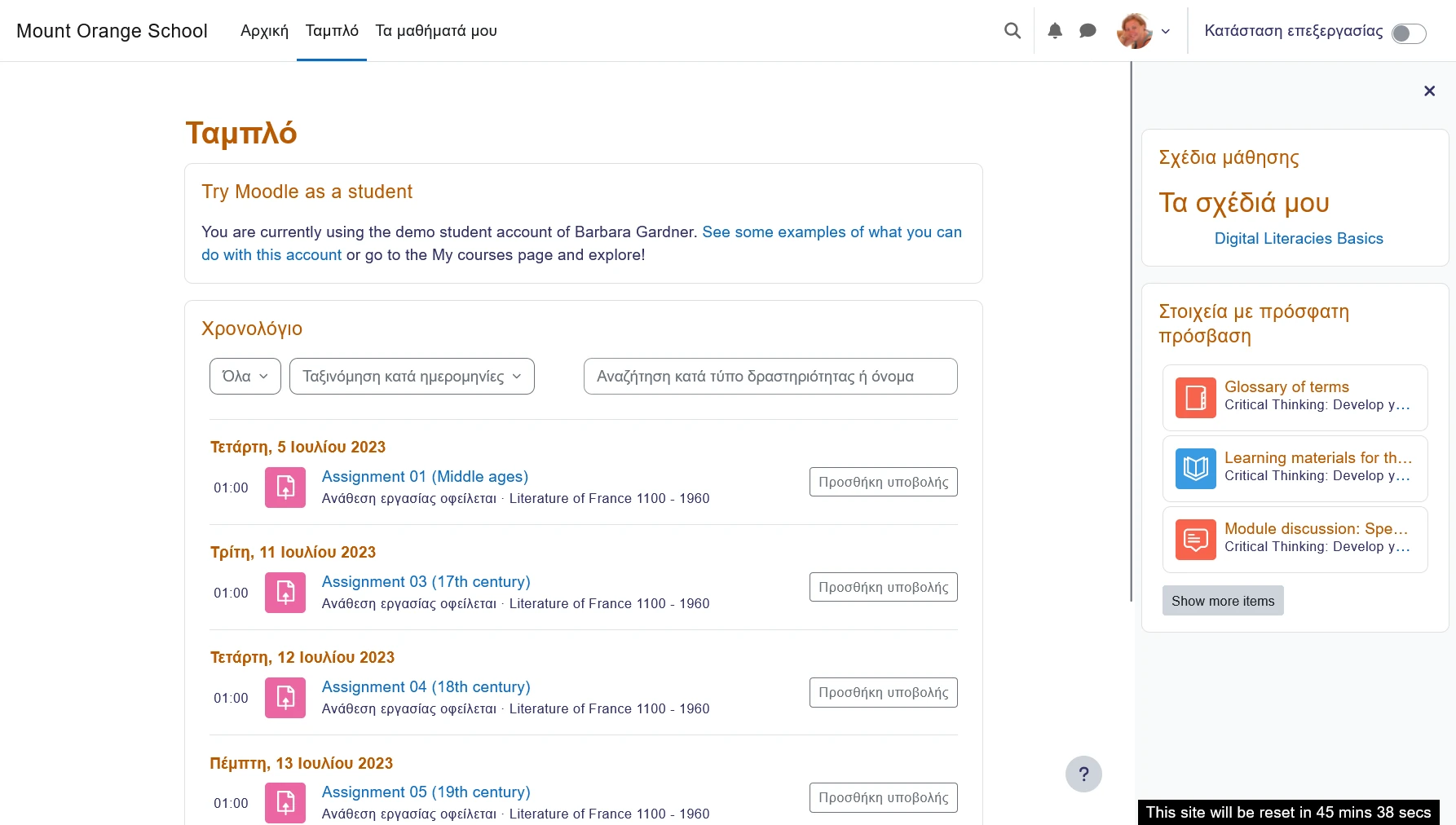
Οι διαχειριστές έχουν τη δυνατότητα να επιβάλλον μια κοινή εμφάνιση του
ταμπλό με καθορισμένα για όλους μπλοκ που δεν μπορεί να τροποποιήσει ή να
αφαιρέσει ο χρήστης. Μπορούν όμως να επιτρέψουν στους χρήστες να προσαρμόζουν τη σελίδα ταμπλό, προσθέτοντας ή αφαιρώντας μπλοκ και αλλάζοντας τις θέσεις τους. Για να προσαρμόσετε το ταμπλό θα πρέπει πρώτα να ενεργοποιήστε το διακόπτη Κατάσταση επεξεργασίας. Θα εμφανιστεί μετά το κουμπί Προσθήκη μπλοκ όπου μπορείτε να επιλέξτε ένα μπλοκ από τη λίστα.
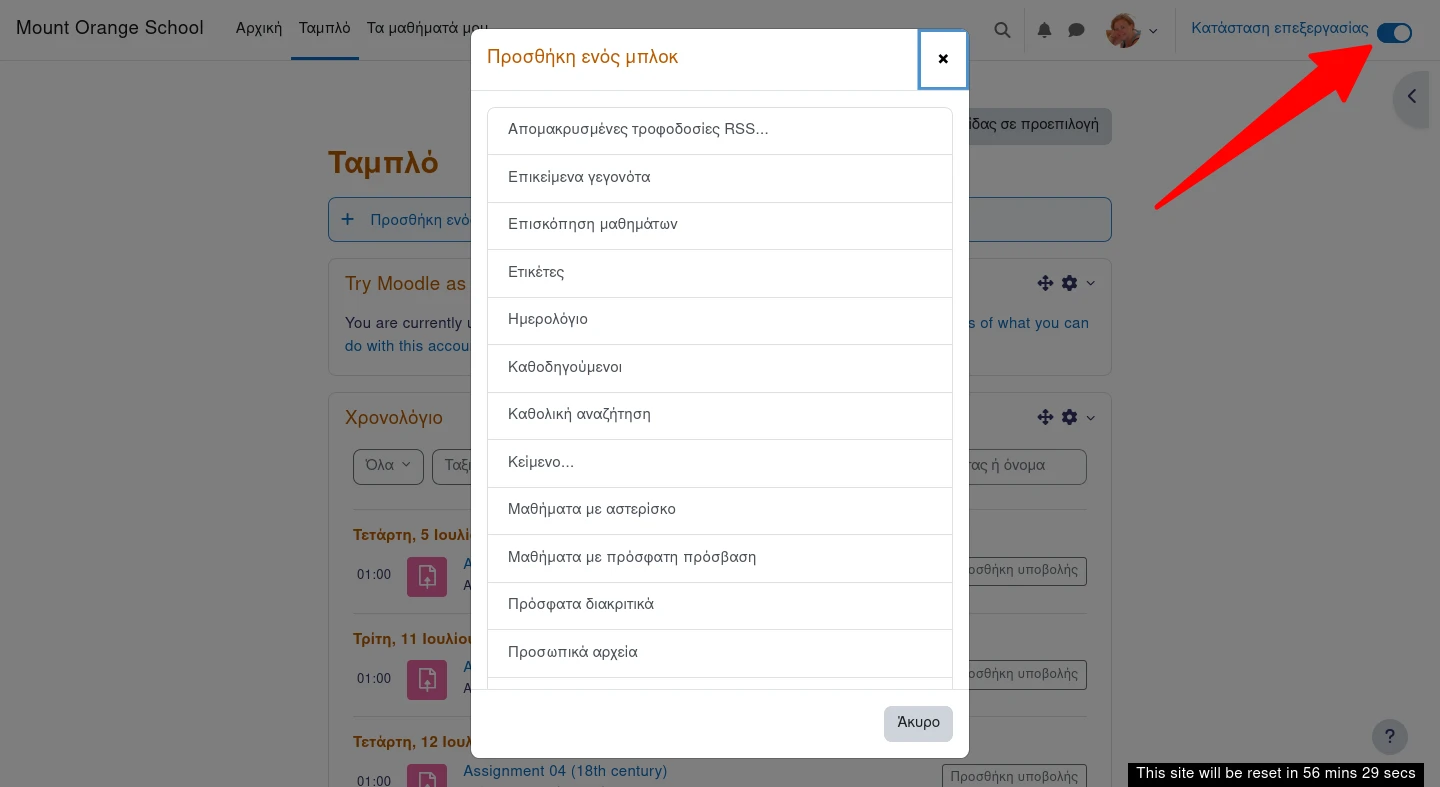
6. Ειδοποιήσεις
Οι ειδοποιήσεις (notifications) ειδοποιούν τους εκπαιδευτές, τους μαθητές και τους άλλους χρήστες για γεγονότα στο Moodle, όπως νέες αναρτήσεις στα φόρουμ, προθεσμίες εργασιών που λήγουν κ.α. Οι νέες ειδοποιήσεις επισημαίνονται με έναν αριθμό στο μενού ειδοποιήσεων στο επάνω μέρος της οθόνης στο εικονίδιο ![]() :
:
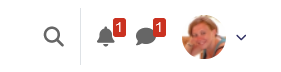
Κάνοντας κλικ στο εικονίδιο ειδοποιήσεων, εμφανίζονται όλες οι νέες ειδοποιήσεις, καθώς και η επιλογή να τις επισημάνετε όλες ως αναγνωσμένες (1), να μεταβείτε στη σελίδα προτιμήσεων ειδοποιήσεων (2) για να αλλάξετε τον τρόπο λήψης των ειδοποιήσεων και να προβάλετε όλες τις ειδοποιήσεις (3).
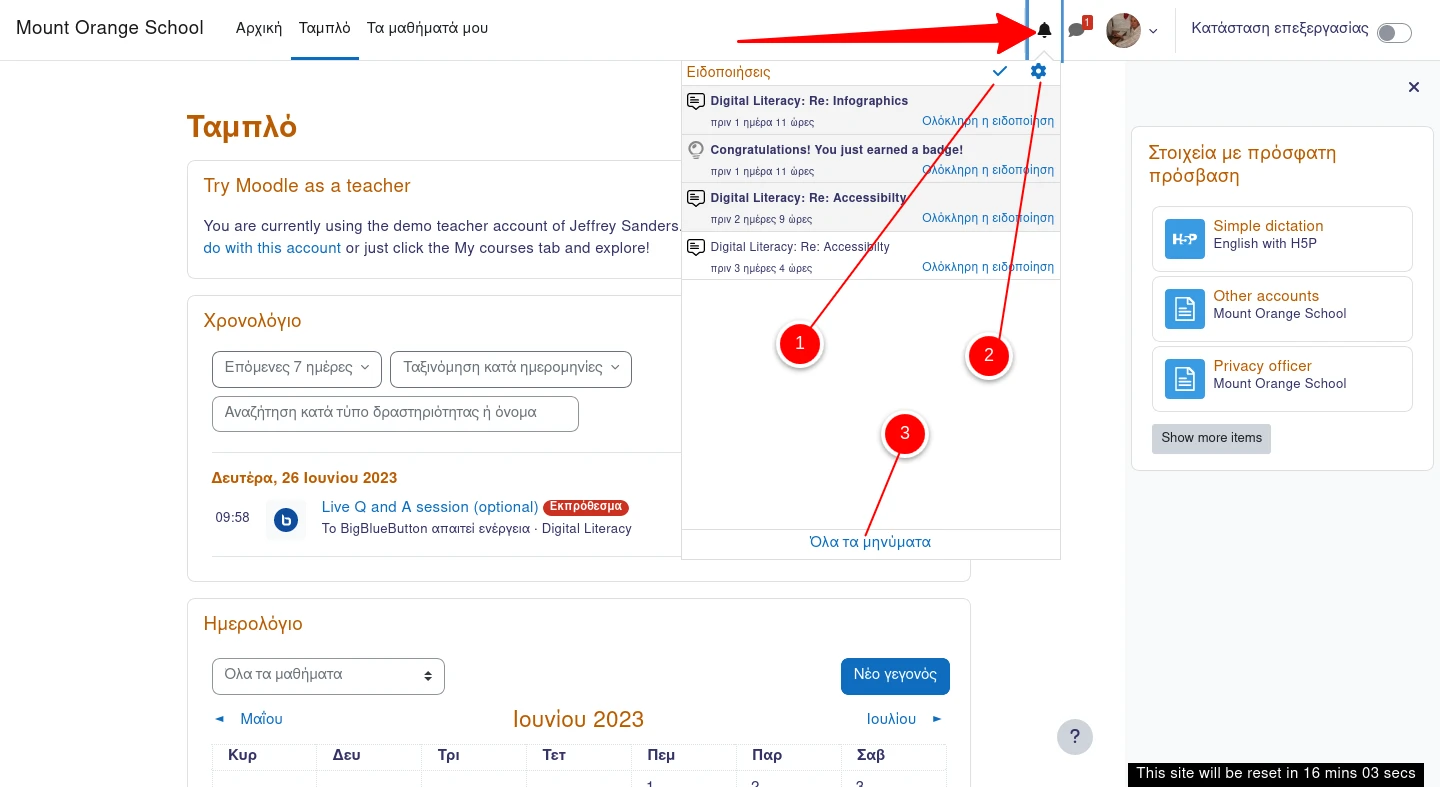
Στη σελίδα Προτιμήσεις ειδοποιήσεων ρυθμίσετε για ποια γεγονότα επιθυμείτε να λαμβάνετε ειδοποιήσεις καθώς και τον τρόπο ειδοποίησης. Με την επιλογή Απενεργοποίηση ειδοποιήσεων κάνετε καθολική παύση όλων των ειδοποιήσεων. Στη λίστα παρακάτω εμφανίζονται τα γεγονότα που παράγουν ειδοποιήσεις και δεξιά επιλέγετε τον τρόπο ειδοποίησης: αναδυόμενης (push notification) ή/και αποστολή μηνύματος ηλ. ταχυδρομείου.
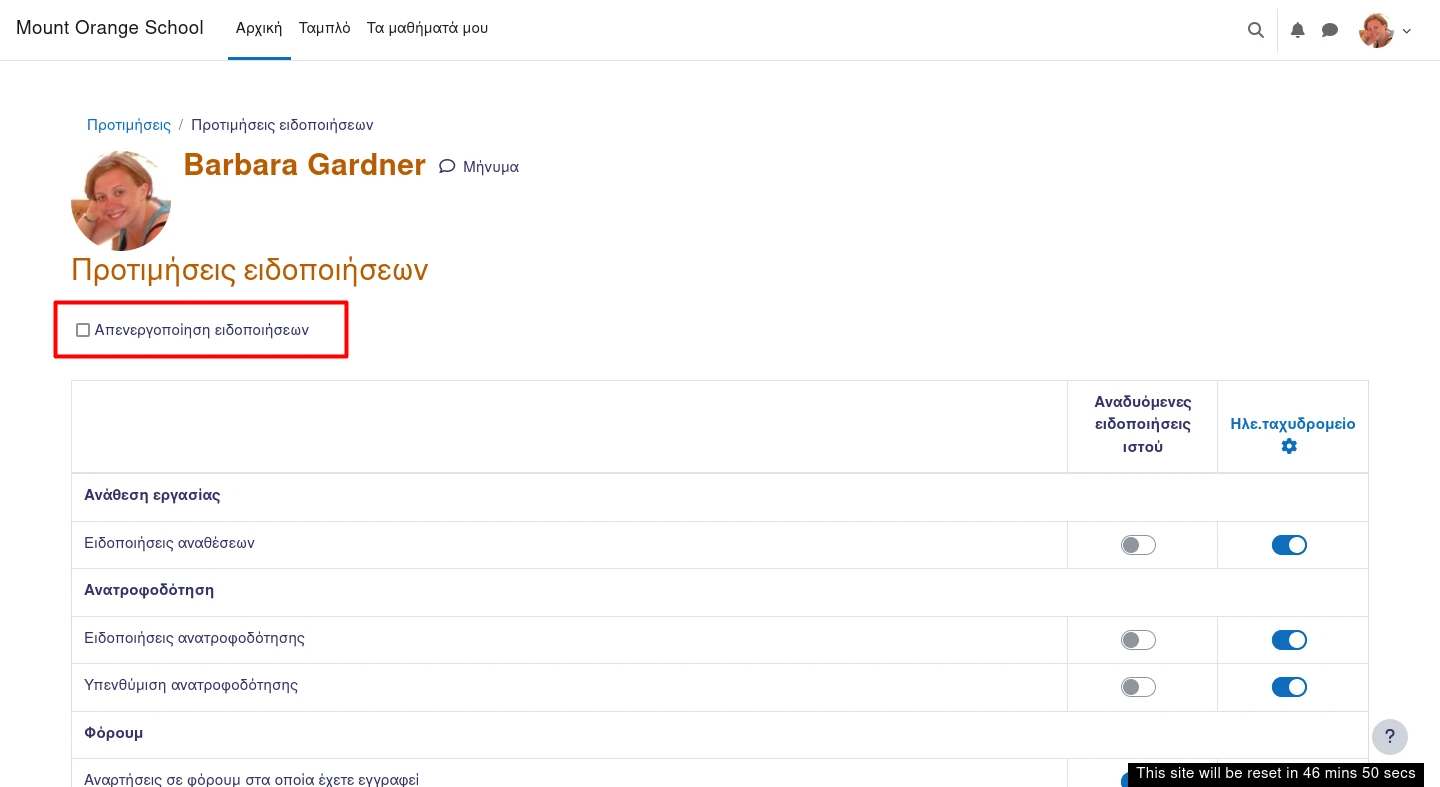
Υπόδειξη: Οι διαχειριστές μπορούν να επιβάλλουν συγκεκριμένες ρυθμίσεις ειδοποιήσεων και να απαγορεύουν στον χρήστη την τροποποίηση τους.
7. Μηνύματα
Το Moodle διαθέτει σύστημα επικοινωνίας με γραπτά μηνύματα με το οποίο οι μαθητές, εκπαιδευτές και γενικά όλοι οι χρήστες μπορούν να στέλνουν ιδιωτικά ή ομαδικά μηνύματα σε άλλους χρήστες. Όπως και με τις ειδοποιήσεις, θα εμφανίζεται ένδειξη με κόκκινο χρώμα όταν έχετε λάβει ένα νέο μήνυμα.
Για να εμφανίσετε τη στήλη με τα μηνύματα κάντε κλικ στο εικονίδιο ![]() στη γραμμή μενού. Εδώ εμφανίζεται το ιστορικό των συνομιλιών διαχωρισμένες σε ομαδικές και ιδιωτικές.
στη γραμμή μενού. Εδώ εμφανίζεται το ιστορικό των συνομιλιών διαχωρισμένες σε ομαδικές και ιδιωτικές.
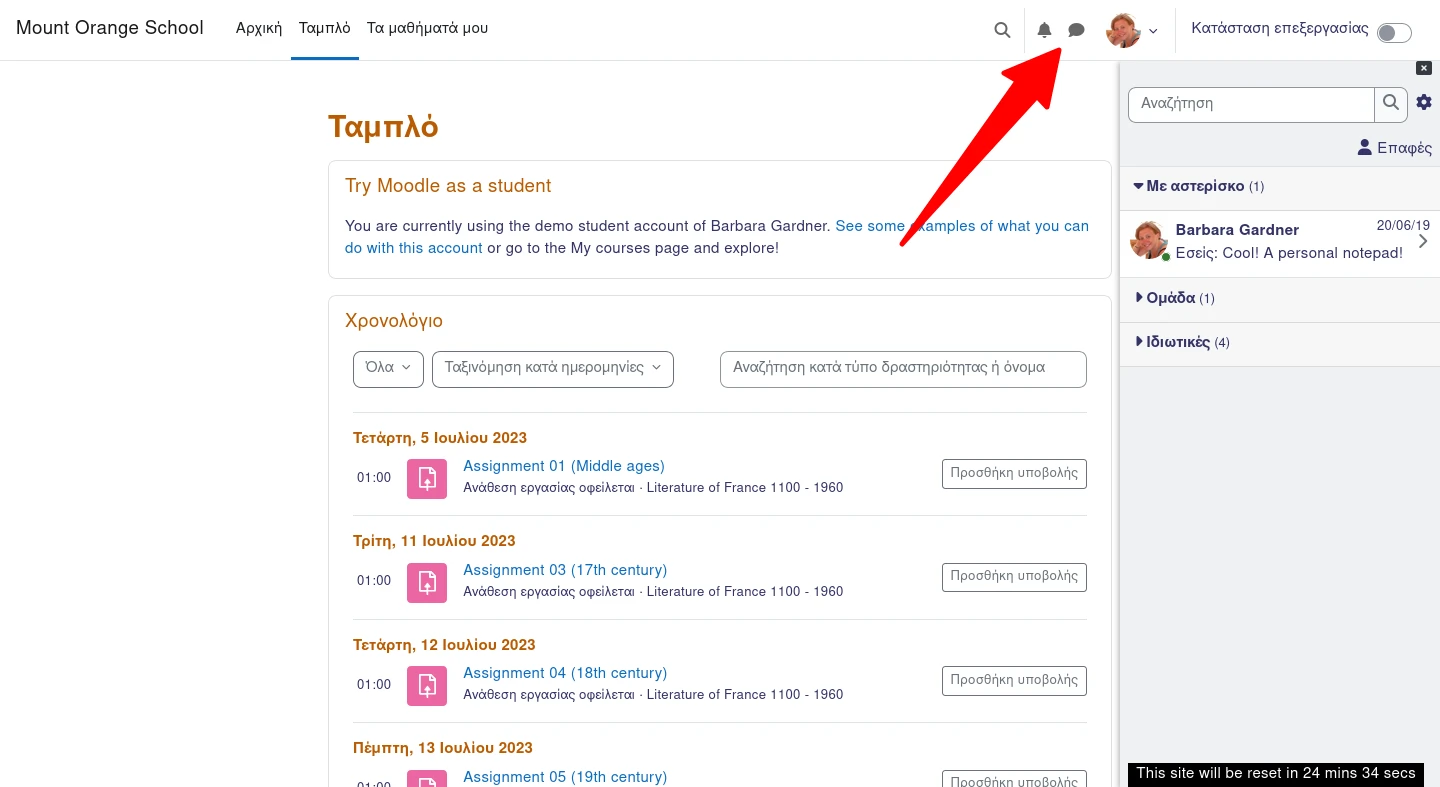
Κάνοντας κλικ στο εικονίδιο ![]() εμφανίζονται οι ρυθμίσεις μηνυμάτων. Μπορείτε να περιορίσετε ποιος μπορεί να σας στείλε μήνυμα, να ενεργοποιήσετε ειδοποίηση μέσω ηλ. ταχυδρομείου κ.α.
εμφανίζονται οι ρυθμίσεις μηνυμάτων. Μπορείτε να περιορίσετε ποιος μπορεί να σας στείλε μήνυμα, να ενεργοποιήσετε ειδοποίηση μέσω ηλ. ταχυδρομείου κ.α.

8. Προφίλ
Ο κάθε χρήστης σε έναν ιστότοπο Moodle εχει το δικό του προφίλ. Στο προφίλ εμφανίζονται βασικές πληροφορίες για εσάς και είναι χρήσιμο, ειδικά σε ένα διαδικτυακό μάθημα, να συμπληρώσετε αυτές τις πληροφορίες ώστε να γνωριστείτε καλύτερα με τους συμμετέχοντες στα μαθήματα. Για να ανοίξετε τη σελίδα προφίλ κάντε κλικ στο εικονίδιο χρήστη πάνω δεξιά και επιλέξτε Προφίλ.
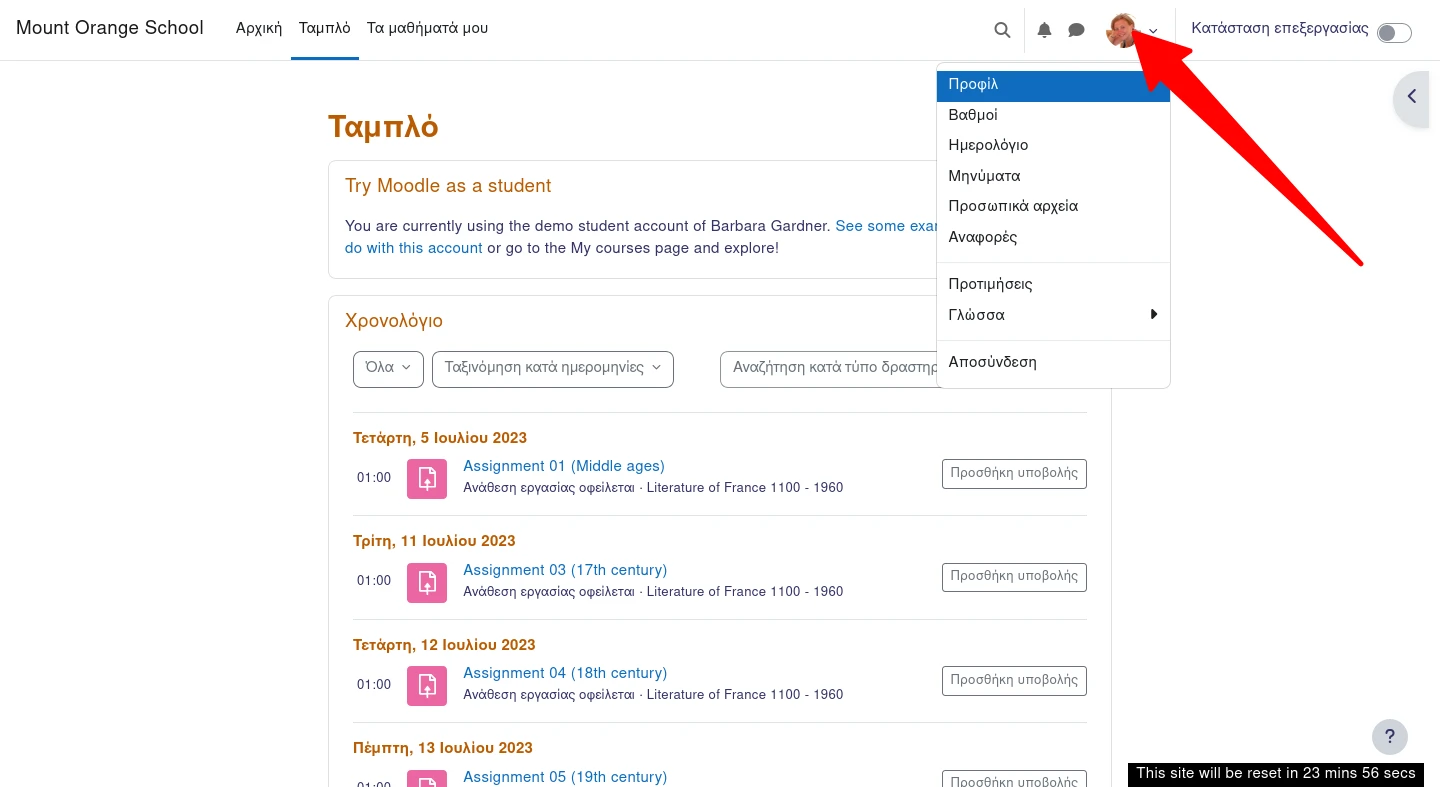
Στη σελίδα προφίλ εμφανίζονται η εικόνα προφίλ, το βιογραφικό σας αλλά και άλλες πληροφορίες που παράγει το σύστημα αυτόματα όπως τα μαθήματα που συμμετέχετε κ.α. Σημειώστε ότι τις βασικές πληροφορίες της σελίδας προφίλ μπορούν αν δουν και άλλοι χρήστες όπως οι εκπαιδευτές και μαθητές σε μαθήματα που συμμετέχετε. Για να προσαρμόσετε το προφίλ σας στο κάντε κλικ στον σύνδεσμο Επεξεργασία προφίλ.
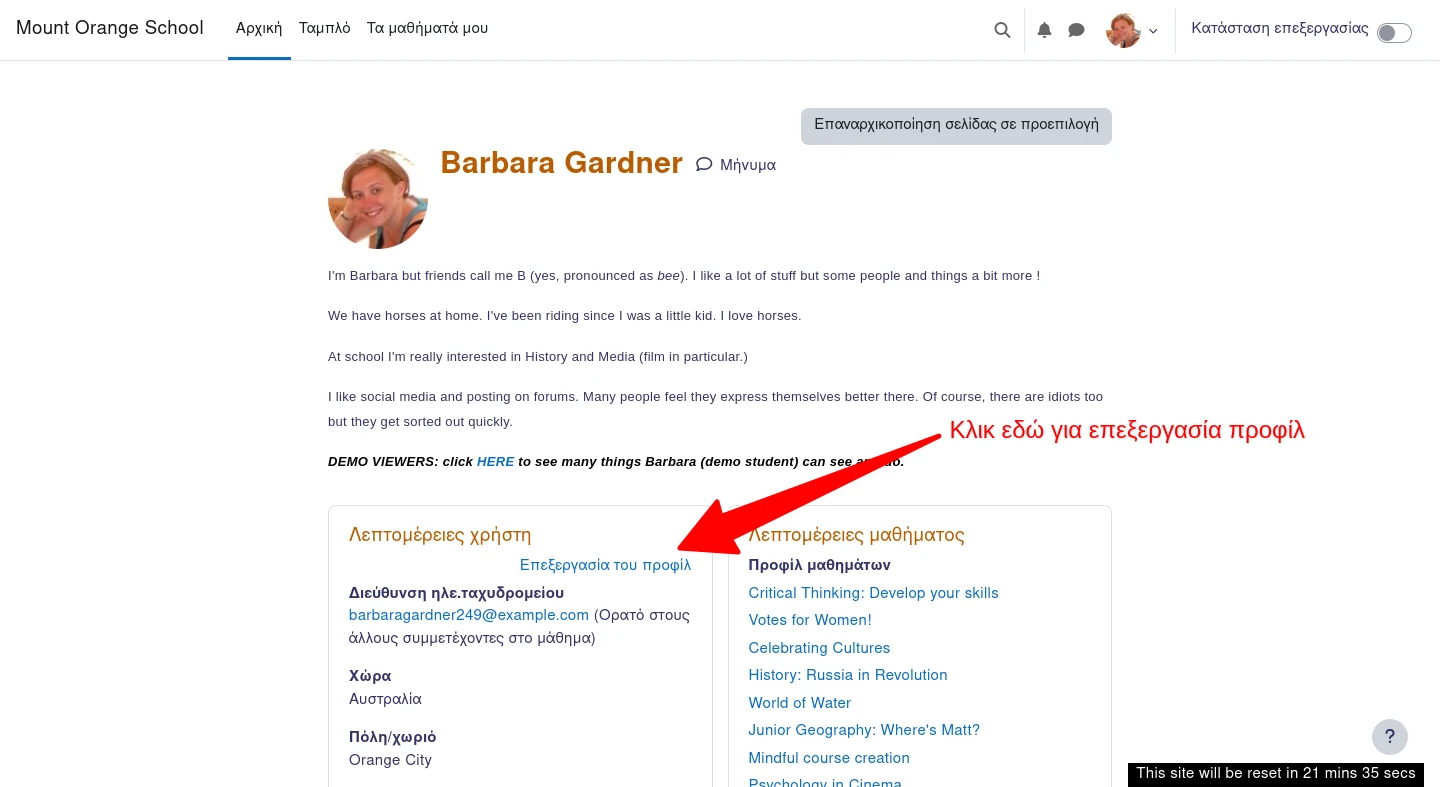
Στη σελίδα Επεξεργασία προφίλ μπορείτε να αλλάξετε τα στοιχεία όπως όνομα, επώνυμο, email, διεύθυνση κτλ. Τα υποχρεωτικά πεδία εμφανίζονται με το κόκκινο εικονίδιο αριστερά. Για την προστασία της ιδιωτικότητας μπορείτε να αποκρύψετε την εμφάνιση του email σας σε άλλους χρήστες.
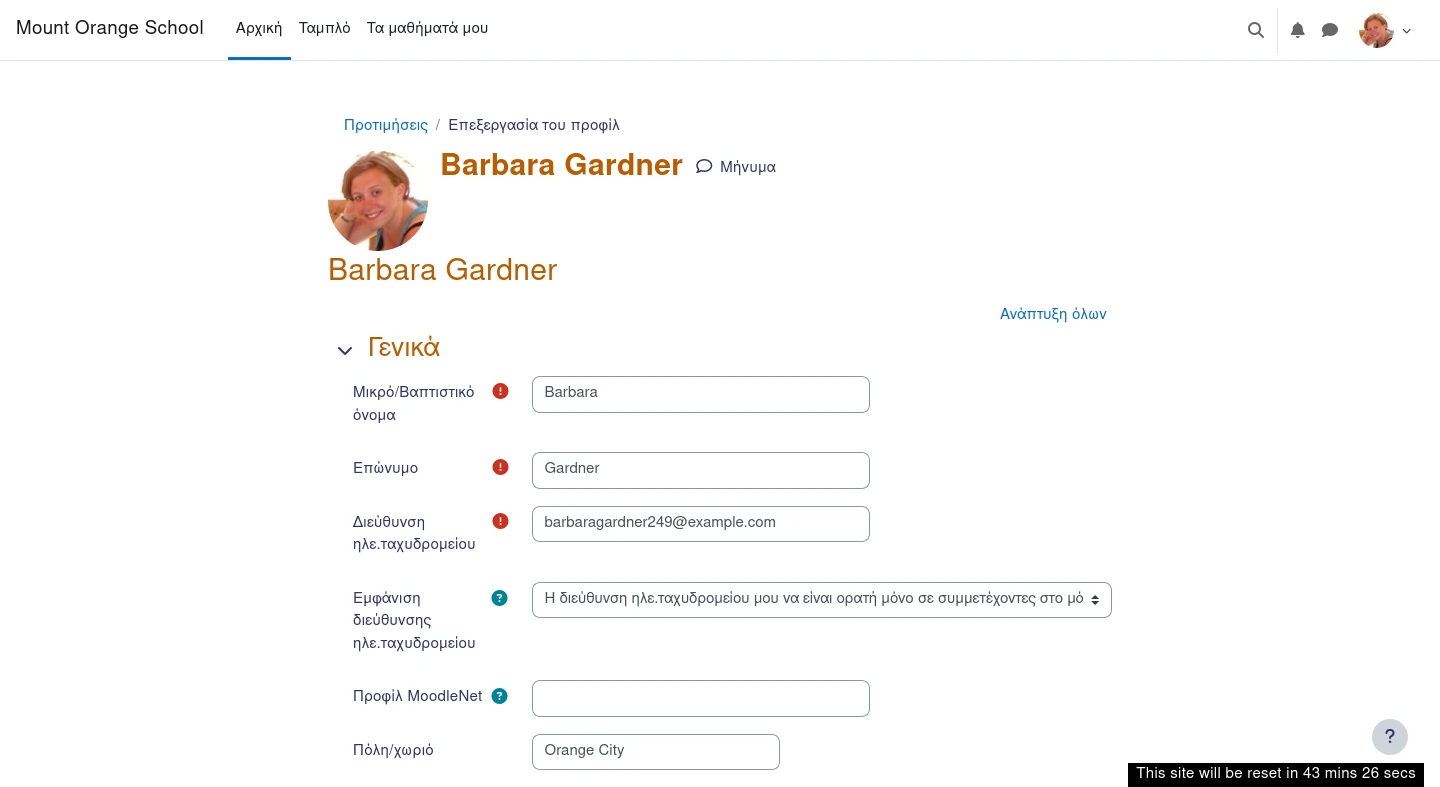
Είναι καλή πρακτική να μεταφορτώσετε μια εικόνα χρήστη ώστε να σας αναγνωρίζουν ευκολότερα οι εκπαιδευτές και άλλοι συμμετέχοντες στα μαθήματα. Για να μεταφορτώσετε μια εικόνα κάντε κλικ και επιλογή από τον υπολογιστή ή απλά σύρετε την εικόνα από τον υπολογιστή στο πλαίσιο μεταφόρτωσης.
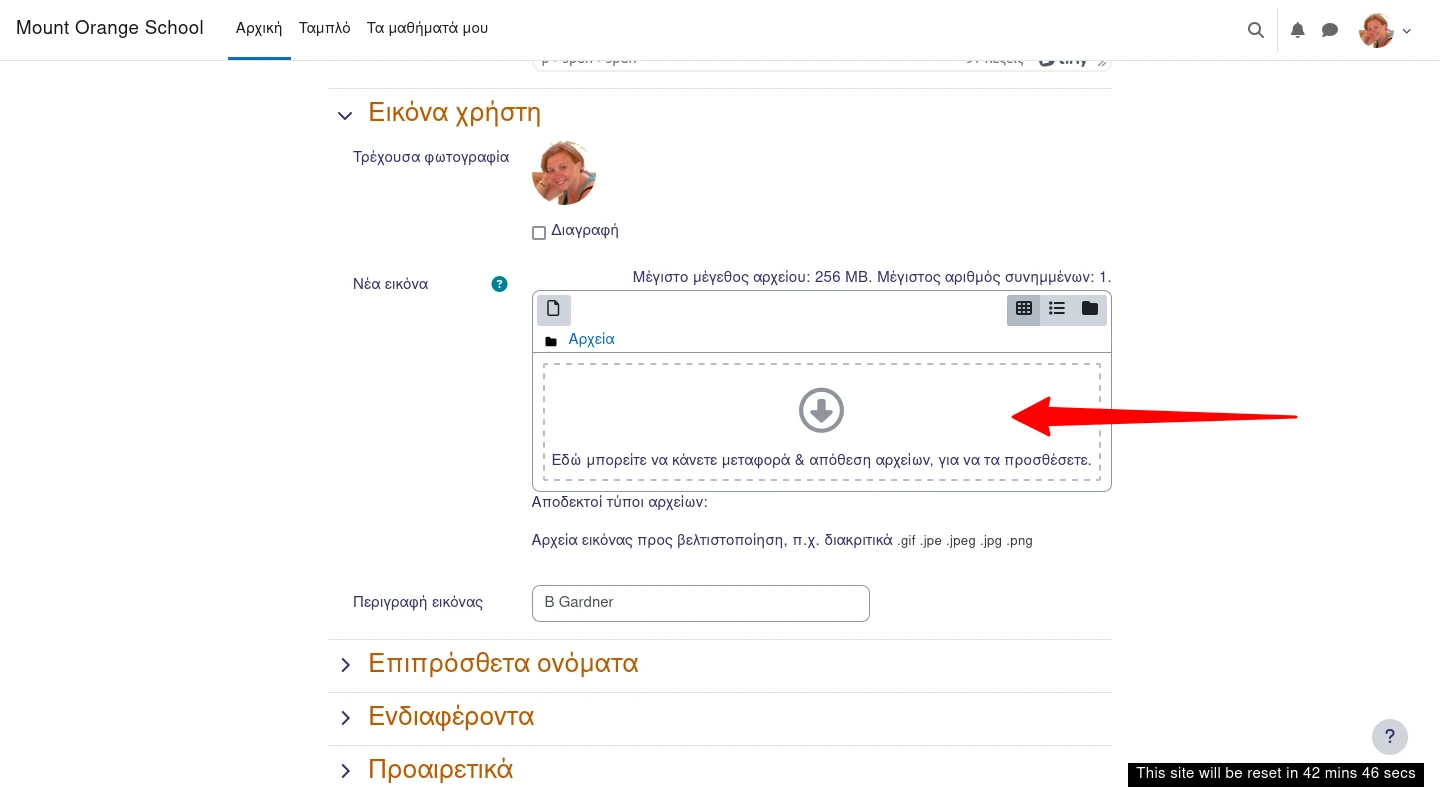
9. Προτιμήσεις
Επιλέγοντας από το μενού χρήστη Προτιμήσεις θα μεταβείτε στη σελίδα προτιμήσεων. Από εδώ έχετε πρόσβαση κεντρικά σε όλες τις προσωπικές σας ρυθμίσεις για κάθε λειτουργία που έχετε πρόσβαση σε έναν ιστότοπο Moodle.
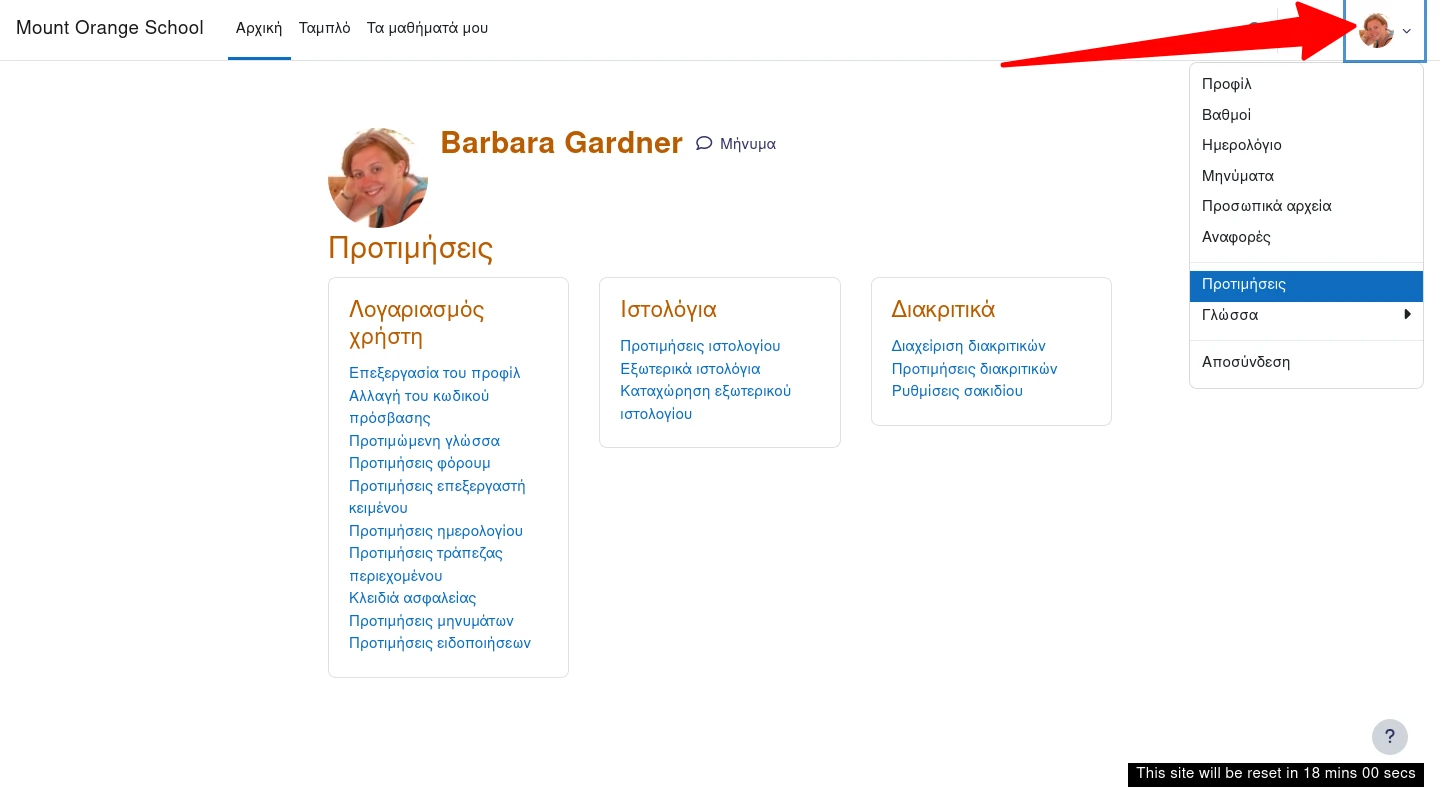
Μερικές από τις ομάδες ρυθμίσεων που μπορείτε να βρείτε εδώ είναι:
- Επεξεργασία προφίλ
- Αλλαγή κωδικού πρόσβασης
- Προτιμήσεις ειδοποιήσεων και μηνυμάτων
10. Αποσύνδεση
Όταν έχετε ολοκληρώσει την παρακολούθηση και τις διάφορες δραστηριότητες σας στο Moodle, πριν κλείσετε την καρτέλα, θα πρέπει να επιλέξετε «Αποσύνδεση» από το πλαίσιο που βρίσκεται στο πάνω - δεξιά μέρος της
οθόνης.
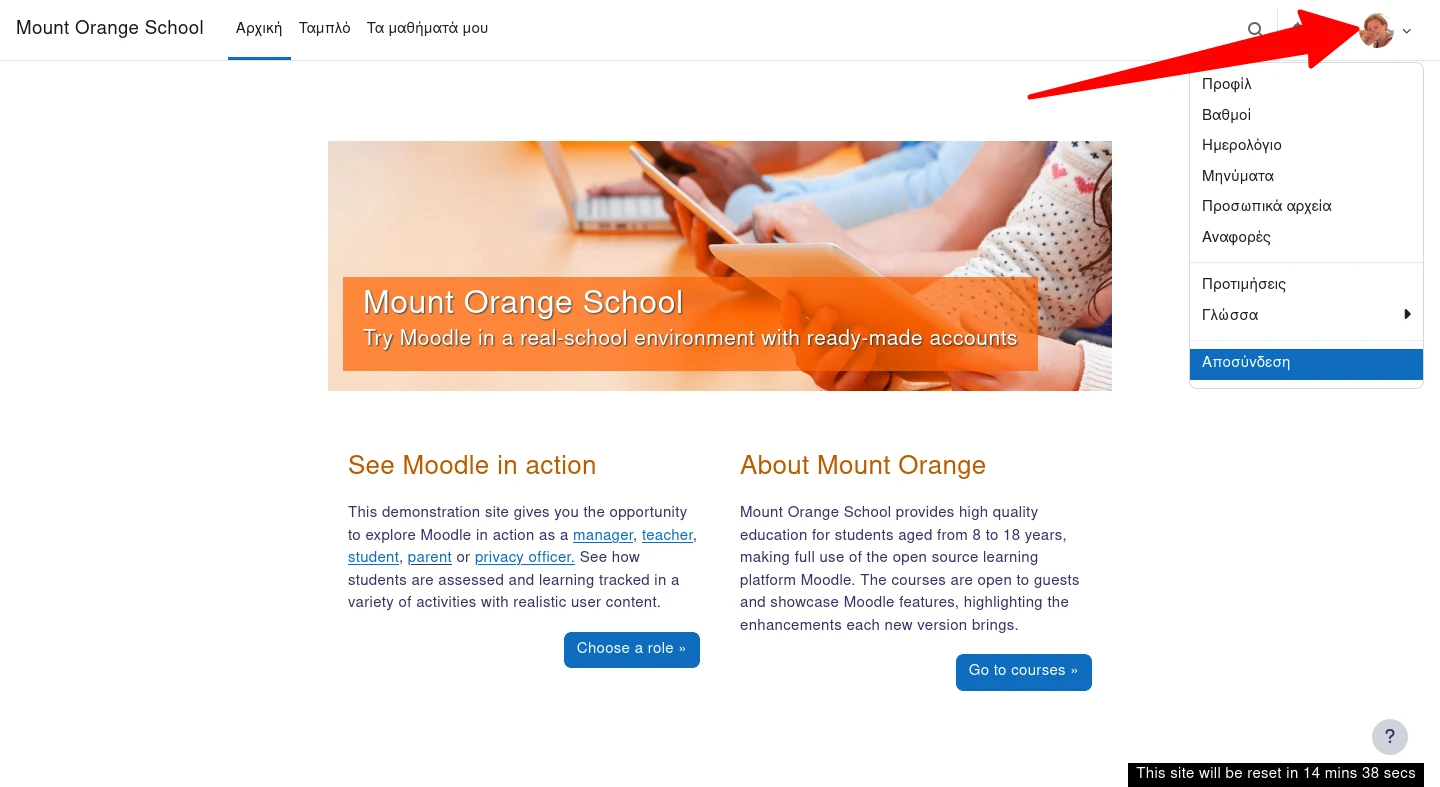
Η αποσύνδεση αν και δεν είναι απαραίτηττη, είναι μια καλή πρακτική για την προστασία και ασφάλεια του λογαριασμού σας ειδικά όταν χρησιμοποιείτε το Moodle σε κοινόχρηστο υπολογιστή.