Επεξεργαστής κειμένου Moodle
| Ιστότοπος: | Μάθε το gov.gr |
| Μάθημα: | Moodle LMS για εκπαιδευόμενους |
| Βιβλίο: | Επεξεργαστής κειμένου Moodle |
| Εκτυπώθηκε από: | Guest user |
| Ημερομηνία: | Παρασκευή, 24 Οκτωβρίου 2025, 11:18 PM |
1. Τι είναι ο επεξεργαστής κειμένου
Ο επεξεργαστής Moodle είναι το εργαλείο που χρησιμοποιείται για την επεξεργασία κειμένου σε όλη την εκπαιδευτική πλατφόρμα Moodle. Χρησιμοποιείται σε διάφορα πλαίσια, όπως η δημιουργία ή η επεξεργασία περιεχομένου μαθημάτων, η σύνταξη αναρτήσεων σε φόρουμ, η παροχή ανατροφοδότησης σε εργασίες και πολλά άλλα. Ως εκπαιδευόμενοι χρειάζεται να χρησιμοποιήσετε τον επεξεργαστή κειμένου Moodle σε περιπτώσεις όπως:
- σύνταξη αναρτήσεων σε φόρουμ
- υποβολή εργασιών
- σχολιασμός στην ανατροφοδότηση εργασιών
- σελίδες wiki
2. Atto και TinyMCE
Το Moodle διαθέτει ένα προεπιλεγμένο επεξεργαστή κειμένου αλλά οι διαχειριστές ενός ιστότοπου μπορούν να εγκαταστήσουν ως πρόσθετα και να κάνουν διαθέσιμους στους χρήστες και άλλα είδη επεξεργαστών.
Μέχρι πρόσφατα ο προεπιλεγμένος επεξεργαστή στο Moodle ήταν ο Atto Editor.
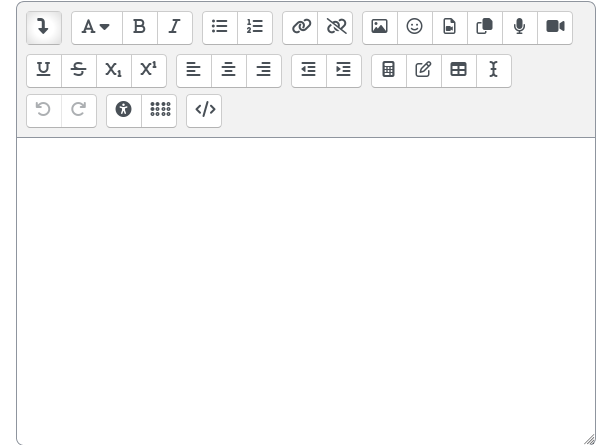
Από την έκδοση 4.2 και μετά ο προεπιλεγμένος επεξεργαστής κειμένου στο Moodle έγινε ο TinyMCE editor.
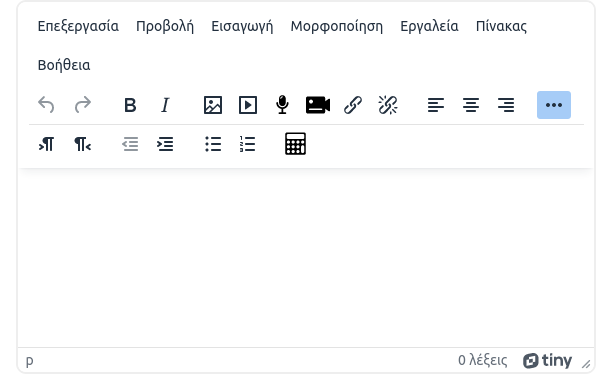
Η λειτουργία και των δυο επεξεργαστών είναι παρόμοια και δεν είναι δύσκολο για κάποιον που έχει συνηθίσει με τον ένα να μεταβεί στον άλλον.
3. Προεπιλεγμένος επεξεργαστής
Οι διαχειριστές ενός ιστότοπου ορίζουν τον προεπιλεγμένο για όλους τους χρήστες επεξεργαστή ωστόσο ο κάθε χρήστης μπορεί να επιλέξει τον επεξεργαστή που προτιμά. Για να αλλάξετε τον επεξεργαστή κειμένου:
- Κάντε κλικ στο εικονίδιο χρήστη πάνω δεξιά για να ανοίξετε το μενού
- Επιλέξτε Προτιμήσεις
- Επιλέξτε Προτιμήσεις επεξεργαστή κειμένου
- Στη σελίδα αυτή ορίστε τον προτιμώμενο επεξεργαστή κειμένου
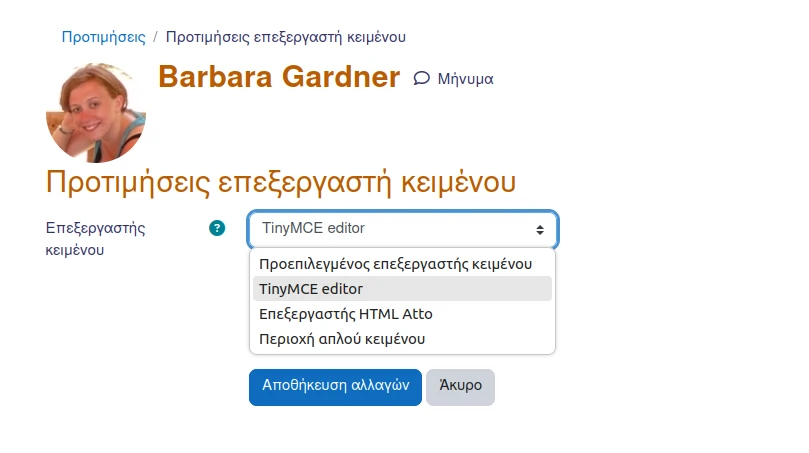
4. Βασικές λειτουργίες
Στο πάνω μέρος της περιοχής του επεξεργαστή κειμένου εμφανίζεται ένα μενού και μια γραμμή εργαλείων με διάφορα κουμπιά για τη μορφοποίηση και την επεξεργασία κειμένου. Αυτά τα κουμπιά σας επιτρέπουν να εκτελείτε μια σειρά ενεργειών, όπως:
- Μορφοποίηση κειμένου
- Λίστες και εσοχή
- Σύνδεσμοι και πολυμέσα
- Πίνακες
- Μαθηματικές εξισώσεις
- Ειδικοί χαρακτήρες
- Έλεγχος προσβασιμότητας
Παρακάτω δείχνουμε τις πιο βασικές λειτουργίες του TinyMCE editor που στην πλειοψηφία τους είναι παρόμοιες με αυτές του Atto editor.
Μορφοποίηση κειμένου
Για τη μορφοποίηση κειμένου απλά επιλέξτε το κείμενο και από την αναδυόμενη εργαλειοθήκη επιλέξτε το είδος μορφοποίησης (έντονη και πλάγια γραφή, επικεφαλίδες, παράθεση κτλ)
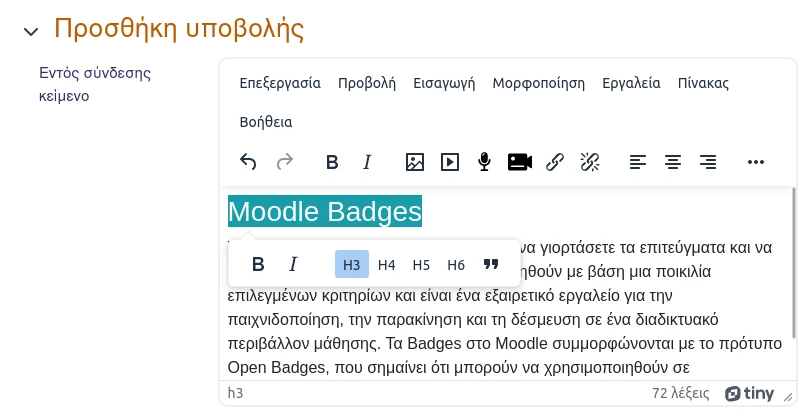
Εισαγωγή συνδέσμων
Για να εισάγετε ένα σύνδεσμο απλά επιλέξτε το κείμενο, πατήστε στο εικονίδιο εισαγωγή συνδέσμου![]() και στο πεδίο Enter a URL κάντε επικόλληση ένα σύνδεσμο URL. Για την κατάργηση συνδέσμου επιλέξτε το κείμενο και πατήστε το εικονίδιο κατάργησης συνδέσμου
και στο πεδίο Enter a URL κάντε επικόλληση ένα σύνδεσμο URL. Για την κατάργηση συνδέσμου επιλέξτε το κείμενο και πατήστε το εικονίδιο κατάργησης συνδέσμου![]() .
.
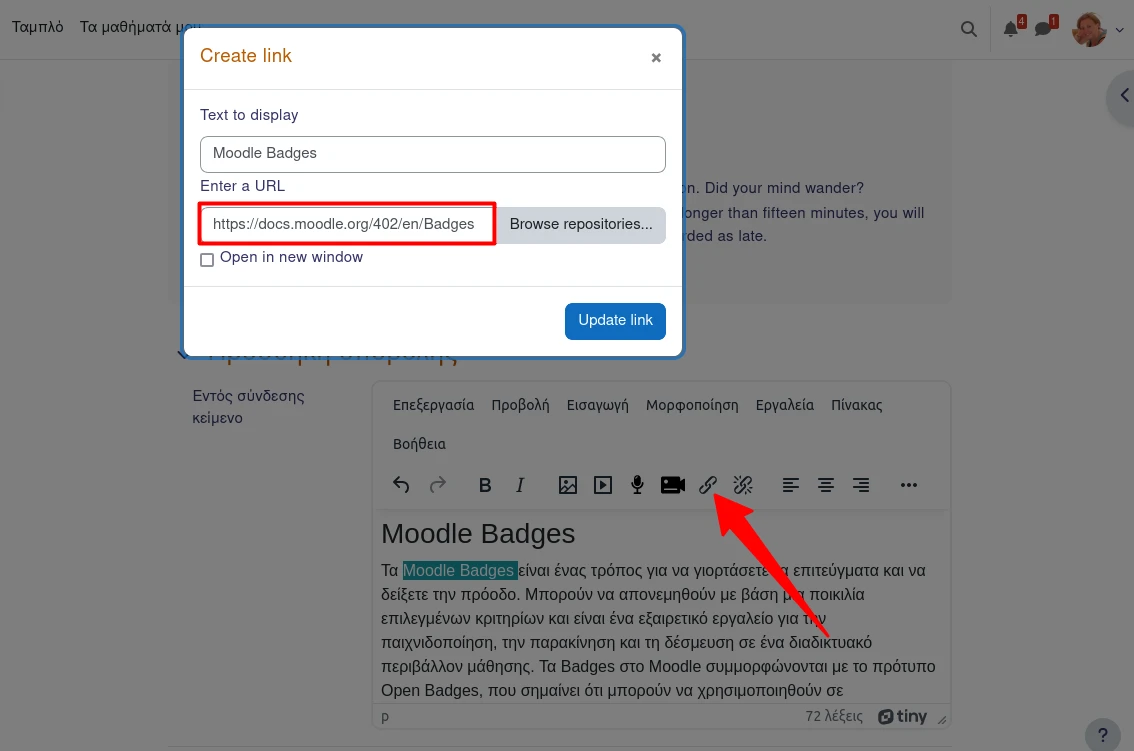
Εισαγωγή εικόνας
Μπορείτε να κάνετε εισαγωγή εικόνας με μεταφορά και απόθεση (drag and drop) από τη συσκευή σας. Εναλλακτικά μπορείτε να κάνετε εισαγωγή πατώντας στο εικονίδιο εισαγωγής εικόνας ![]() .
.
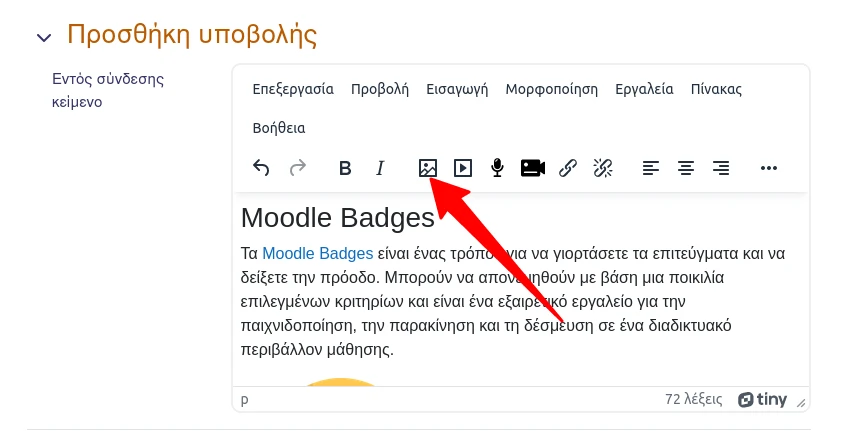
Στη συνέχεια:
- Πατήστε Περιήγηση στα αποθετήρια
- Επιλέξτε Εισαγωγή εικόνας από το αριστερό μενού
- Επιλέξτε μια εικόνα από τον υπολογιστή σας
- Ορίστε προαιρετικά μια περιγραφή για την εικόνα και αλλάξτε το πλάτος αν χρειαστεί
- Πατήστε Αποθήκευση εικόνας.

Προσοχή! Αν δεν ορίσετε περιγραφή εικόνας θα πρέπει να επιλέξτε "Αυτή η εικόνα είναι μόνο διακοσμητική".
Αρχεία ήχου και βίντεο
Με παρόμοιο τρόπο μπορείτε να κάνετε εισαγωγή αρχείου ήχου ή βίντεο πατώντας το εικονίδιο εισαγωγής πολυμέσων![]() . Το αρχείο πολυμέσου θα ενσωματωθεί στη σελίδα και θα μπορεί να γίνει η αναπαραγωγή του.
. Το αρχείο πολυμέσου θα ενσωματωθεί στη σελίδα και θα μπορεί να γίνει η αναπαραγωγή του.
Ενσωμάτωση βίντεο
Επειδή υπάρχει συνήθως όριο στο μέγεθος μεταφόρτωσης αρχείων, δεν μπορείτε να μεταφορτώσετε βίντεο και ήχο μεγάλης διάρκειας. Για αυτές τις περιπτώσεις είναι προτιμότερο να μεταφορτώσετε αρχεία βίντεο σε άλλον ιστότοπο όπως το youtube και να κάνετε ενσωμάτωση στη σελίδα. Για να κάνετε ενσωμάτωση ενός βίντεο από του youtube
- αντιγράψτε τον σύνδεσμο διαμοιρασμού του βίντεο από το youtube
- κάντε επικόλληση τον σύνδεσμο στον επεξεργαστή κειμένου
- κάντε τον σύνδεσμο ενεργό πατώντας το εικονίδιο εισαγωγής συνδέσμου (θα χρειαστεί να κάνετε ξανά επικόλληση τον σύνδεσμο για τη δημιουργία συνδέσμου)
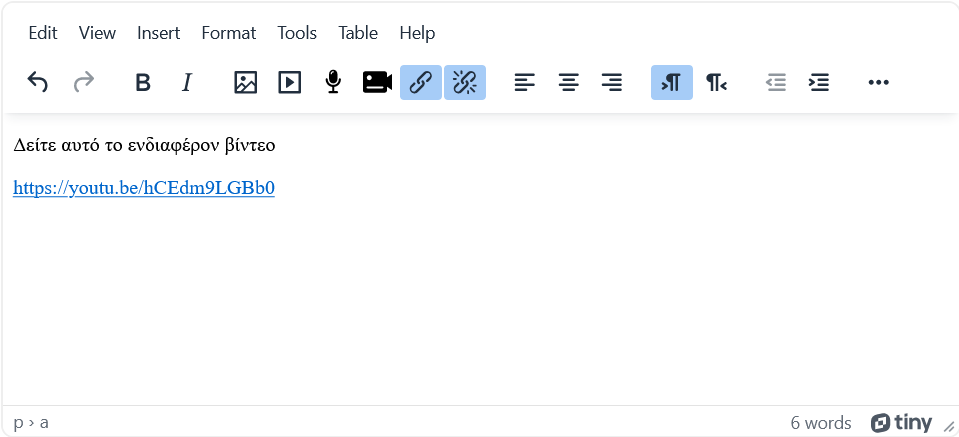
Αφού αποθηκεύσετε το βίντεο θα ενσωματωθεί αυτόματα στη σελίδα.