Πίνακες
| Ιστότοπος: | Μάθε το gov.gr |
| Μάθημα: | Nextcloud - Αρχεία και συνεργασία |
| Βιβλίο: | Πίνακες |
| Εκτυπώθηκε από: | Guest user |
| Ημερομηνία: | Σάββατο, 25 Οκτωβρίου 2025, 11:42 AM |
1. Εισαγωγή
Με την εφαρμογή Tables (Πίνακες) διαχειρίζεστε ατομικά και συνεργατικά δεδομένα σε μορφή πίνακα διαχωρισμένου σε στήλες. Κάθε στήλη έχει συγκεκριμένο τύπο όπως απλό ή μορφοποιημένο κείμενο, επιλογή από λίστα, ημερομηνία κ.α. Αφού δημιουργήσετε έναν πίνακα και ορίσετε τις στήλες του στη συνέχεια μπορείτε να:
- Εισάγετε και επεξεργάζεστε δεδομένα στον πίνακα (γραμμές)
- Κάνετε ταξινόμηση, αναζήτηση και φιλτράρισμα των δεδομένων
- Εξάγετε τα όλα τα δεδομένα ή μια επιλογή τους σε μορφή csv
- Μοιράστείτε έναν πίνακα με συνεργάτες αποδίδοντας τα κατάλληλα δικαιώματα
Παραδείγματα χρήσης της εφαρμογής:
- Λίστα με στοιχεία επαφών (μέλη, συνεργάτες, πελάτες), λίστα εργασιών.
- Να υλοποιήσετε ένα βασικό workflow όπως αιτήματα διακοπών, αδειών κτλ
2. Δημιουργία πίνακα
Για την είσοδο στην εφαρμογή πατήστε στο εικονίδιο ![]() από το βασικό μενού του Nextcloud.
από το βασικό μενού του Nextcloud.
Για να δημιουργήσετε έναν πίνακα:
- Πατήστε το εικονίδιο προσθήκη (+) από την αριστερή πλευρική στήλη
- Επιλέξτε Προσαρμοσμένος πίνακας και πληκτρολογήστε έναν τίτλο
- Κάντε κλικ στο εικονίδιο αριστερά του τίτλου για να επιλέξετε και ένα emoji για τον πίνακα.
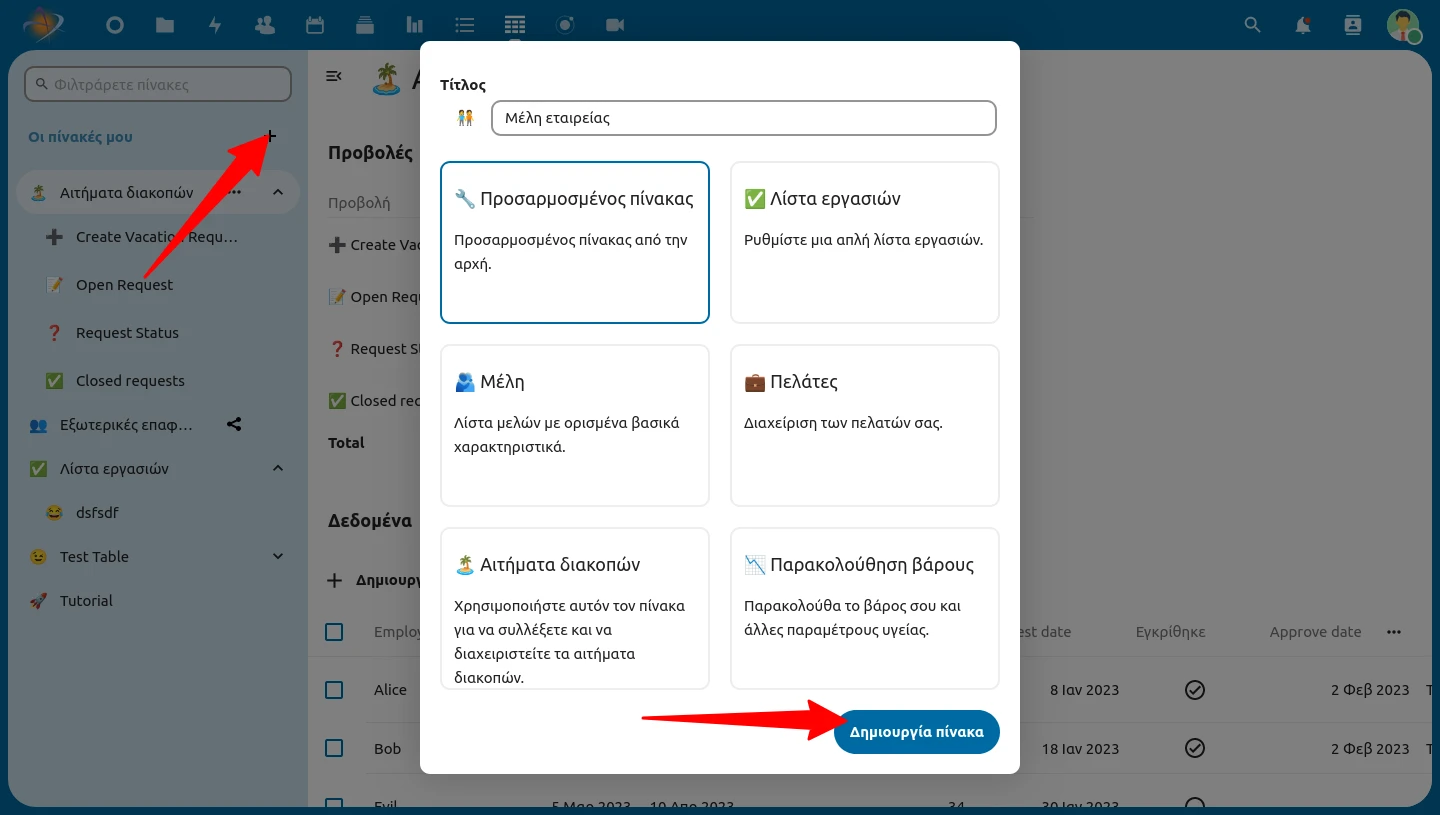
Ο νέος πίνακας θα δημιουργηθεί και θα εμφανιστεί στη λίστα Οι πίνακές μου στα αριστερά. Αρχικά ο πίνακας δεν έχει στήλες. Πατήστε Δημιουργία στήλης για να ορίσετε την πρώτη σας στήλη.
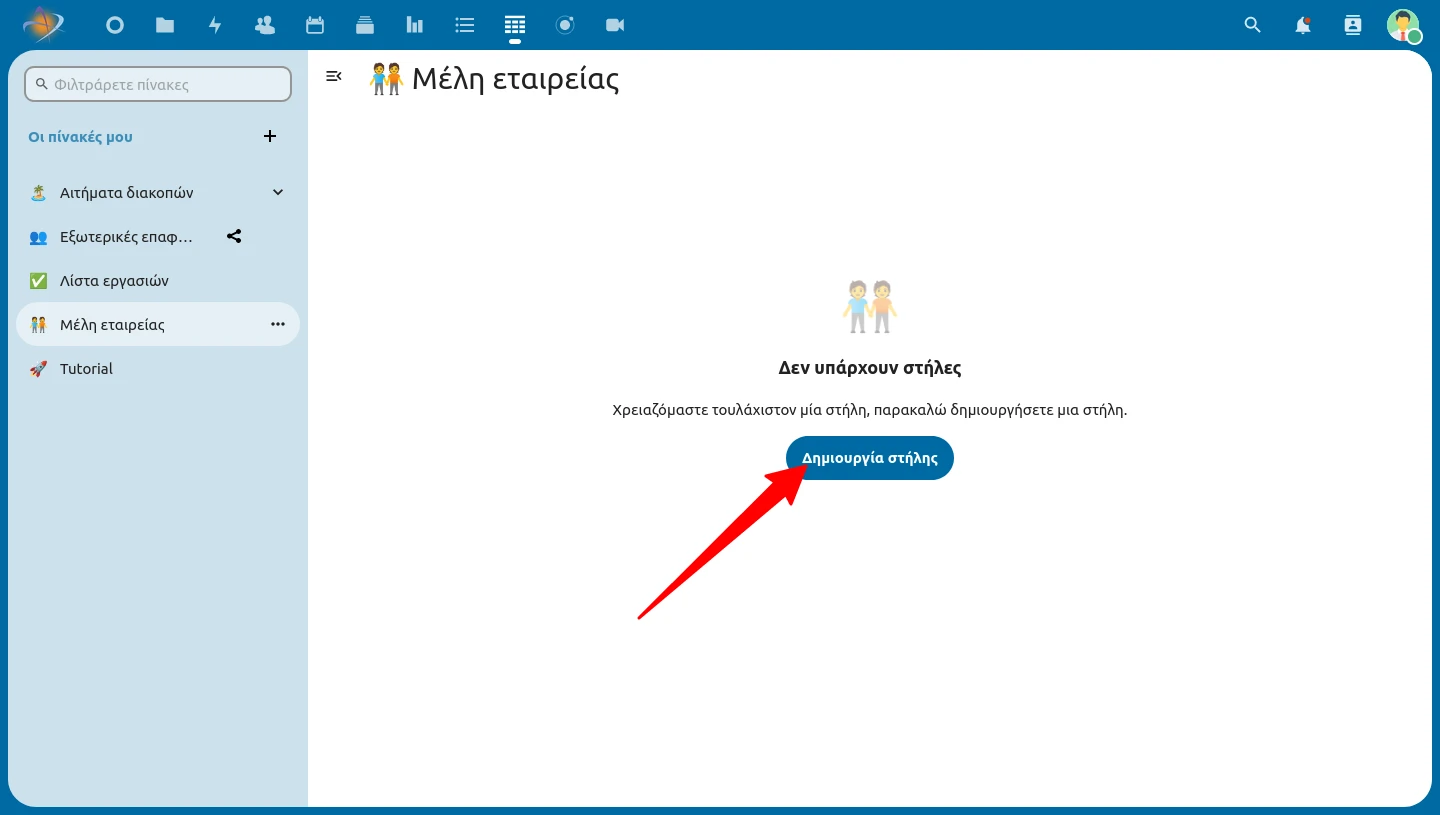
Για κάθε στήλη ορίζετε:
- τον τίτλο της στήλης
- τον τύπο
- μια περιγραφή
- αν θα είναι υποχρεωτική η συμπλήρωση της
Συμπληρωματικά και ανάλογα με τον τύπο της στήλης που επιλέξατε θα εμφανιστούν και άλλες ρυθμίσεις. Αφού συμπληρώσετε τα στοιχεία της στήλης πατήστε Αποθήκευση.
Συμβουλή: Αν θέλετε να εισάγετε πολλαπλες στήλες τότε πριν πατήσετε αποθήκευση επιλέξτε Προσθήκη περισσοτέρων ώστε να παραμείνει ανοιχτό το παράθυρο μετά την αποθήκευση.
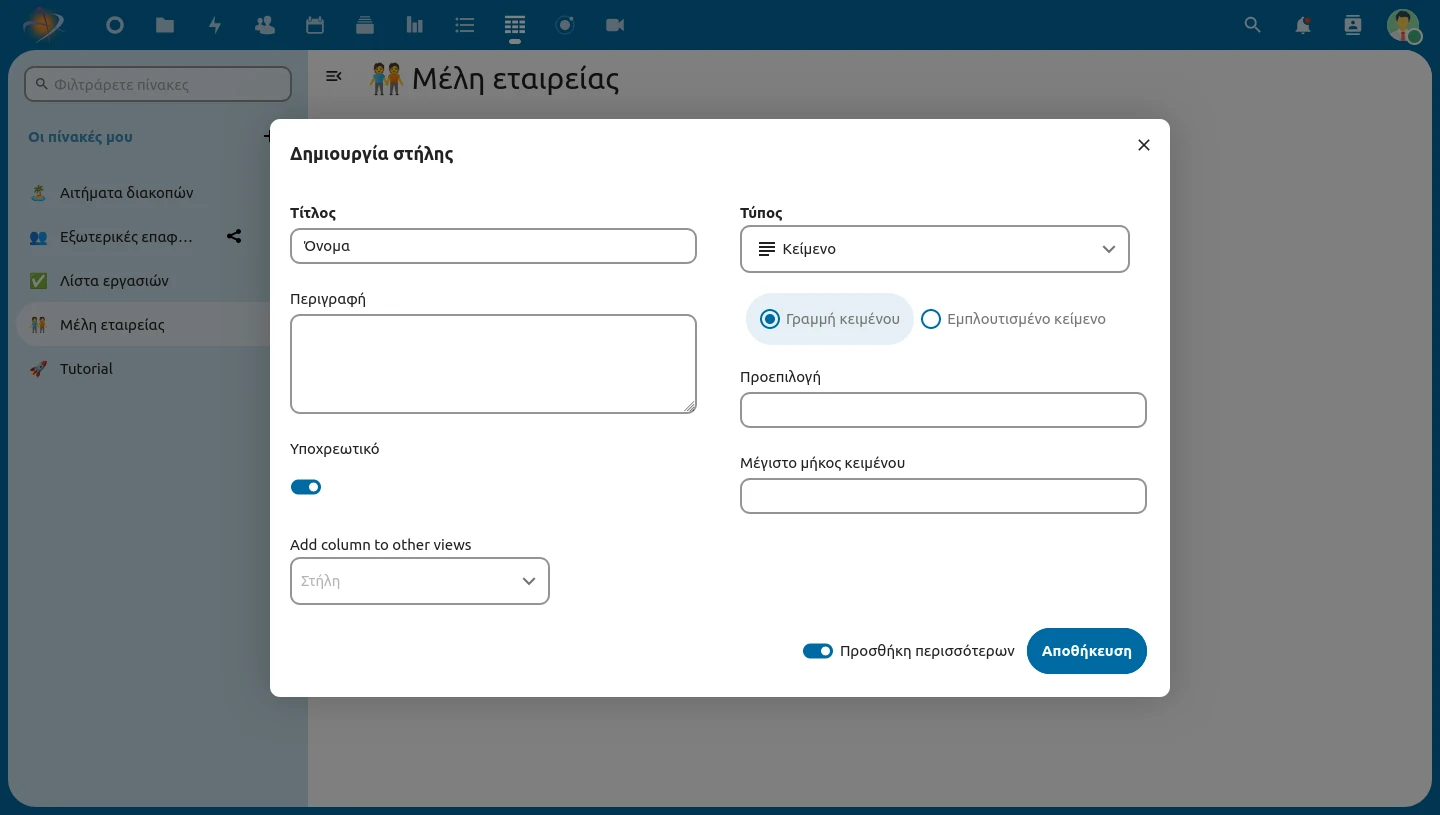
Η εφαρμογή υποστηρίζει διάφορους τύπους στηλών όπως κείμενο απλό ή εμπλουτισμένου, απλό σύνδεσμο URL αλλά και σε στοιχεία εντός του Nextcloud, αριθμός, αξιολόγηση με αστέρια, μπάρα προόδου, επιλογή και ημερομηνία και ώρα.
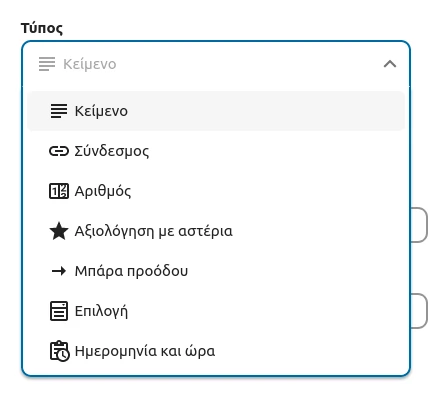
Ενδιαφέρον παρουσιάζει ο τύπος στήλης Επιλογή με τον οποίο μπορείτε επιλέξετε μεταξύ μοναδικής επιλογής, πολλαπλής επιλογής (checkboxes) ή δυαδικής επιλογής Ναι/Όχι. Για τις δυο πρώτες περιπτώσεις θα πρέπει να ορίσετε και τις διαθέσιμες επιλογές στα πλαίσια παρακάτω.
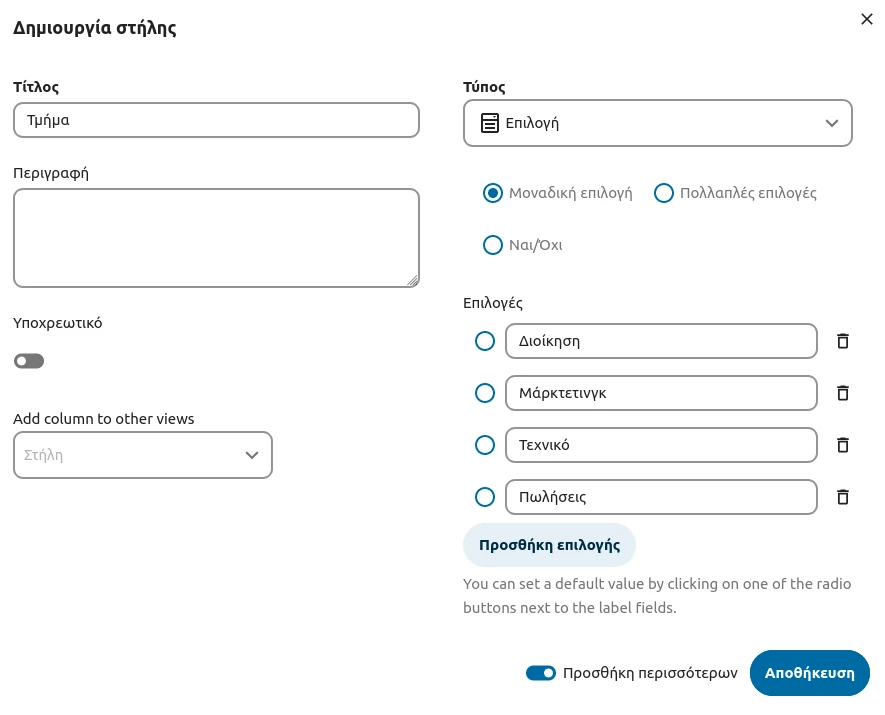
3. Εισάγετε γραμμές
Για να εισάγετε δεδομένα στον πίνακά σας πατήστε το κουμπί Δημιουργία γραμμής που βρίσκεται στο πάνω μέρος του πίνακα.
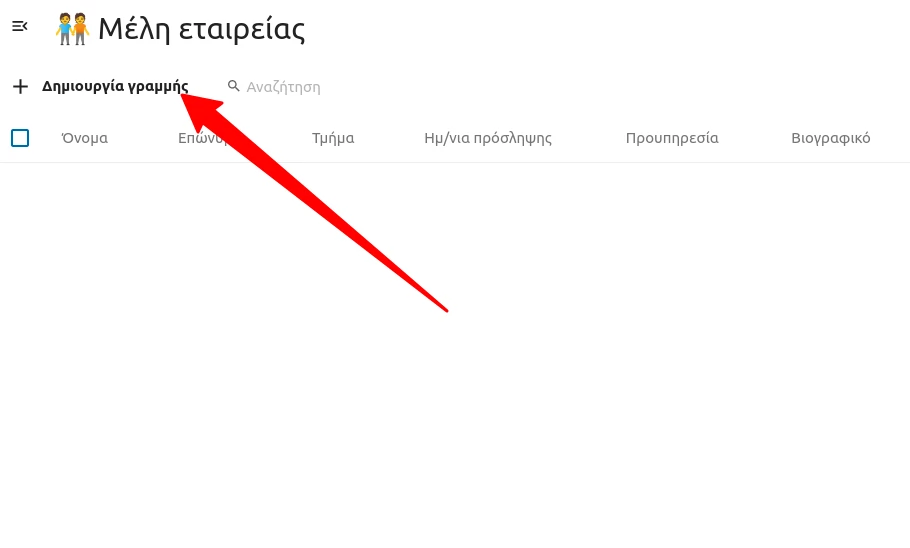
Θα εμφανιστεί σε αναδυόμενο παράθυρο μια φόρμα για να συμπληρώσετε τα στοιχεία κάθε στήλης. Αφού συμπληρώσετε πατήστε Αποθήκευση.
Συμβουλή: Αν θέλετε να εισάγετε πολλαπλές γραμμές πριν την αποθήκευση επιλέξτε Προσθήκη περισσοτέρων ώστε να παραμείνει ανοιχτό το παράθυρο μετά την αποθήκευση.
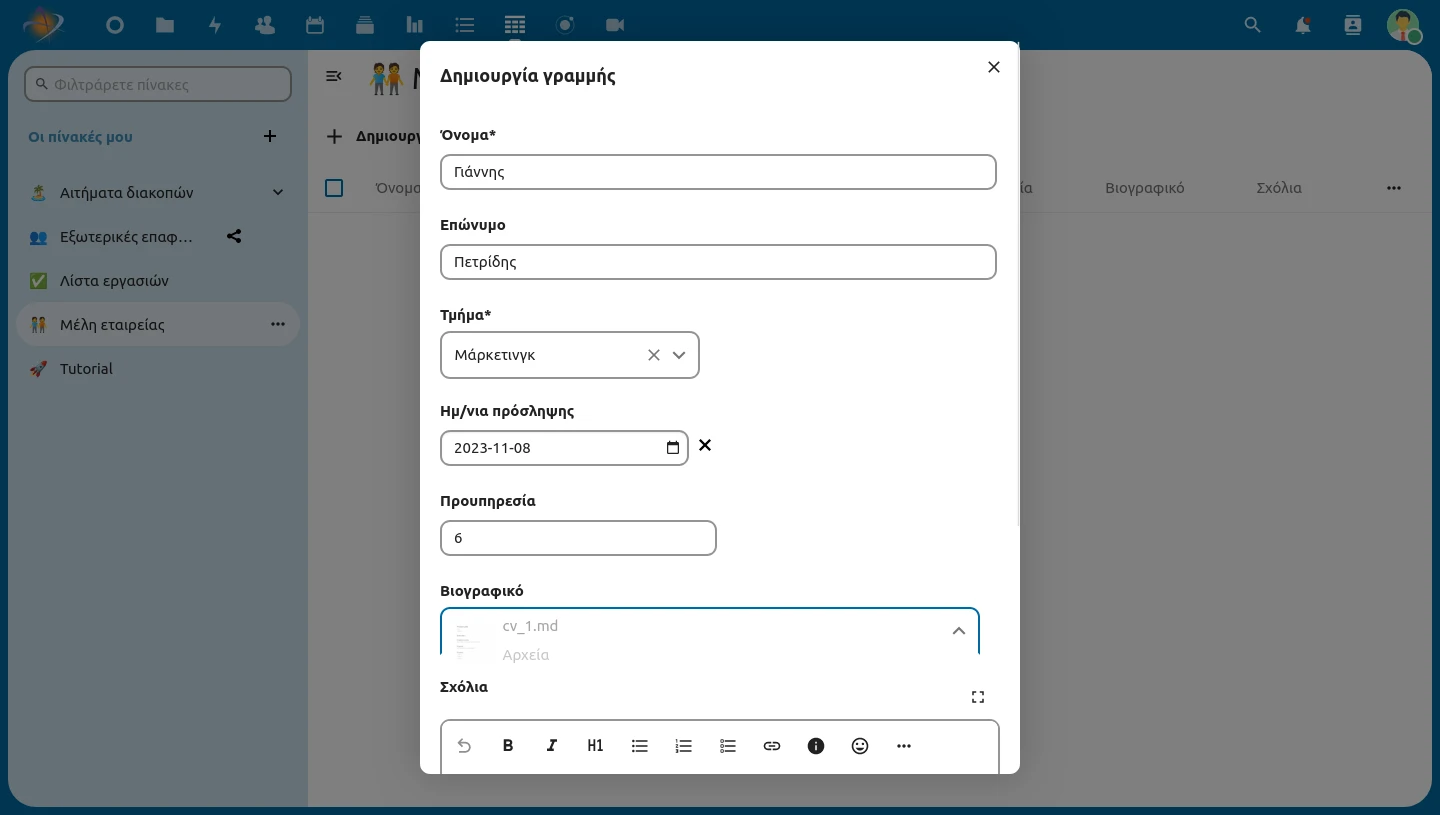
Αφού εισάγετε μια γραμμή αυτή θα εμφανιστεί στην προβολή του πίνακα.
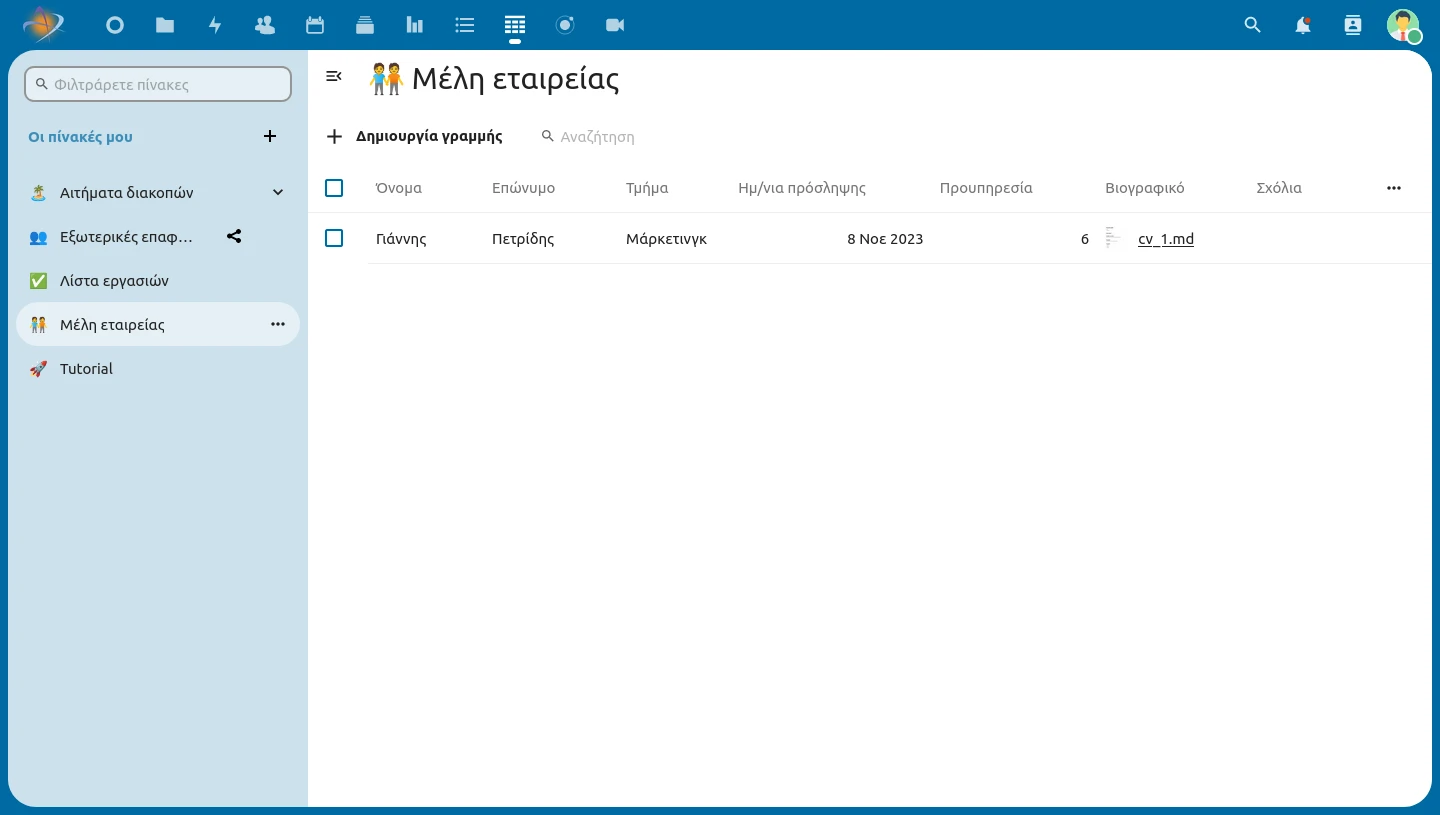
Για να επεξεργαστείτε τα στοιχεία μιας γραμμής μετακινείστε τον δείκτη του ποντικιού πάνω στη γραμμή και πατήστε το εικονίδιο επεξεργασίας που θα εμφανιστεί στα δεξιά.
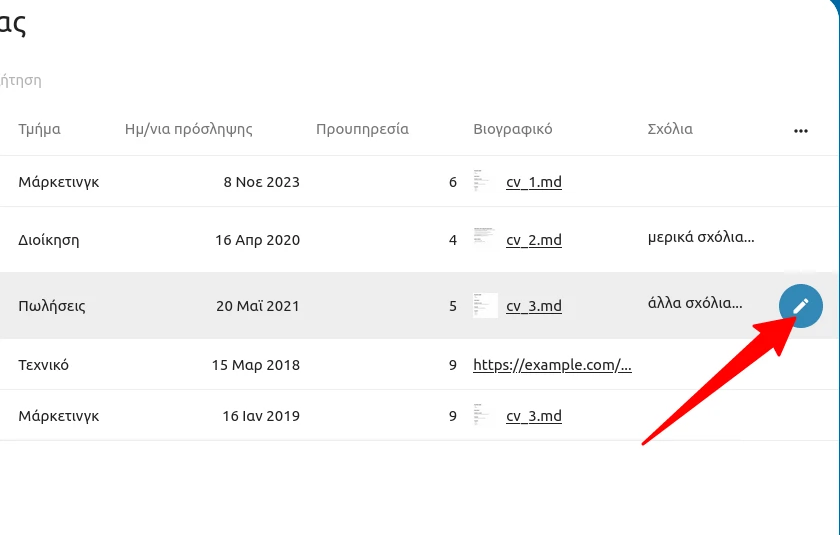
4. Αναζήτηση, ταξινόμιση και φιλτράρισμα
Μπορείτε να κάνετε αναζήτηση βάση κειμένου στον πίνακα πληκτρολογώντας τον όρο στο ειδικό πλαίσιο αναζήτησης.
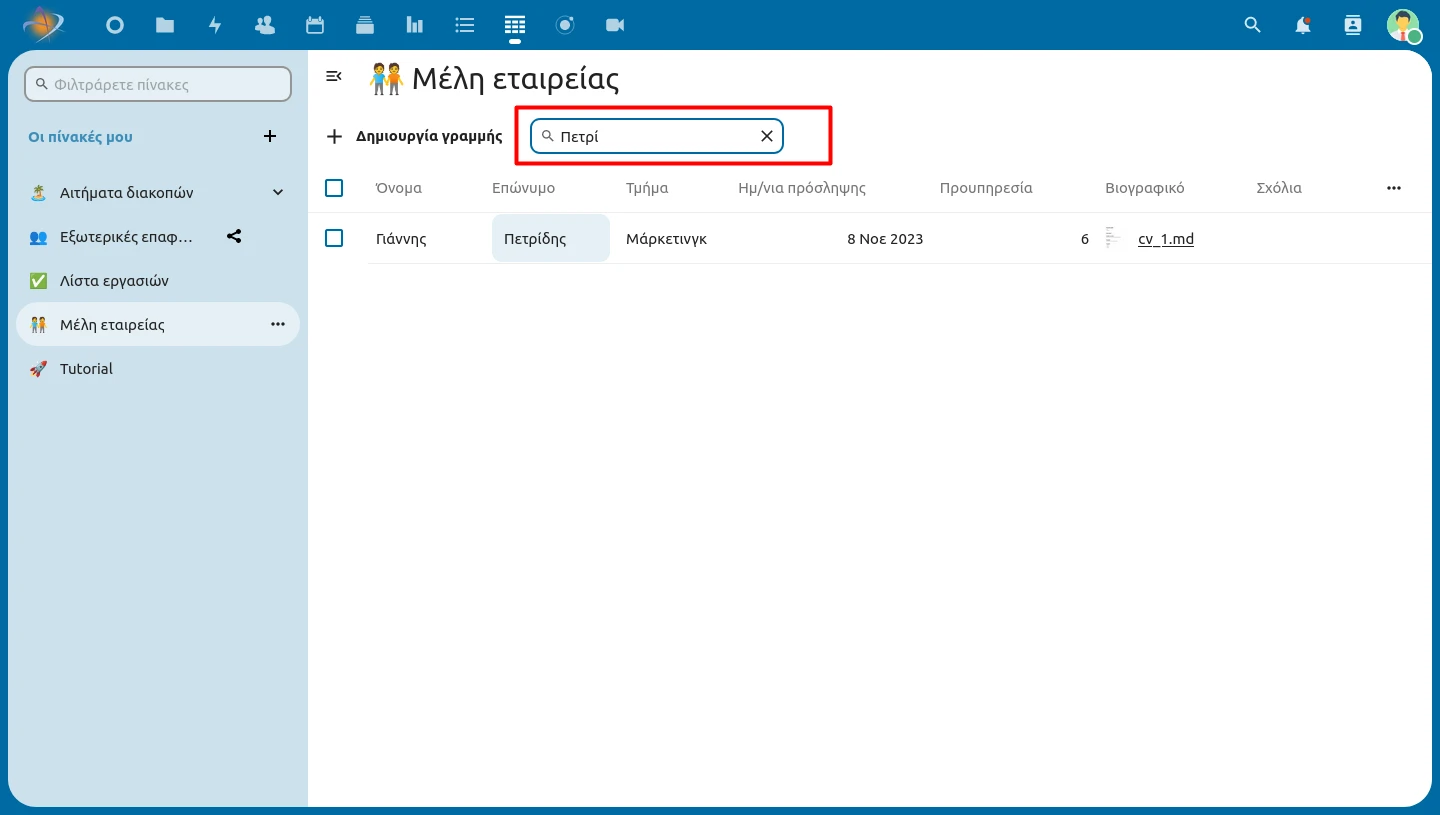
Για κάθε στήλη του πίνακα πατώντας στο εικονίδιο Περισσότερα (...) εμφανίζετε αναδυόμενο μενού από το οποίο μπορείτε να
- κάνετε ταξινόμηση του πίνακα βάσει της επιλεγμένης στήλης
- φιλτράρετε τον πίνακα βάσει ενός τελεστή και μιας τιμής που θα ορίσετε
- κάνετε απόκρυψη, επεξεργασία και διαγραφή στήλης.
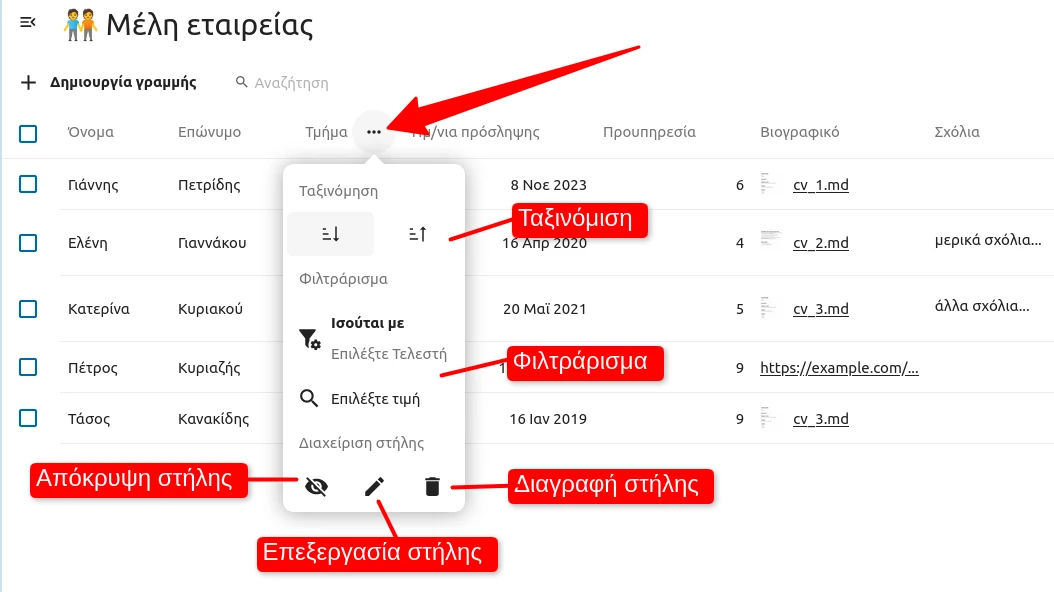
Για παράδειγμα, για να εμφανίσουμε μόνο τα μέλη που ανήκουν στο τμήμα "Μάρκετινγκ" στη στήλη Τμήμα εφαρμόσαμε φίλτρο "ισούται με" "μάρκετινγκ".
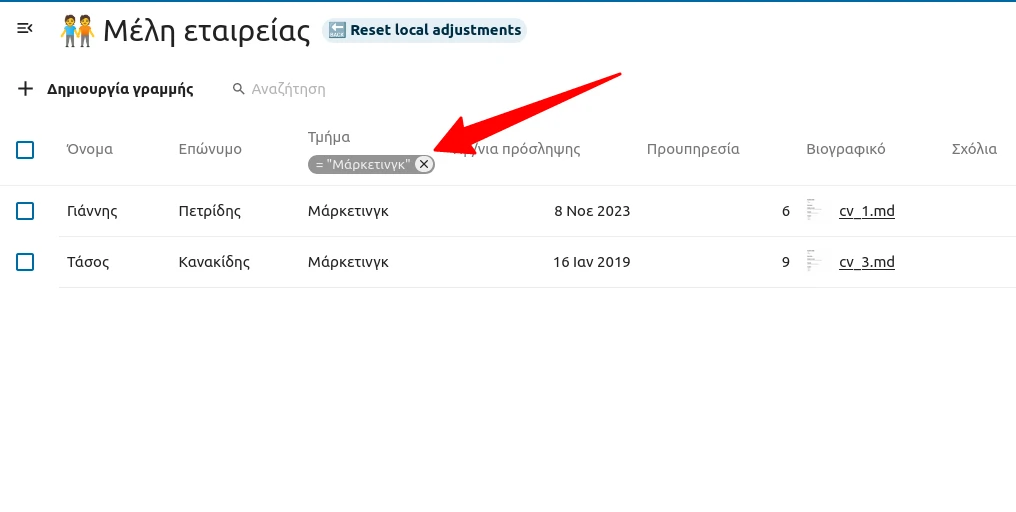
5. Διαμοιρασμός
Για να κάνετε διαχείριση του πίνακα πατήστε στο εικονίδιο Περισσότερα (...) που βρίσκεται στο πάνω δεξιά άκρο της προβολής του πίνακα. Από εδώ μπορείτε να αλλάξετε το όνομα του πίνακα, να δημιουργήσετε στήλες, να κάνετε εισαγωγή και εξαγωγή δεδομένων κ.α.
Για διαμοιράσετε ένα πίνακα με άλλα άτομα ή ομάδες στο Nextcloud επιλέξτε Διαμοιρασμός από το μενού διαχείρισης του πίνακα.
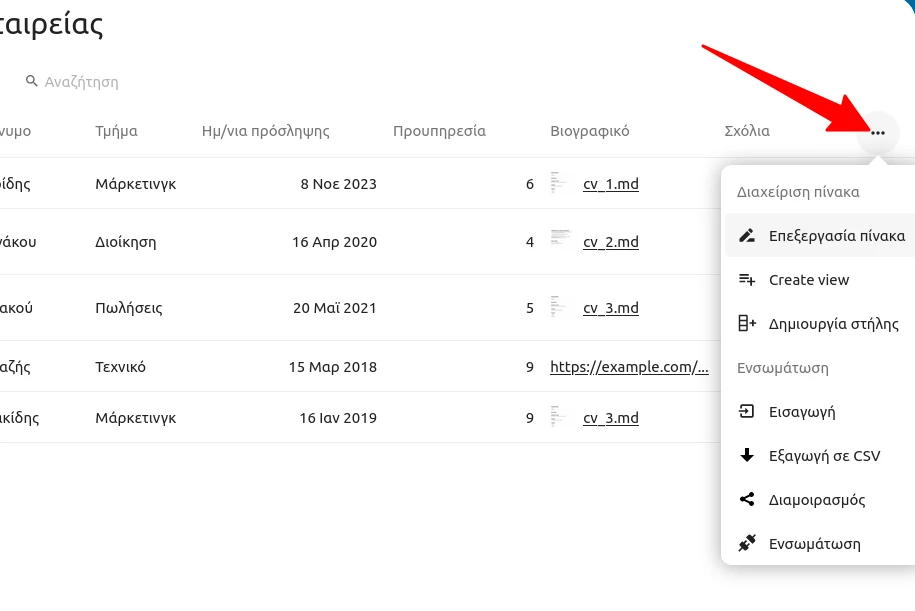
Στη συνέχεια κάνετε προσθήκη χρηστών ή ομάδων στο πλαίσιο διαμοιρασμού. Οι χρήστες που κάνετε διαμοιρασμό θα έχουν τώρα και αυτοί πρόσβαση στον πίνακα σας.
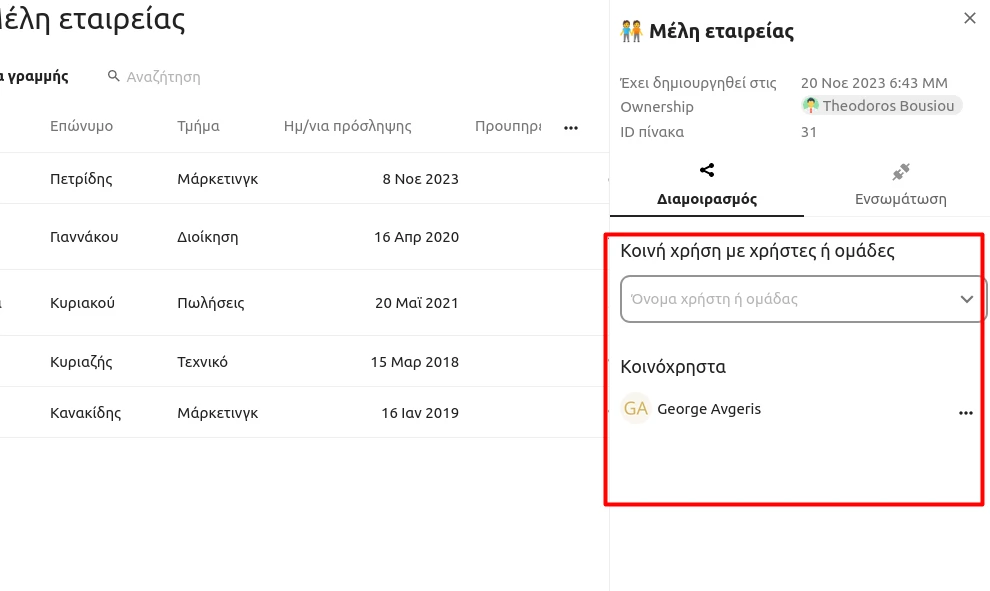
Για κάθε χρήστη ή ομάδα που κάνετε διαμοιρασμό από προεπιλογή του δίνετε δικαίωμα να προσθέτουν νέες γραμμές στον πίνακα (Create data) αλλά και να ενημερώνουν υπάρχοντα δεδομένα. Μπορείτε από το μενού διαμοιρασμού να προσθέσετε και να αφαιρέσετε δικαιώματα. Επιπλέον, μπορείτε να δώστε πλήρη δικαιώματα σε ένα χρήστη κάνοντας τον διαχειριστή του πίνακα (Promote to table manager). Οι διαχειριστές μπορούν μεταξύ άλλων να προσθέτουν και να επεξεργάζονται στήλες σε έναν πίνακα.
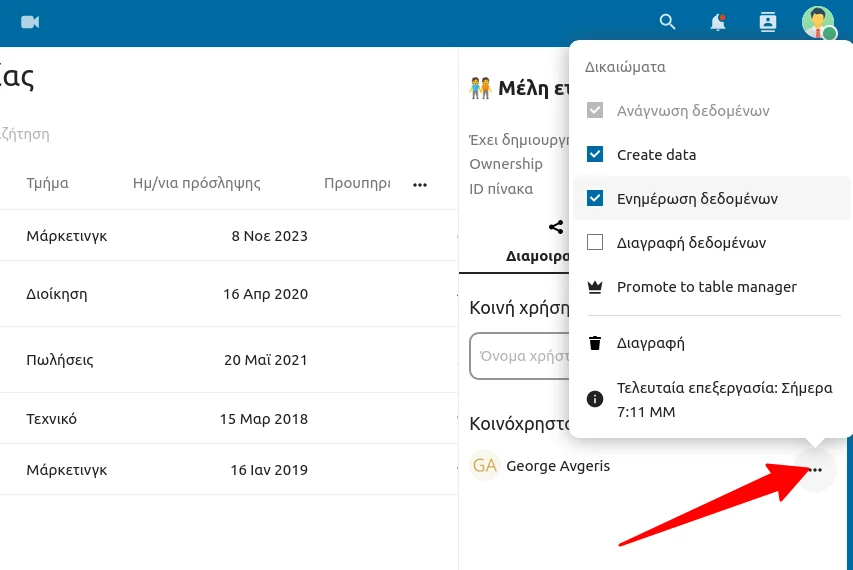
6. Εξαγωγή σε αρχείο
Η εφαρμογή Πίνακες σας δίνει τη δυνατότητα να εξάγετε τα δεδομένα ενός πίνακα σε μορφή αρχείου διαχωρισμένου με κόμμα csv. Ένα αρχείο csv μπορείτε εύκολα να το εισάγετε σε ένα υπολογιστικό φύλλο Excel, LibreOffice ή άλλη εφαρμογή που υποστηρίζει εισαγωγή από csv.
Εξαγωγή όλου του πίνακα
Για να εξάγετε όλες τις γραμμές ενός πίνακα κάντε κλικ στο περισσότερα (...) πάνω δεξιά στην προβολή του πίνακα ώστε να εμφανιστεί το αναδυόμενο μενού διαχείρισης πίνακα και στη συνέχεια επιλέξτε Εξαγωγή σε CSV.
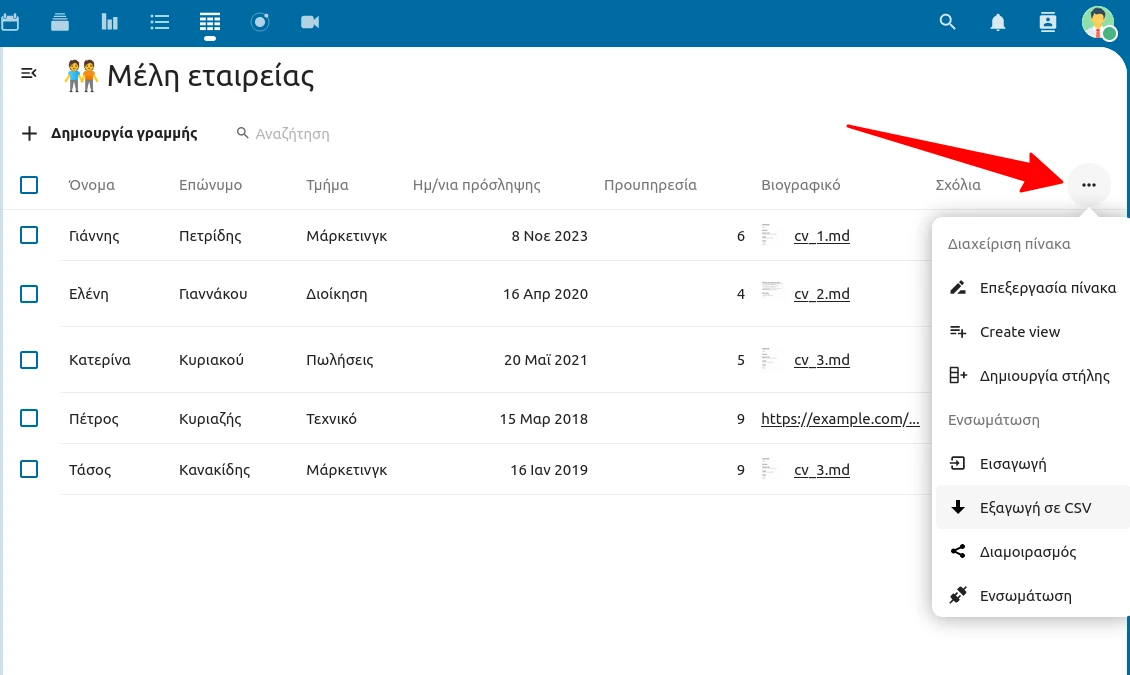
Εξαγωγή επιλεγμένων γραμμών
Για να εξάγετε ένα υποσύνολο επιλεγμένων γραμμών του πίνακα αρχικά επιλέξτε τις γραμμές με τα στοιχεία ελέγχου στα αριστερά και μετά κάντε κλικ στο κουμπί Εξαγωγή CSV πάνω δεξιά στην προβολή του πίνακα. Με τον ίδιο τρόπο μπορείτε να εξάγετε γραμμές ενός πίνακα μετά από εφαρμογή κάποιου φίλτρου. Θα πρέπει και σε αυτήν την περίπτωση μετά το φίλτρο να επιλέξετε χειρωνακτικά τις γραμμές.
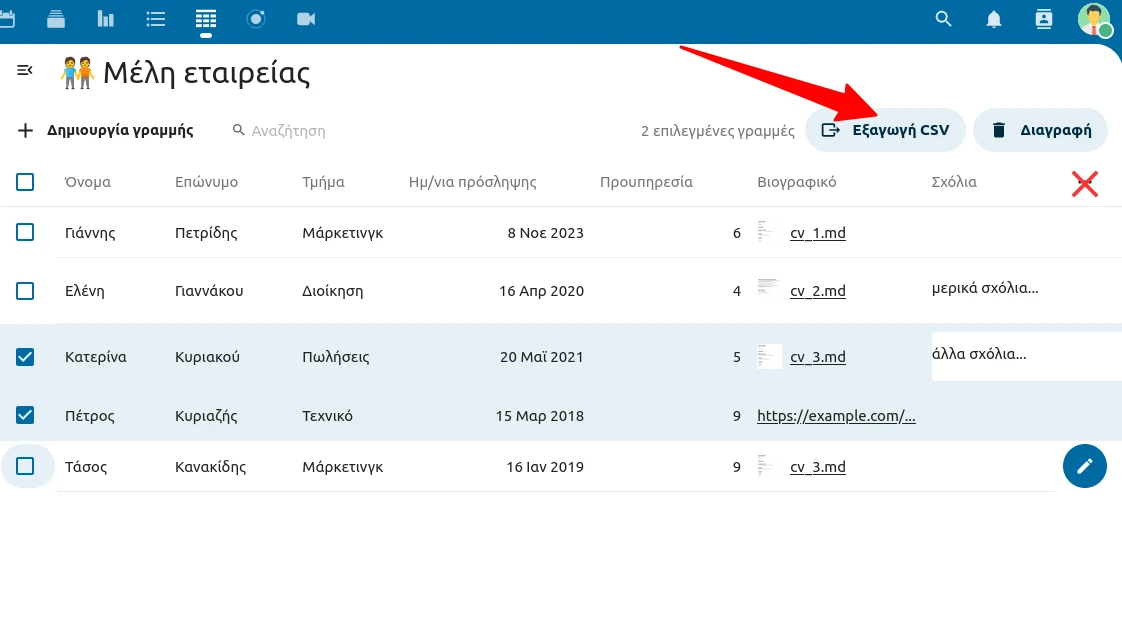
7. Εισαγωγή από αρχείο
Μπορείτε να εισάγετε σε έναν πίνακα δεδομένα που έχετε σε ένα άλλο αρχείο υπολογιστικού φύλου (xlsx, xls, ods) ή αρχείο δεδομένων διαχωρισμένων με κόμμα (csv, txt). Παρακάτω περιγράφουμε τα βήματα που πρέπει να ακολουθήσετε για την εισαγωγή και τι θα πρέπει να προσέξετε.
Βήμα 1 - Προετοιμασία αρχείου εισαγωγής
Τα δεδομένα του αρχείου υπολογιστικού φύλλου (ή csv) θα πρέπει αυστηρά να έχουν τη μορφή πίνακα με την πρώτη γραμμή να περιέχει τους τίτλους των στηλών και οι επόμενες τα δεδομένα.
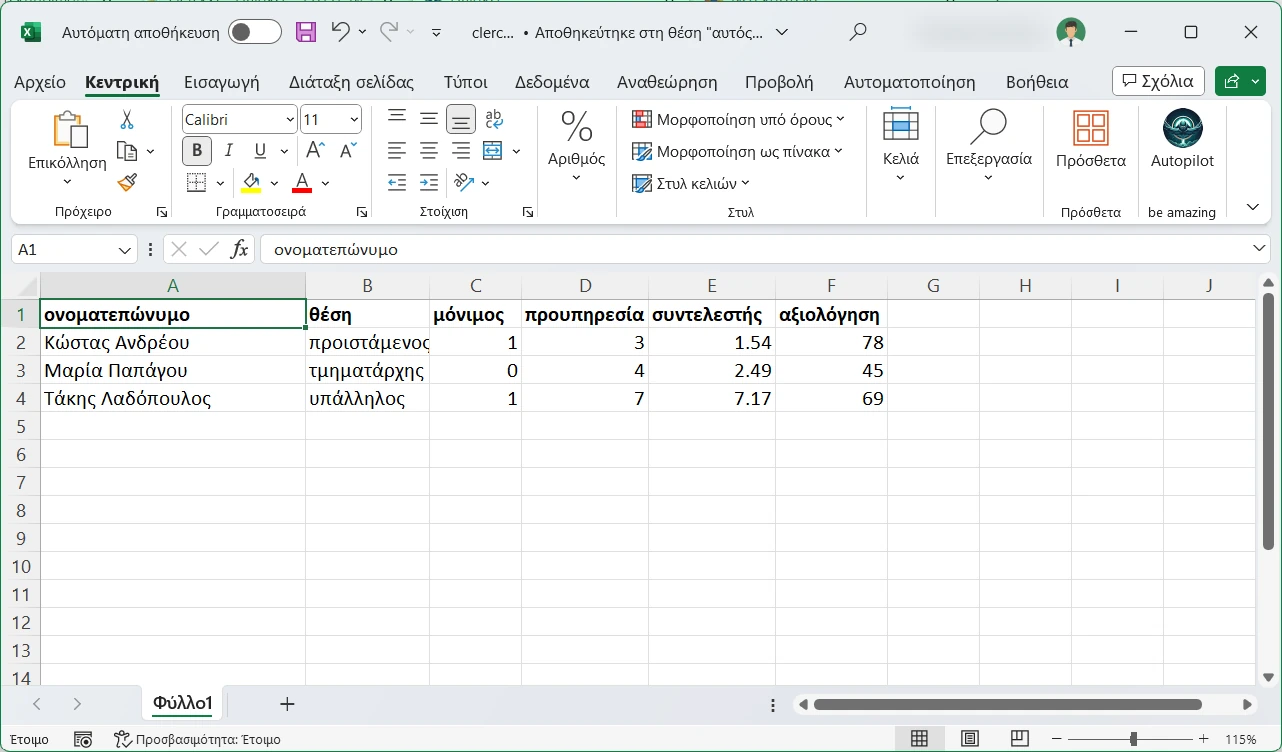
Προσοχή! Σε περίπτωση που πρόκειται να κάνετε εισαγωγή σε πίνακα που έχουν ήδη δημιουργηθεί οι στήλες θα πρέπει υποχρεωτικά τα ονόματα των στηλών του πίνακα να συμπίπτουν με αυτά του αρχείου εισαγωγής.
Επίσης, το αρχείο εισαγωγής θα πρέπει να βρίσκεται στα αρχεία σας στο Nextcloud. Αν το έχετε στον υπολογιστή σας θα πρέπει να το μεταφορτώσετε στο χώρο σας στο Nextcloud.
Βήμα 2 - Προετοιμασία του πίνακα και αντιστοίχιση στηλών
Κατά την εισαγωγή η εφαρμογή προσπαθεί να αντιστοιχίσει βάσει του ονόματος κάθε στήλη του αρχείου δεδομένων την αντίστοιχη στήλη στον πίνακα. Αν δεν υπάρχει μια στήλη στον πίνακα η εφαρμογή έχει τη δυνατότητα να τη δημιουργήσει αυτόματα. Όταν όμως μια στήλη δημιουργείται αυτόματα τότε αυτή θα έχει πάντοτε τύπο κειμένου και όλα τα δεδομένα του αρχείου εισαγωγής θα εισαχθούν ως απλό κείμενο. Επομένως, υπάρχουν δύο βασικά σενάρια κατά την εισαγωγή:
- Όλες οι στήλες του πίνακα σας είναι τύπου κειμένου ή θέλετε να εισάγετε μόνο σε νέες στήλες κειμένου
- Θέλετε να κάνετε εισαγωγή στηλών που έχουν πιο σύνθετο τύπο όπως επιλογή, αριθμός, ημερομηνία κτλ.
Στη συνέχεια περιγράφουμε το πρώτο σενάριο όπου ξεκινάνε από έναν κενό πίνακα χωρίς στήλες και δεδομένα. Για το δεύτερο σενάριο δείτε παρακάτω στην ενότητα Αντιστοίχιση στηλών.
Βήμα 3 - Επιλογή αρχείου εισαγωγής
Στον πίνακα που θα κάνετε εισαγωγή επιλέξτε από το μενού ενεργειών (...) Εισαγωγή.
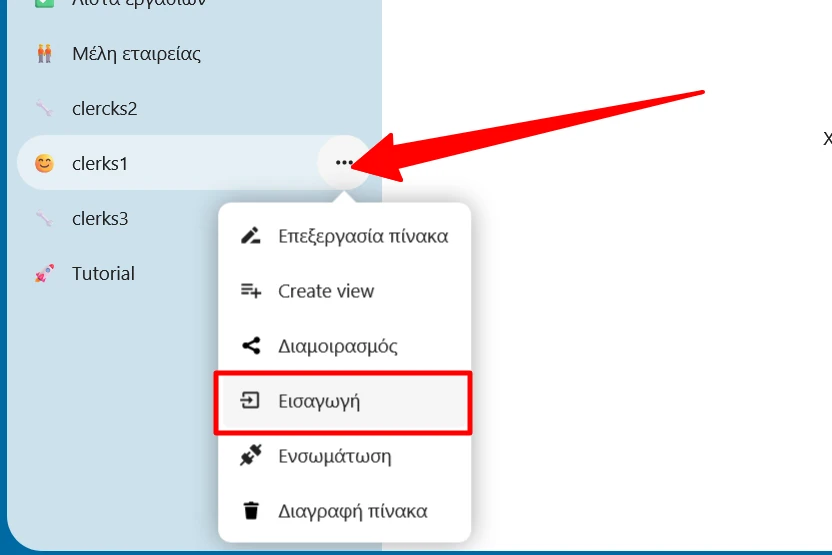
Στη συνέχεια κάντε κλικ στο κουμπί Επιλογή αρχείου.
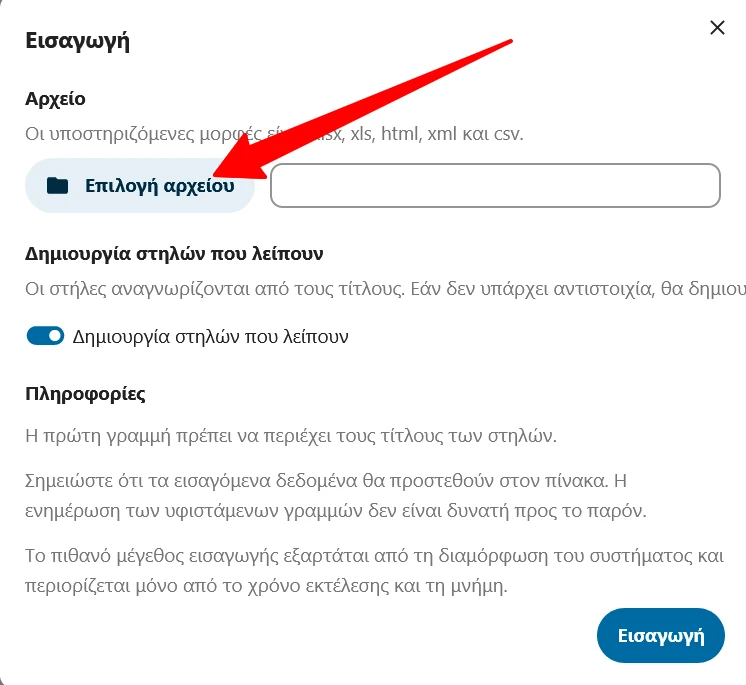
Εντοπίστε το αρχείο δεδομένων στους φακέλους σας στο Nextcloud και πατήστε το κουμπί επιλογής στο κάτω μέρος.
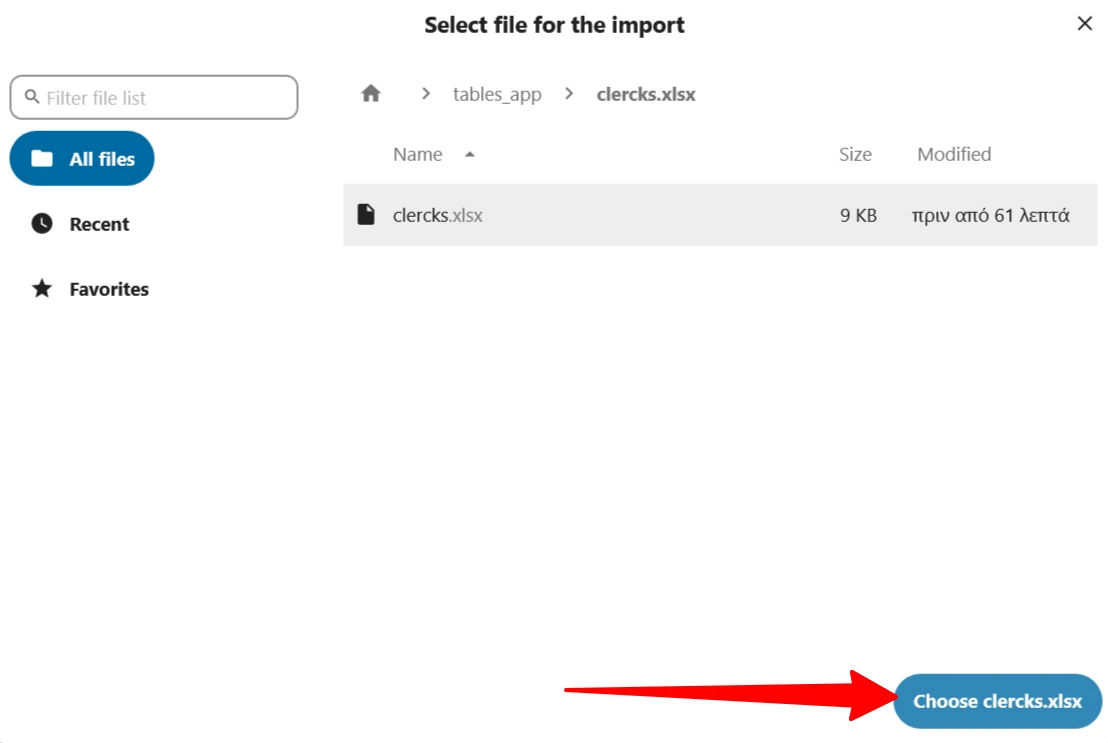
Βήμα 4 - Εισαγωγή δεδομένων
Με την επιλογή "Δημιουργία στηλών που λείπουν" η εφαρμογή θα δημιουργήσει νέες στήλες στον πίνακα για κάθε στήλη του αρχείου δεδομένων που δε βρέθηκε στον πίνακα. Προσέξτε όμως ότι σε αυτή την περίπτωση όλες νέες στήλες που θα δημιουργηθούν θα έχουν τη μορφή κειμένου.
Αφού έχετε επιλέξει το αρχείο εισαγωγής πατήστε το κουμπί Εισαγωγή.
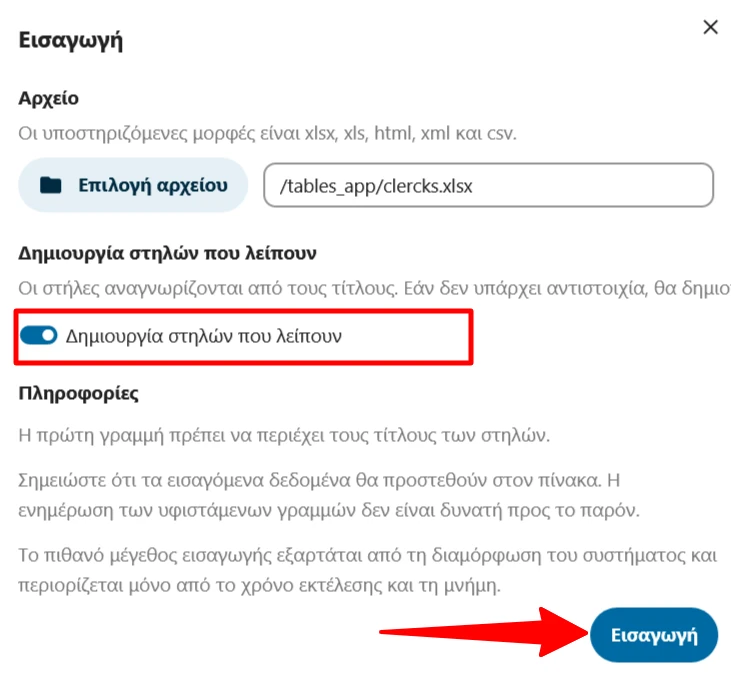
Στη συνέχεια θα ξεκινήσει η διαδικασία εισαγωγής δεδομένων. Όταν ολοκληρωθεί θα εμφανιστεί παράθυρο με πληροφορίες τα αποτελέσματα της εισαγωγής. Πατήστε Ολοκληρώθηκε για να κλείσετε το παράθυρο.
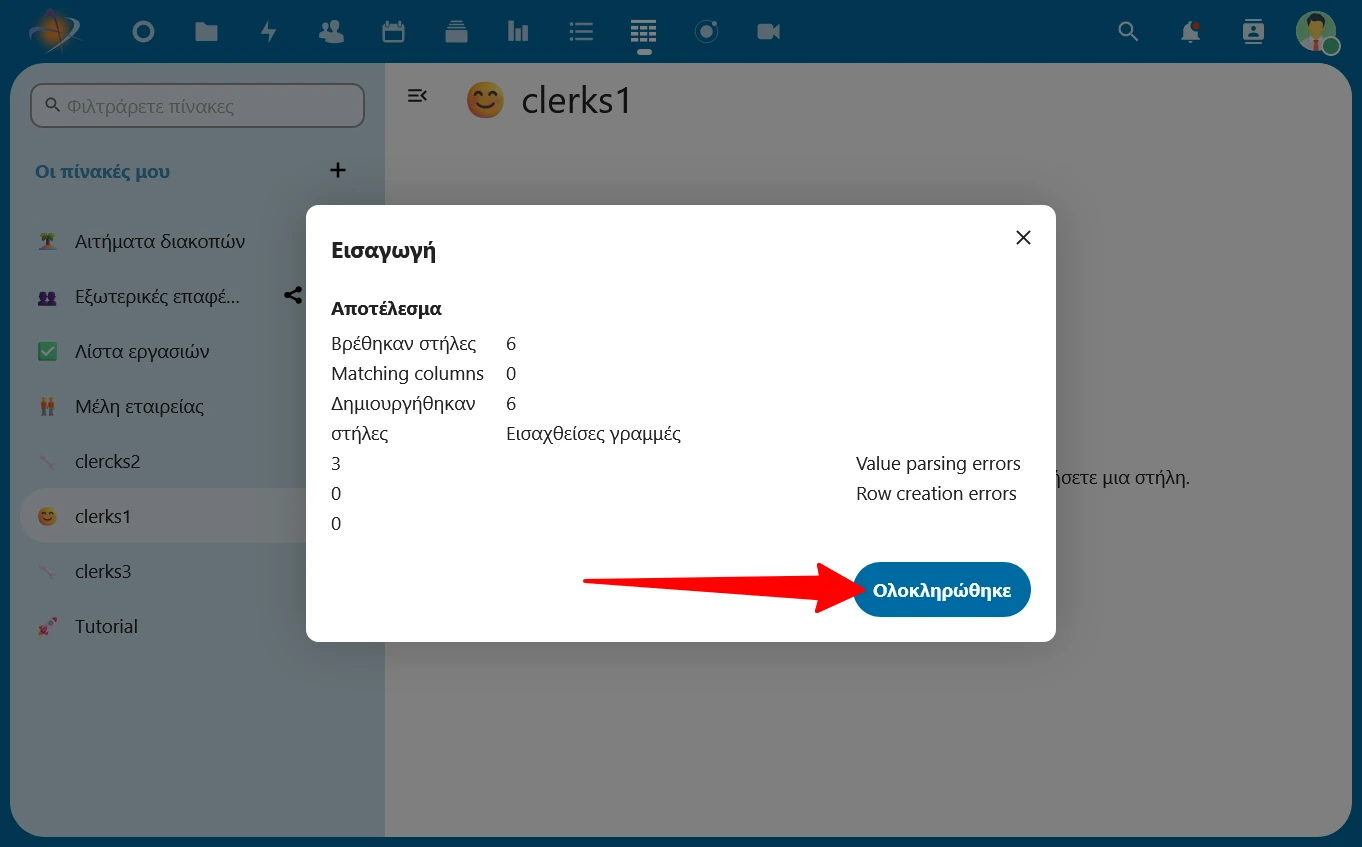
Αν όλα έγιναν σωστά τα δεδομένα θα εισαχθούν στον πίνακά σας. Κατά την εισαγωγή μπορεί να εμφανιστούν διάφορα προβλήματα, βεβαιωθείτε ότι το αρχείο εισαγωγής έχει τη σωστή μορφή και δοκιμάστε ξανά.
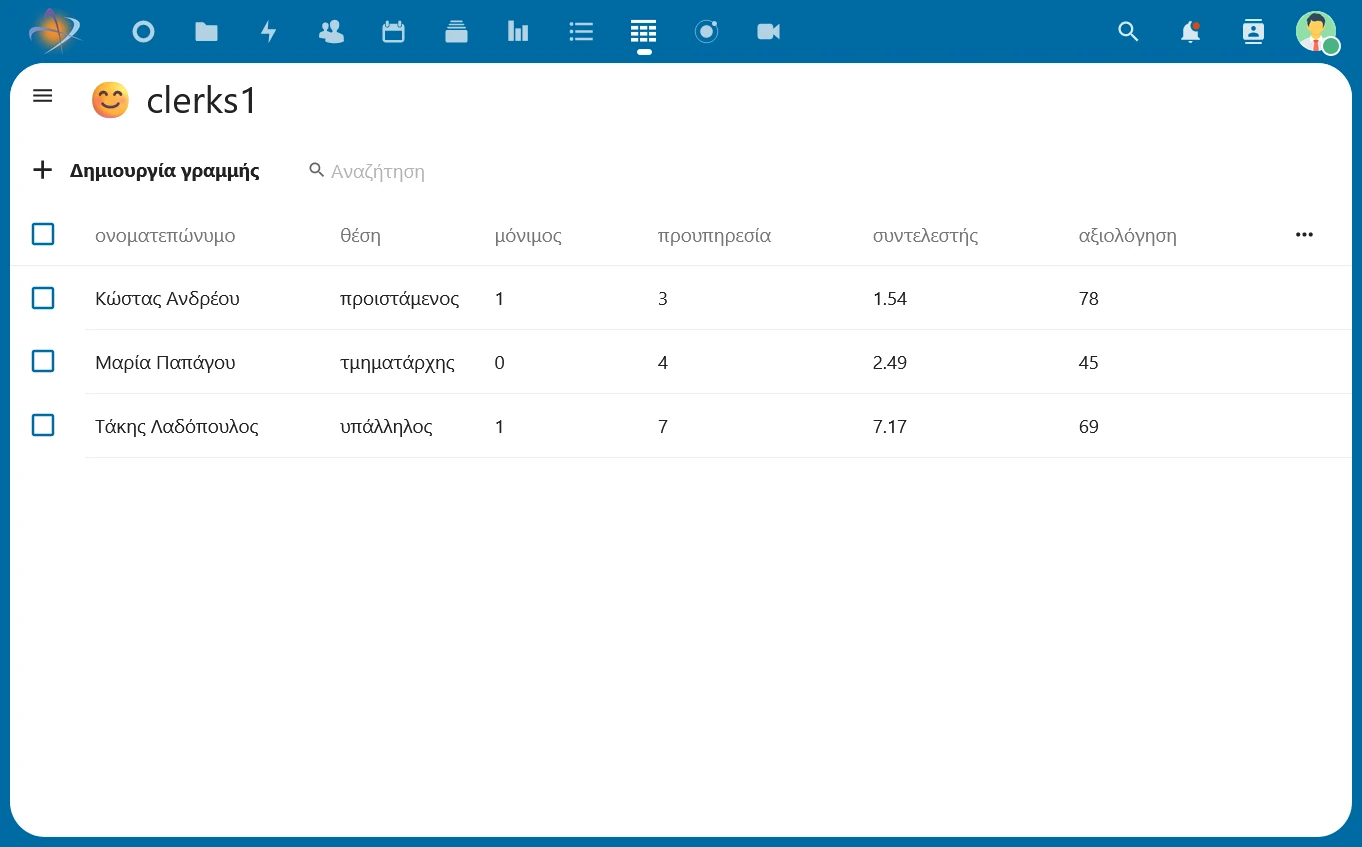
Σημειώστε ότι τα εισαγόμενα δεδομένα θα προστεθούν στον πίνακα. Η ενημέρωση των υφιστάμενων γραμμών δεν είναι δυνατή προς το παρόν.
Αντιστοίχιση στηλών
Στο παραπάνω παράδειγμα εισάγαμε δεδομένα σε έναν κενό πίνακα χωρίς στήλες και αφήσαμε την εφαρμογή να τις δημιουργήσει αυτόματα. Όμως με αυτόν τον τρόπο όλες οι στήλες θα δημιουργηθούν με τύπο κειμένου. Αν επιθυμείτε η εφαρμογή να διαβάσει σωστά τον τύπο κάθε στήλης του αρχείου εισαγωγής, θα πρέπει υποχρεωτικά να έχετε δημιουργήσει από πριν τις στήλες στην εφαρμογή με τον σωστό τύπο.
Στο παράδειγμα μας οι στήλες θα μπορούσαν να δημιουργηθούν με τον κατάλληλο τύπο ως εξής:
- ονοματεπώνυμο: κείμενο.
- θέση: μοναδική επιλογή (προϊστάμενος, τμηματάρχης, υπάλληλος).
- μόνιμος: επιλογή ναι/όχι. Στο αρχείο εισαγωγής θα πρέπει να έχετε 1 (ναι) ή 0 (όχι).
- προυπηρεσία: αριθμός με 0 δεκαδικά ψηφία (ακέραιος).
- συντελεστής: αριθμός με δύο δεκαδικά ψηφία. Στο αρχείο εισαγωγής θα πρέπει οι αριθμοί να έχουν τη μορφή δεκαδικού με τελεία (π.χ. 3.14) και όχι με υποδιαστολή (π.χ. 3,14).
- αξιολόγηση: μπάρα προόδου. Στο αρχείο εισαγωγής θα πρέπει να έχετε αριθμό μεταξύ 0-100.
- πρόσληψη: ημερομηνία. Στο αρχείο εισαγωγής η ημερομηνία θα πρέπει να έχει τη μορφή yyyy-mm-dd (π.χ. 2012-10-09).
Αν επαναλάβουμε τώρα τη διαδικασία εισαγωγής σε νέο πίνακα με τις παραπάνω στήλες τότε θα τα δεδομένα εισαχθούν με τον κατάλληλο τύπο.
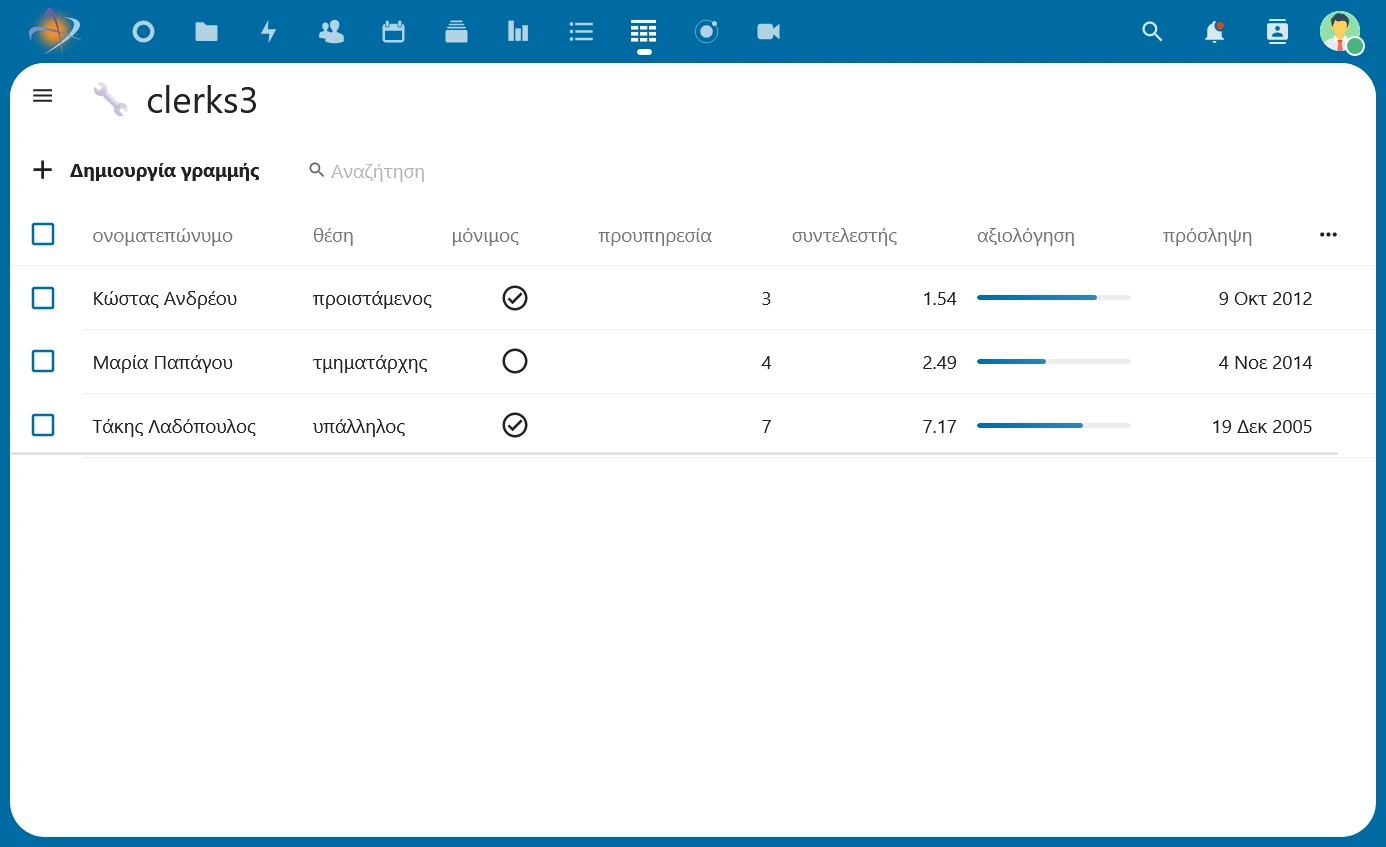
Πρόβλημα με τον τύπο ημερομηνίας
Αυτή τη στιγμή η εφαρμογή δεν μπορεί να κάνει σωστά εισαγωγή ημερομηνιών από υπολογιστικό φύλλο (xlsx, xls, ods). Για να κάνετε εισαγωγή αρχείου που περιέχει στήλη με ημερομηνία σε στήλη πίνακα με τον ίδιο τύπο θα πρέπει να εξάγετε το υπολογιστικό φύλλο σε μορφή csv και να χρησιμοποιήσετε αυτό το αρχείο για την εισαγωγή. Επιπλέον, θα πρέπει η ημερομηνία θα πρέπει να έχει τη μορφή yyyy-mm-dd όπως ισχύει και για το υπολογιστικό φύλλο.
Για να κάνετε στο Excel εξαγωγή ενός υπολογιστικού φύλλου σε μορφή csv επιλέξτε Αρχείο > Αποθήκευση ως > CSV UTF-8.