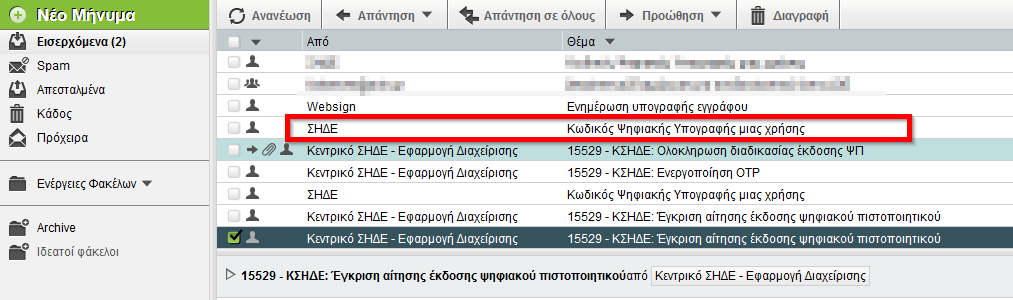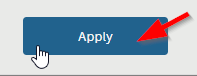Ψηφιακή υπογραφή εγγράφου με το DocuSign
| Ιστότοπος: | Μάθε το gov.gr |
| Μάθημα: | Ψηφιακά Πιστοποιητικά Δημοσίων Υπαλλήλων |
| Βιβλίο: | Ψηφιακή υπογραφή εγγράφου με το DocuSign |
| Εκτυπώθηκε από: | Guest user |
| Ημερομηνία: | Σάββατο, 25 Οκτωβρίου 2025, 11:26 AM |
1. Εισαγωγή στο περιβάλλον υπογραφής DocuSign
Πηγαίνετε στη διεύθυνση

Συμπληρώνετε τα στοιχεία σας στα πεδία.
Στο πρώτο πεδίο (1) εισάγετε το όνομα χρήστη (username) το οποίο δημιουργήσατε κατά την έκδοση του Ψηφιακού Πιστοποιητικού.
Στο δεύτερο πεδίο (2) εισάγετε τον Προσωπικό Κωδικό (password) τον οποίο δημιουργήσατε κατά την έκδοση του Ψηφιακού Πιστοποιητικού.
- να έχετε το πληκτρολόγιό σας στην αγγλική γλώσσα.
- να "πατάτε" σωστά (εφόσον χρειάζονται) τα πλήκτρα Caps Lock και Shift.
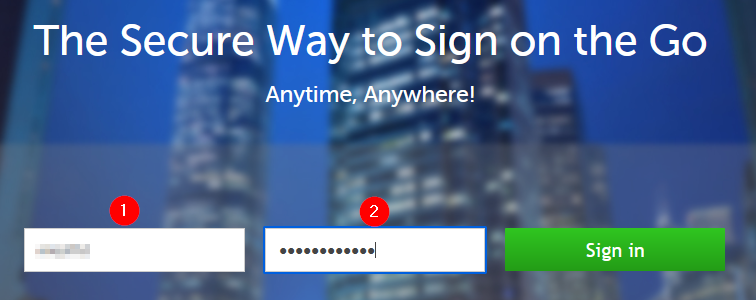
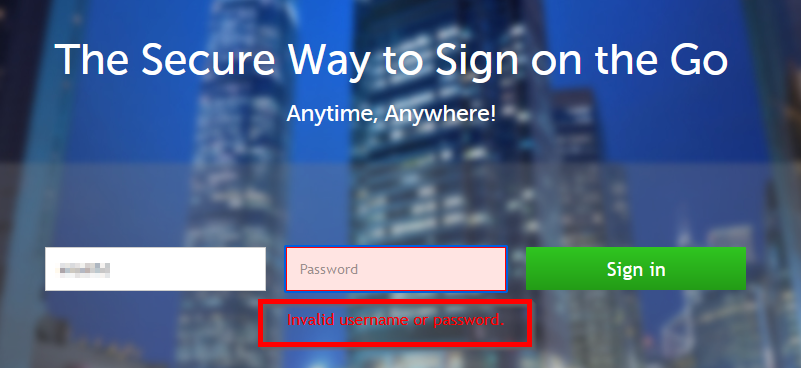
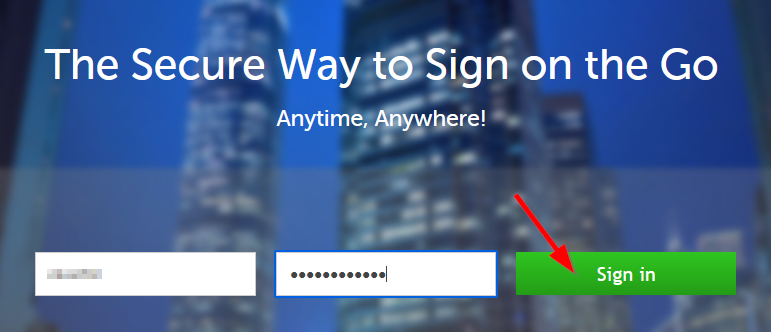
2. Αναζήτηση εγγράφου
Με την είσοδό σας στη σελίδα για το άνοιγμα του εγγράφου παρατηρείτε ότι πλέον αναγράφεται το ονοματεπώνυμό σας με λατινικούς χαρακτήρες κι είναι αυτή η μορφή την οποία θα έχει η υπογραφή σας.
Επιλέγετε Browse για να αναζητήσετε και να βρείτε στη συσκευή σας το έγγραφο το οποίο θέλετε να υπογράψετε.
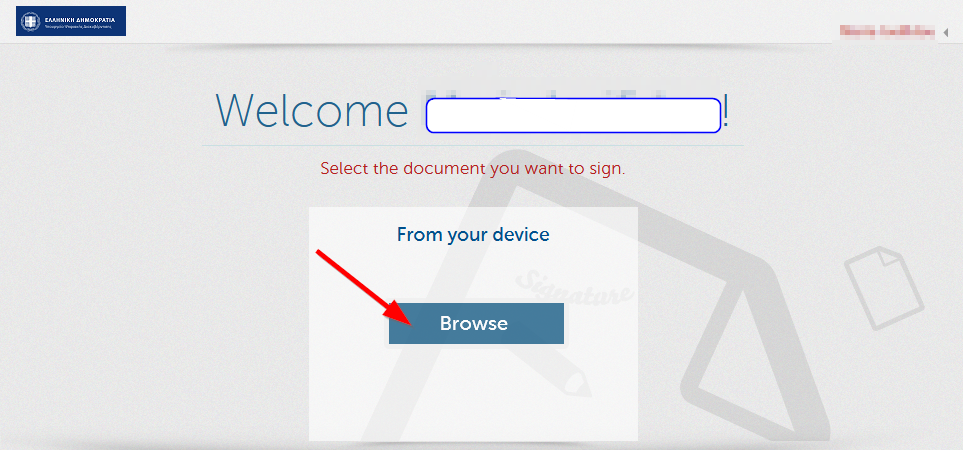
3. Θέση της υπογραφής
Επιλέγετε το έγγραφο pdf.
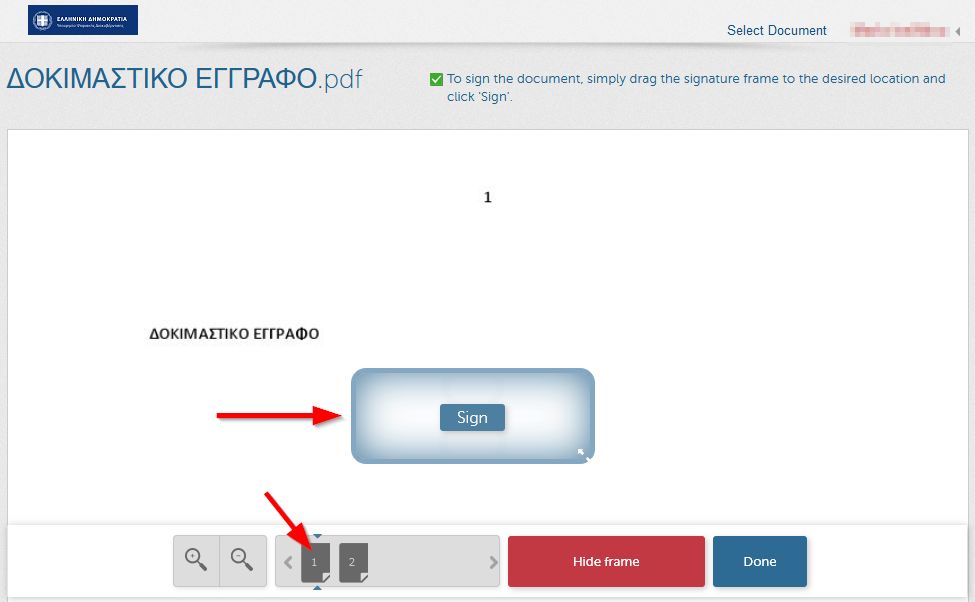
Για να αλλάξετε τη θέση της υπογραφής στην ίδια σελίδα, επιλέγετε το γαλάζιο πλαίσιο της υπογραφής και το σύρετε στη θέση που επιθυμείτε.
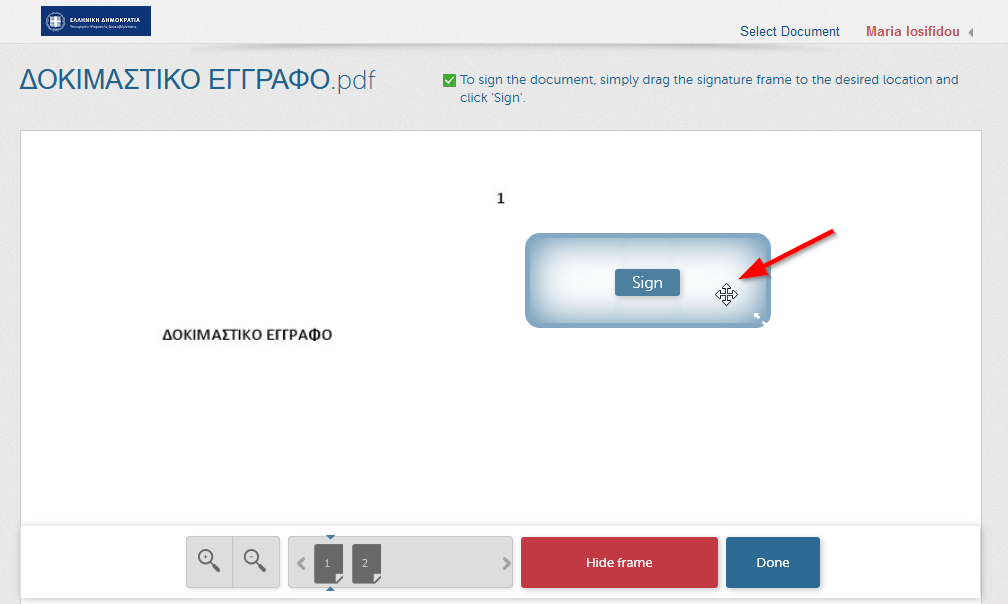
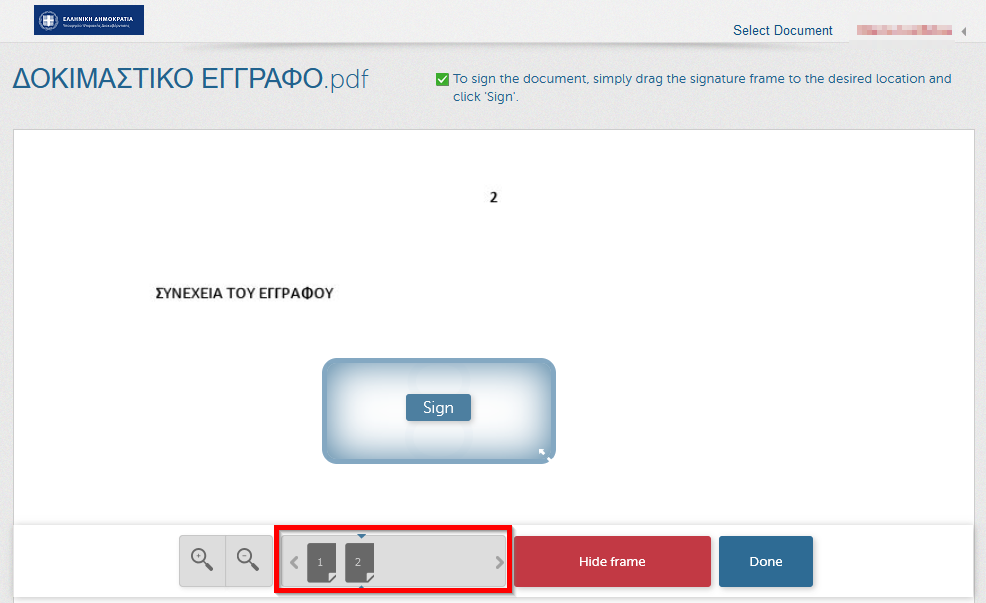
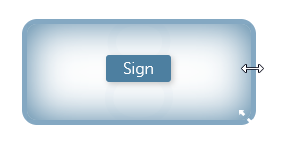
4. Υπογραφή του εγγράφου
Για να συνεχίσετε στην υπογραφή, επιλέγετε Sign.
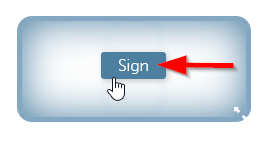
Επιλέγετε Add reason and change signature appearance.
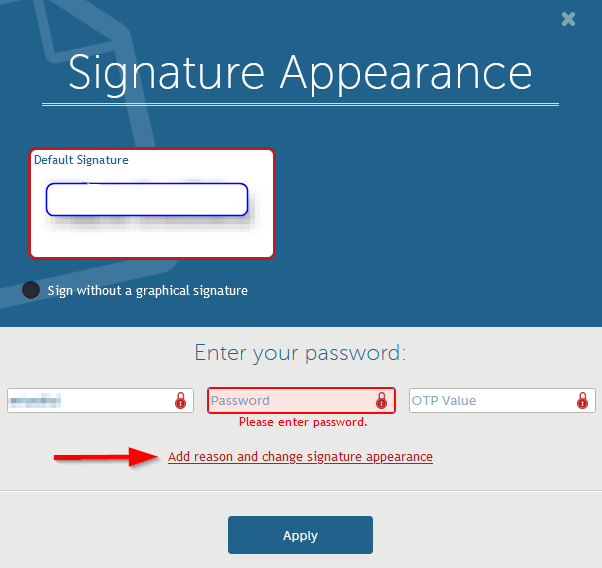
Επιλέγετε εάν θα φαίνεται:
- η ημερομηνία και ώρα (προεπιλεγμένο)
- το όνομα (προεπιλεγμένο)
- ο τίτλος (π.χ. Η ΠΡΟΪΣΤΑΜΕΝΗ)
- η αιτιολογία της υπογραφής
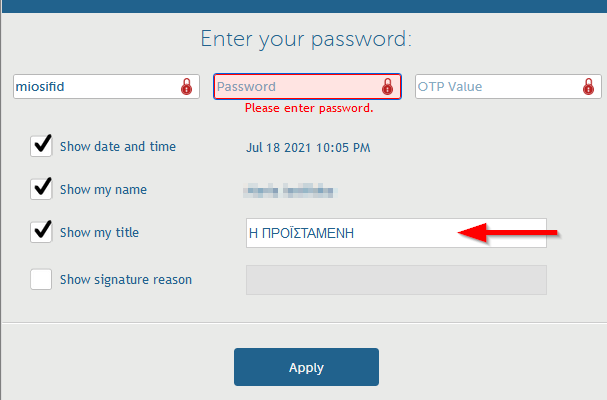
Κατά τη δημιουργία του ψηφιακού πιστοποιητικού είχατε θέσει όνομα χρήστη και κωδικό.
- Εμφανίζεται το όνομα χρήστη (1) το οποίο δεν μπορείτε να αλλάξετε.
- Στο password (2) γράφετε τον κωδικό.
- Στο OTP γράφετε το OTP το οποίο λαμβάνετε είτε με το Smartphone (με την εφαρμογή Επαληθευτής) είτε με email.
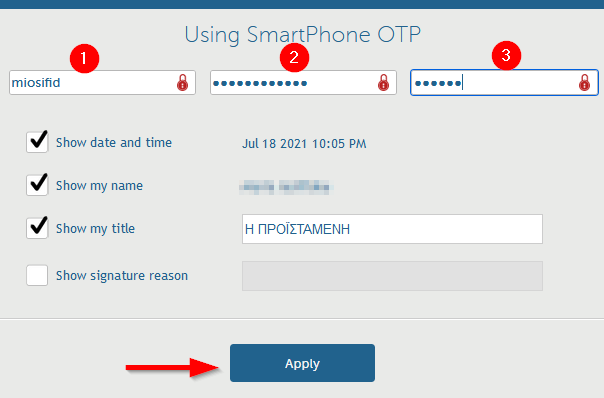
Ο ΤΡΟΠΟΣ ΠΑΡΑΛΑΒΗΣ OTP ΜΕΣΩ ΤΗΣ ΕΦΑΡΜΟΓΗΣ ΣΤΟ SMARTPHONE
Στο κινητό σας τηλέφωνο (smartphone) επιλέγετε την εφαρμογή "Επαληθευτής" που είχατε και πάλι χρησιμοποιήσει κατά τη δημιουργία της ψηφιακής υπογραφής.
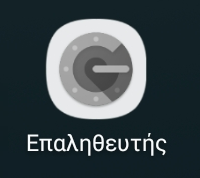
Εμφανίζεται ο εξαψήφιος αριθμός τον οποίο εισάγετε στο πεδίο OTP.
_ _ _ _ _ _
Ο ΤΡΟΠΟΣ ΠΑΡΑΛΑΒΗΣ OTP ΜΕΣΩ EMAIL
Ανοίγετε το υπηρεσιακό σας email στο οποίο θα έχετε λάβει ένα μήνυμα από το ΣΗΔΕ με θέμα Κωδικός Ψηφιακής Υπογραφής μιας Χρήσης.