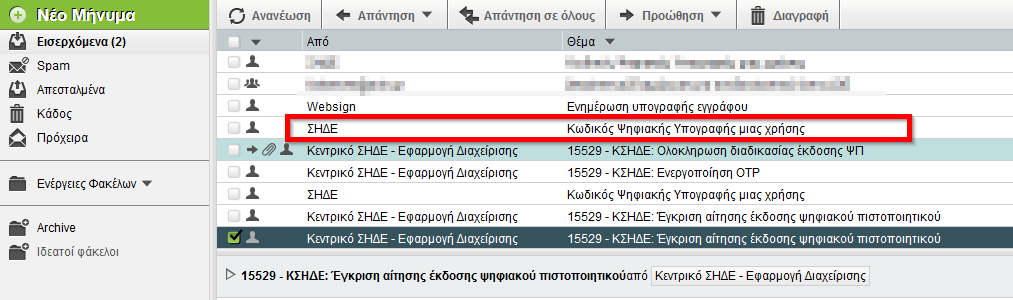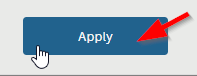4. Υπογραφή του εγγράφου
Για να συνεχίσετε στην υπογραφή, επιλέγετε Sign.
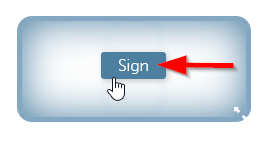
Επιλέγετε Add reason and change signature appearance.
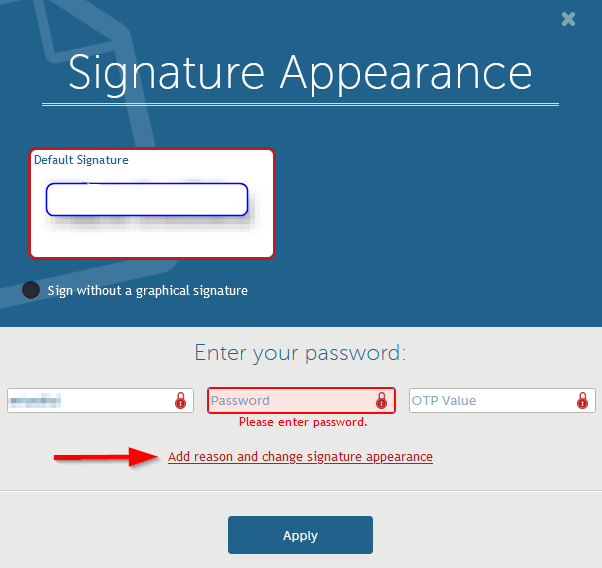
Επιλέγετε εάν θα φαίνεται:
- η ημερομηνία και ώρα (προεπιλεγμένο)
- το όνομα (προεπιλεγμένο)
- ο τίτλος (π.χ. Η ΠΡΟΪΣΤΑΜΕΝΗ)
- η αιτιολογία της υπογραφής
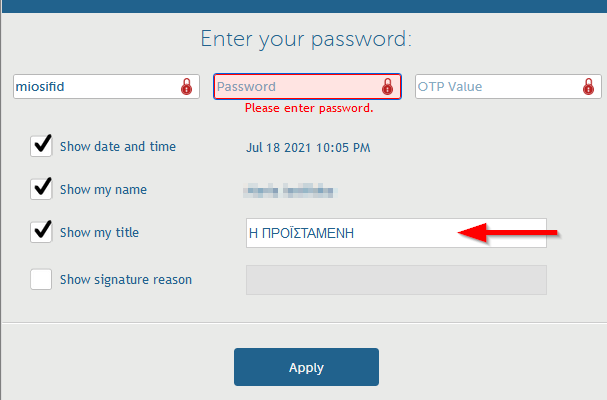
Κατά τη δημιουργία του ψηφιακού πιστοποιητικού είχατε θέσει όνομα χρήστη και κωδικό.
- Εμφανίζεται το όνομα χρήστη (1) το οποίο δεν μπορείτε να αλλάξετε.
- Στο password (2) γράφετε τον κωδικό.
- Στο OTP γράφετε το OTP το οποίο λαμβάνετε είτε με το Smartphone (με την εφαρμογή Επαληθευτής) είτε με email.
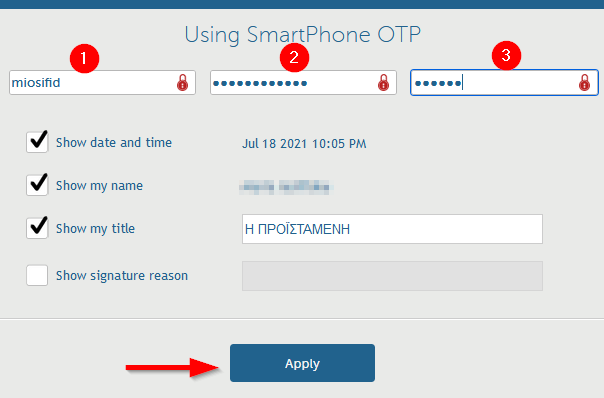
Ο ΤΡΟΠΟΣ ΠΑΡΑΛΑΒΗΣ OTP ΜΕΣΩ ΤΗΣ ΕΦΑΡΜΟΓΗΣ ΣΤΟ SMARTPHONE
Στο κινητό σας τηλέφωνο (smartphone) επιλέγετε την εφαρμογή "Επαληθευτής" που είχατε και πάλι χρησιμοποιήσει κατά τη δημιουργία της ψηφιακής υπογραφής.
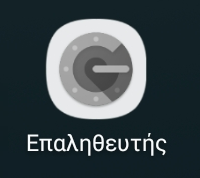
Εμφανίζεται ο εξαψήφιος αριθμός τον οποίο εισάγετε στο πεδίο OTP.
_ _ _ _ _ _
Ο ΤΡΟΠΟΣ ΠΑΡΑΛΑΒΗΣ OTP ΜΕΣΩ EMAIL
Ανοίγετε το υπηρεσιακό σας email στο οποίο θα έχετε λάβει ένα μήνυμα από το ΣΗΔΕ με θέμα Κωδικός Ψηφιακής Υπογραφής μιας Χρήσης.